Windows 10 oferă utilizatorilor săi multe funcții utile și actualizate, dintre care una este numită"Cortana"caracteristici remarcabile.Este un asistent personal activat vocal sau cunoscut sub numele de asistent virtual.
Deși este foarte util și distractiv, atunci când această funcție nu funcționează și te trezești înCortana nu funcționeazăÎn mijlocul unei situații, poate deveni ușor frustrant.
Deci suntem aici pentru a vă ajuta.Am enumerat câteva remedieri simple pe care le puteți face pentru ca sistemul dvs. să răspundă spunând „ Cortana nu funcționează”vino si incearca.
Cum să remediați Cortana nu funcționează corect
În unele cazuri, se poate aplica numai primei remedieri în sine, dar chiar dacă nu funcționează pentru dvs. prima dată, există și alte opțiuni.Citiți mai departe pentru a afla -
metoda 1
Uneori, în timpul pornirii Windows, unele servicii nu pornesc.Cortana este un serviciu Windows și este posibil să nu se încarce, așa că prima modalitate de a remedia Cortana care nu funcționează este să reporniți computerul sau laptopul.
Cu toate acestea, dacă repornirea nu rezolvă problema, treceți la următoarea remediere.
metoda 2
cont Microsoft: Uneori, când întâmpinați erori în meniul de pornire, aceasta se datorează în principal problemelor din contul dvs. Microsoft.Puteți încerca deconectați-vă și conectându-vă din nou.Deci, a doua soluție este să vă deconectați de la contul dvs. Microsoft existent utilizând pașii menționați mai jos și să vă conectați din nou.
- Faceți clic pe butonul „Start”.
- Faceți clic pe pictograma utilizatorului
- Faceți clic pentru a ieși
- Conectați-vă din nou cu contul dvs. Microsoft
Dacă acest lucru nu se rezolvă imediat, asigurați-vă că vă conectați din nou și reporniți sistemul
metoda 3
Setări regionale și de limbă: Cortana este sensibilă la setările regionale și de limbă din sistem.
- Accesați opțiunea de setări
- Faceți clic pe opțiunea „Ora și limbă”.
- Faceți clic pe opțiunea „Regiune și limbă”.
- Verificați dacă detaliile se potrivesc cu ora și limba dvs
Dacă nu, actualizați-l, salvați-l și verificați din nou Cortana.
Dacă Windows nu este actualizat, este posibil ca Cortana să nu aibă asistență în țara dvs
metoda 4
actualizare de sistem: Toate dispozitivele premium necesită actualizări din când în când pentru a le menține să funcționeze fără probleme.Verificați sistemul dvs. pentru actualizări.Actualizări cunoscute de la remedieri ale caracteristicilor Microsoft pentru Cortana.Pur și simplu descărcați actualizările disponibile pentru a rezolva problemele Cortana.
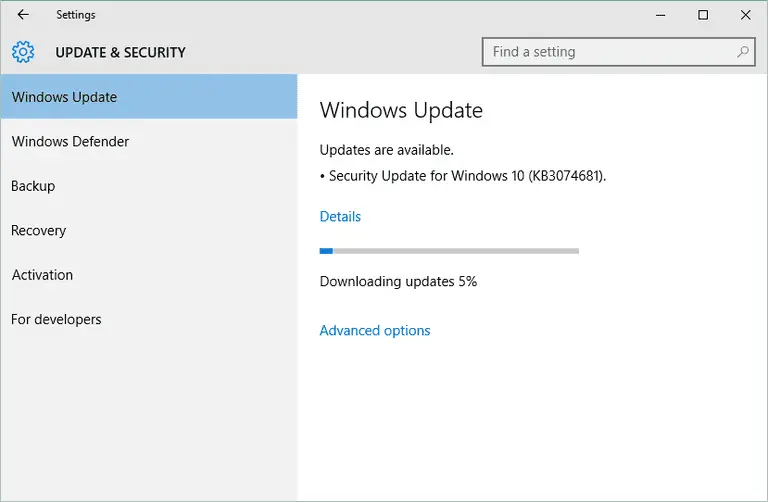
- Accesați opțiunea de setări
- Faceți clic pe „Windows Update” sub „Actualizare și securitate”
- verifica statusul
- Trebuie menționat „dispozitivul dvs. este actualizat”
Dacă nu, faceți clic pe Verificați actualizări.După ce ați terminat, reporniți sistemul și verificați Cortana
metoda 5
Începeți depanarea meniului: Se vede adesea că atunci când Cortana nu funcționează, butonul Start începe să nu funcționeze corect.Prin urmare, instrumentul de depanare a meniului Start pentru Windows 10 este, de asemenea, cunoscut pentru a rezolva problemele butonului Start și disfuncția Cortana.
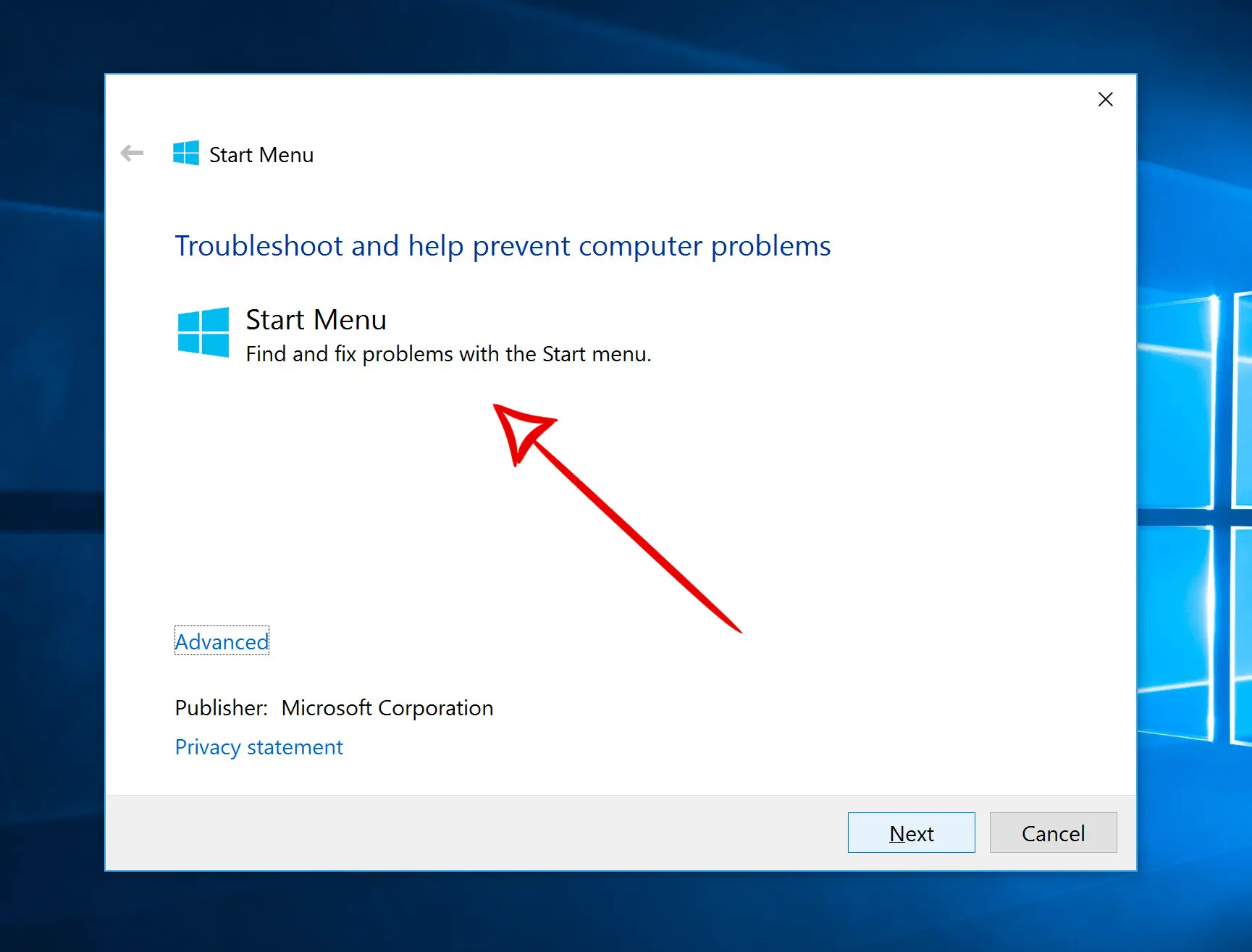
- Accesați pagina de depanare a meniului Start
- Faceți clic pe „Încercați instrumentul de depanare”
- Faceți clic pe „Start Menu Troubleshooter”
- Apoi, faceți clic pe fișierul descărcat
- Faceți clic pe următorul'
- Când ați terminat cu munca, faceți clic pe Închidere
- Verificați acum Cortana.Reporniți sistemul dacă este necesar
metoda 6
Resetați Cortana: Dacă niciuna dintre cele de mai sus nu funcționează, există o altă soluție simplă.Încercați să resetați Cortana
- Introduceți Cortana în caseta de căutare
- Faceți clic pe Cortana și setări de căutare
- Faceți clic pe butonul „Hei Cortana” pentru a-l închide
- Faceți clic pe același buton pentru a deschide Cortana
- Starea butonului de resetare ar trebui să fie acum „Pornit”
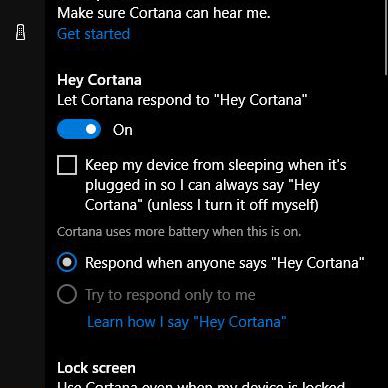
Verificați dacă următoarele caracteristici sunt activate în setările dvs.: -
- Cere-i lui Cortana să răspundă cu „Hei Cortana” Vorbește cu Cortana.
- Când cineva spune „Hei Cortana”Lasă pe cineva să vorbească cu Cortanarăspunde când .
- Când apare fantezia, vă rugăm să utilizați Cortana când dispozitivul meu este blocat.
Încercați să verificați Cortana acum.în"Microfon" ,Deschis"Asigură-te că Cortana mă poate auzi, apoi apasa "Noțiuni de bază". ".
metoda 7
Reporniți Cortana: Puteți încerca să reporniți procesul Cortana Windows pentru rezultate mai bune.
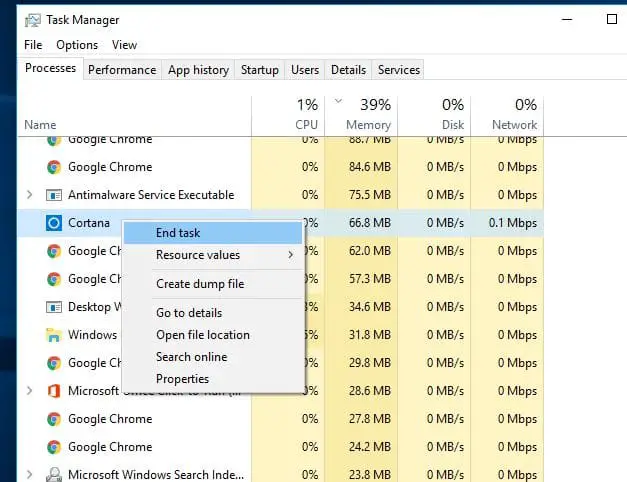
- Apăsați pe tastatură Ctrl+Alt+Delcheie.Veți vedea Task Manager deschis.
- Dacă este relevant, faceți clic pentru mai multe detalii.
- În fila Procese, explorați pentru a găsi Cortana și faceți clic o dată.
- Faceți clic pe Terminați sarcina.
- Acum, reporniți dispozitivul.
metoda 8
Reinstalați Cortana: Ultimul mod de a rezolva problemele Cortana este să reinstalați Cortana dintr-un prompt PowerShell ridicat.Doar urmați acești pași:
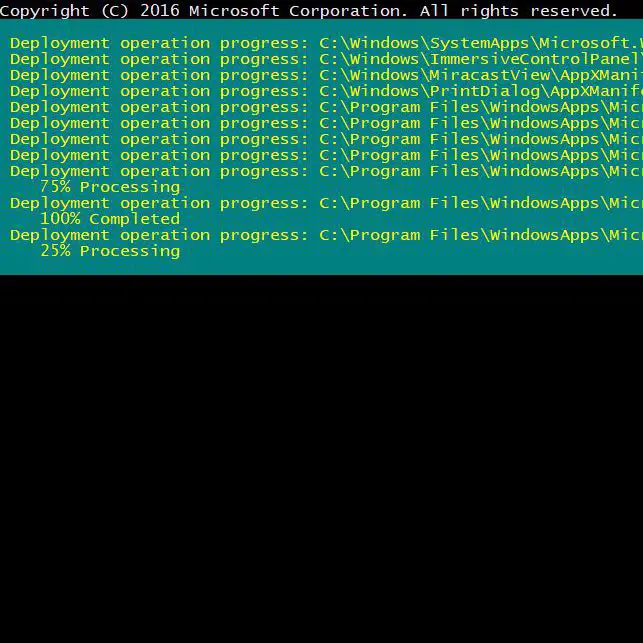
- presa Tasta Windows + X, apoi trebuie să apăsați A.
- Faceți clic pe „Da” pentru a activa PowerShell.
- Tastați următoarea comandă, toate pe o singură linie: Get-AppXPackage -AllUsers | Pentru fiecare {Add-AppxPackage-DisableDevelopmentMode-Register „$($_.InstallLocation)AppXManifest.xml”} . (Nu pune punct la sfârșitul acestei comenzi.)
- Apăsați tasta Enter și așteptați finalizarea procesului.
Vezi si:managerul de sarcini nu funcționează
ultimele cuvinte
Deci, acestea sunt unele dintre cele mai bune modalități de a remedia problema Cortana care nu funcționează corect.
Acest articol vă va ajuta chiar dacă Cortana nu mai funcționează după actualizarea Windows.
Dacă încă vă confruntați cu alte probleme, vă rugăm să ne anunțați în secțiunea de comentarii.


![Cum să vezi versiunea Windows [foarte simplu]](https://infoacetech.net/wp-content/uploads/2023/06/Windows%E7%89%88%E6%9C%AC%E6%80%8E%E9%BA%BC%E7%9C%8B-180x100.jpg)


