Când formatați un hard disk, indiferent dacă este nou-nouț sau vechi de câțiva ani, procesul este de obicei destul de simplu.Aceasta implică deschiderea Gestionării discurilor din Windows 11, selectarea volumului de formatat și clic pe câteva butoane.
Cu toate acestea, procesul devine mai complicat atunci când trebuie să formatați unitatea pe care se află sistemul de operare sau dacă nu aveți deloc acces la sistemul de operare.Acest lucru îi determină adesea pe oameni să întrebe dacă pot formata hard disk-ul folosind sistemul BIOS, care este firmware-ul plăcii de bază.
Să vedem dacă poți obține hard disk formatat în BIOS, și diferite scenarii în care trebuie să formatați hard diskul.
Puteți formata o unitate din BIOS-ul computerului dvs.?
O concepție greșită comună despre formatarea unui hard disk este că puteți utiliza sistemul BIOS (firmware) al computerului pentru a-i spune computerului să formateze unitatea.De faptnu este adevarat,deoareceBIOS-ul nu are capacitatea de a efectua astfel de operațiuni.Pentru a ilustra acest lucru, să ne uităm la ce face de fapt BIOS-ul.
Sistemul de intrare și ieșire de bază, sau BIOS, este un program instalat pe microprocesorul plăcii de bază.Este plasat pe un cip de memorie care poate fi șters, programabil, numai pentru citire, conceput pentru a facilita interacțiunea dintre sistemul de operare și accesoriile hardware ale computerului.Vă spune dacă elementele hardware, cum ar fi unitatea centrală de procesare, placa grafică dedicată, memoria cu acces aleatoriu și hard disk-urile sunt operaționale la pornire.

Funcția sa principală este de a spune computerului ce să acceseze și când să îl acceseze la pornire, cum ar fi hard disk-ul pentru a porni în Windows.Când trebuie să formatați un hard disk în uz deoarece are un sistem de operare pe el sau întâmpinați o eroare care nu vă permite să porniți în Windows,
Puteți folosi BIOS-ul pentru a schimba pornirea hardware activată a computerului pentru a ocoli unitatea hard disk (prioritate de pornire).Acum să vedem ce scenarii necesită să utilizați BIOS-ul în acest fel.
Scenarii care necesită pornirea în BIOS
Este posibil să fie nevoie să porniți în BIOS pentru a vă formata hard diskul din mai multe motive, care nu necesită Windows inaccesibil.Iată câteva situații posibile pe care le puteți întâlni.
1. Computerul dvs. este blocat într-o buclă de pornire.
Dacă hardware-ul sau software-ul computerului dvs. are probleme și erori, vă puteți găsi într-o buclă de pornire.Când porniți computerul pentru prima dată, acesta ar trebui să pornească direct în Windows, dar dacă secvența de pornire (cunoscută și sub numele de secvența POST (Pornire, Testare automată)) eșuează, va încerca să remedieze problema și să repornească și încearcă din nou.Nerezolvarea problemei poate duce la pornirea în mod repetat a computerului și la eșecul secvenței de pornire, rezultând o buclă de pornire.
2. Trebuie să formatați întreaga partiție a sistemului în care se află sistemul de operare.
Dacă sistemul dvs. de operare întâmpină erori, fie de la malware, viruși, fișiere corupte sau fișiere lipsă, poate fi necesar să formatați partiția de sistem în care se află sistemul de operare.Cu toate acestea, nu puteți formata partiția în timp ce este în uz, așa că trebuie formatată fără a o accesa.
3. Trebuie să reinstalați sistemul de operare.
În unele cazuri, poate fi necesar să reinstalați sistemul de operare.Acest lucru se poate datora blocării computerului sau întâmpinării unei erori majore care face ca computerul să se închidă imediat la pornire.Sau, dacă computerul funcționează lent, este posibil să doriți doar să reinstalați.Pentru a reinstala sistemul de operare, trebuie să formatați partiția unității C, dar nu puteți face acest lucru în timp ce o utilizați.
4. Dacă există o problemă cu partiția bootabilă de pe hard disk.
Când instalați inițial Windows pe un hard disk nou (sau gol), acesta creează trei partiții.Prima este partiția de pornire, unde este stocată și utilizată secvența de pornire, a doua partiție stochează restul informațiilor despre sistemul de operare și o partiție de recuperare.Dacă ceva nu merge bine cu această partiție, va trebui reformatată și refăcută, dar, ca și restul sistemului de operare, nu se poate face în timpul utilizării.

Fiecare dintre aceste scenarii are simptome similare deoarece Windows este inaccesibil sau aveți o problemă care vă impune să formatați fără a accesa Windows însuși.În fiecare caz, veți avea nevoie de ceva numit disc de pornire pentru a le repara.Acesta poate fi obținut cu ușurință sau, dacă vă grăbiți, vă puteți face unul singur.
Creați un disc bootabil folosind un stick USB sau CD-RW/DVD
Primul pas în crearea unui disc de pornire sau a unui mediu de instalare este să alegeți mediul care funcționează cel mai bine pentru dvs.: USB sau CD-RW/DVD.Dacă computerul dvs. nu are o unitate CD, este în interesul dvs. să utilizați un stick USB și este de obicei mai ușor pentru majoritatea utilizatorilor.Necesarul minim de spațiu pentru oricare dintre medii este de 8 GB, utilizatorii de DVD-uri ar putea fi nevoiți să specifice utilizarea suportului Dual Layer (DL).
- direct de la Microsoftsite-ul web pentru a descărca versiunea corespunzătoare de Windows.Veți avea nevoie de cheia dvs. de produs Windows.Dacă nu știi unde să-l găsești pe al tău, astasite-ul webte poate ajuta, dar dacă nu ai unul, va trebui să cumperi unul.
- Pentru utilizatorii de Windows 11, trebuie să accesațiPagina de descărcare Windows 11și faceți clic pe butonul „Download Tool Now” și selectați „Run” când ați terminat.
- După acceptarea termenilor de licență, selectați opțiunea de a crea medii de instalare pentru un alt computer.
- Selectați oricare și toate celelalte opțiuni de configurare de care aveți nevoie, cum ar fi versiunea Windows și arhitectura de care aveți nevoie.
- Selectați dispozitivul media ales și așteptați finalizarea procesului.

11 moduri de a vă formata hard disk-ul fără a accesa Windows 3
1. Reformatați fără a reinstala Windows.
-
- Asigurați-vă că computerul este oprit,Conectați mediul de instalare, apoi reporniți.Utilizatorii de CD/DVD trebuie să pornească computerul înainte de a introduce discul.
- presacheia corespunzătoareIntroduceți BIOS-ul computerului.Tastele comune includ „Del” și „F8”
- dă mai tareopțiuni de prioritate de pornire,și mutați mediul de instalare (USB sau CD RW/DVD) în partea de sus a priorității de pornire.
- Reporniți computerul.ar trebui să te întreb dacăPentru a porni de pe disc.Selectați această opțiune.
- Un grupcomandaar trebui să apară pe ecran.Folosind acestea, selectați unitatea pe care doriți să o formatați și ștergeți toate partițiile de pe ea.
- Selectați spațiul acum nepartiționat șiCreați o nouă partiție.Ar trebui apoi să fiți întrebat cum doriți să îl formatați.SelectațiNTFS sau FAT.
- Finalizarea acestui pas final va șterge complet hard disk-ul, lăsându-lpentru a instala un sistem de operare pe sau pentru a utiliza ca dispozitiv de stocare în masă.
Utilizarea acestei metode poate ajutaBucle de pornire și erori majore de repornire.
2. Reformatarea prin instalarea Windows.

-
- După conectarea/inserarea discului de pornire, asigurați-vă că computerul este oprit, apoi reporniți, când vi se solicităApăsați tasta corespunzătoarePorniți în BIOS.
- înOpțiuni de prioritate de pornire, setați mediul de instalare la cea mai mare prioritate de pornire și reporniți computerul.
- Veți vedea ecranul de instalare Windows.Alegeți limba de instalare, ora și introducerea de la tastatură, apoi selectațiButonul „Următorul”.
- Faceți clic când apare"instaleaza acum", și urmați instrucțiunile până când ajungeți la pagina care vă întreabă ce tip de instalare doriți.
- SelectațiOpțiuni de instalare personalizate.
- În paginile care urmează, sunteți liber să ștergeți orice partiții nedorite, dar pentru a formata unitatea, selectațiPartiționați sistemul și faceți clic pe Formatare.
- Veți vedea o fereastră pop-up care vă avertizează că aceasta va șterge toate datele de pe partiție.SelectațiOKși așteptați finalizarea procesului.

Dacă doriți să reinstalați Windowssau nevoieformatați întreaga partiție a sistemului,Acest proces funcționează cel mai bine.
3. Folosiți promptul de comandă pentru a reformata.


-
- Conectați-vă unitatea de pornire.Dacă utilizați CD RW/DVD, introduceți discul în unitate și opriți-l.Dacă utilizați o unitate USB, opriți computerul înainte de a-l conecta.
- reporniți computerul șiPorniți în BIOS.Puneți discul de instalare media în partea de sus a priorității de pornire și reporniți computerul.
- Când se încarcă Windows Installer, trebuie să selectațiOra, moneda, introducerea de la tastatură și limba.Faceți clic pe Următorul pe ecran.
- În loc să instalați Windows, alegețirepara calculatorul.
- Aceasta vă va duce la ecranul cu opțiuni avansate.De aici, selectațiModul de depanareși faceți clicPrompt comandăOpțiuni.
- Linia de comandă se va deschide și vă va permite să localizați unitatea de disc pe care doriți să o formatați.Pentru a face acest lucru, introduceți „Diskpart - Enter”, „List Volume - Enter”, „Exit - Enter”, „Dir C: - Enter”
- Dacă unitatea dvs. de sistem de operare nu este marcată C, va trebui să o utilizațiF sau DRepetați acești pași până când găsiți unitatea pe care se află sistemul dvs. de operare.
- După ce știți unde este Windows, puteți face acest lucru tastândC:/fs:ntfspentru a formata unitatea (înlocuiți C cu F sau D dacă aici este instalat Windows).Apoi faceți clic pe Enter.
- Pentru a continua formatarea, atunci când vi se solicită, introduceți„Y” înseamnă „da”, informându-vă că toate datele se vor pierde dacă continuați să formatați.
După formatarea hard disk-ului, acum puteți continuautilizați această unitateInstalați Windows.Doar reporniți computerul și utilizați instrucțiunile de pe ecran pentru a instala.
Linia de comandă este de obicei o ultimă soluție, deoarece este direct legată de programarea sistemului de operare.Cu toate acestea, dacă dintr-un motiv oarecare nu puteți utiliza celelalte două metode de mai sus, linia de comandă este o modalitate excelentă de a vă forța computerul să facă ceea ce doriți.

![Setările și calitatea camerei Samsung A52 5G / A52s [Cum se utilizează] Setările și calitatea camerei Samsung A52 5G / A52s [Cum se utilizează]](https://infoacetech.net/wp-content/uploads/2021/09/6597-Samsung-A52s-150x150.jpg)
![Setările și calitatea camerei Samsung M32 5G [Cum se utilizează] Setările și calitatea camerei Samsung M32 5G [Cum se utilizează]](https://infoacetech.net/wp-content/uploads/2021/09/6606-Samsung-M32-5G-150x150.jpg)
![Setările și calitatea camerei Samsung A12 [cum se utilizează] Setările și calitatea camerei Samsung A12 [cum se utilizează]](https://infoacetech.net/wp-content/uploads/2021/09/6614-Turn-off-Voicemail-on-Samsung-A12-150x150.jpg)
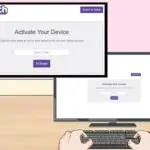



![Cum să vezi versiunea Windows [foarte simplu]](https://infoacetech.net/wp-content/uploads/2023/06/Windows%E7%89%88%E6%9C%AC%E6%80%8E%E9%BA%BC%E7%9C%8B-180x100.jpg)


