Să rezolvăm o altă problemă în Windows-ALT+TAB nu funcționează.
Această caracteristică face Windows mai independent de mouse și, de asemeneaCapacități multitasking îmbunătățite pentru utilizatori, făcându-l o caracteristică uimitoare.
Funcția este disponibilă imediat în Windows, iar comutarea între programe (sau aplicații) care rulează este foarte ușoară doar cu tastatura.
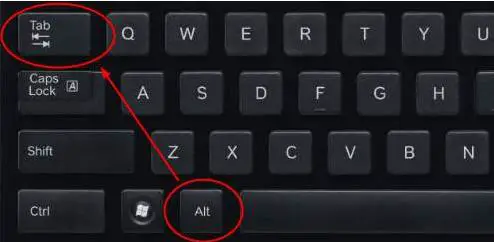
Dacă nu puteți comuta între aplicații, este posibil ca ALT-TAB să nu funcționeze, ceea ce poate părea o problemă banală, dar distruge experiența utilizatorului în mare măsură.Nu învățați să trăiți cu această problemă, am urmat ghidul pentru a oferi o soluție simplă, mulțumesc mai târziu.
Cum să remediați eroarea Alt Tab nu funcționează
Uneori problema este cu tastatura (hardware), așa că să ne asigurăm că nu este cazul.Cel mai bun mod de a verifica este să conectați o altă tastatură și să bifați Alt-Tab.Dacă nu aveți o tastatură alternativă, puteți accesa onlineTester tastaturăpentru a verifica dacă tastatura funcționează, are o interfață de utilizator foarte ușor de urmărit, dacă toate butoanele devin verzi, apăsați toate tastele, atunci tastele răspund.
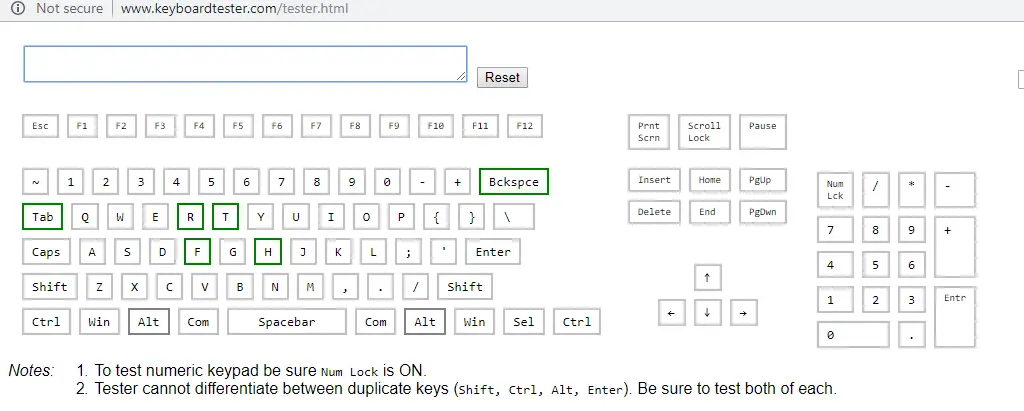
Nu vă faceți griji dacă tastatura nu răspunde sau nu funcționează, trebuie doar să urmați ghidulRemediați tastatura care nu funcționează făcând clic aici.Dacă tastatura funcționează bine, în afară de problema Alt-Tab, trebuie să fie o problemă de software, treceți la secțiunea următoare și urmați ordinea menționată pentru a remedia problema.
Reporniți Windows Explorer
Problemele software pot cauza erori în Windows, cum ar fi Alt-Tab care nu funcționează, din cauza supraîncălzirii sau din orice alt motiv.Putem remedia acest lucru repornind computerul Windows sau pur și simplu puteți reporni Windows Explorer.
1. Deschideți Task Manager căutând „Task Manager” în bara de activități, apoi faceți clic pe rezultatul de sus sau apăsați Ctrl+Alt+Esc.
2. Va apărea caseta de dialog Task Manager.Navigați la Windows Explorer în fila Procesare din secțiunea Aplicații.Faceți clic dreapta pe el și selectați „Repornire“.
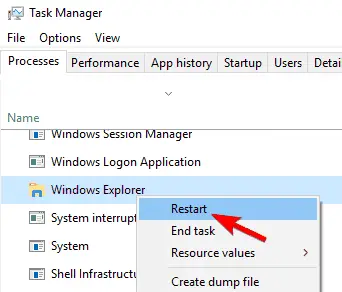
Verificați dacă Alt-Tab rulează, în caz contrar, treceți la secțiunea următoare.
privirea aviației
Unii utilizatori au raportat că Aero Peek/Peek și-a rezolvat problema.În unele cazuri, Aero Peek trebuie să fie dezactivat sau dezactivat.Sună nebunesc!Nu știm, se pare că funcționează din anumite motive.Deci, să ne uităm la pașii:
1.Căutând în bara de activități Setari de sistem avansate„VinoDeschis"Setari de sistem avansate, sau faceți clic pe rezultatul de sus sau faceți clic dreapta pe Acest PC/Computerul meu, apoi faceți clic pe Proprietăți, apoi pe Setări avansate de sistem.
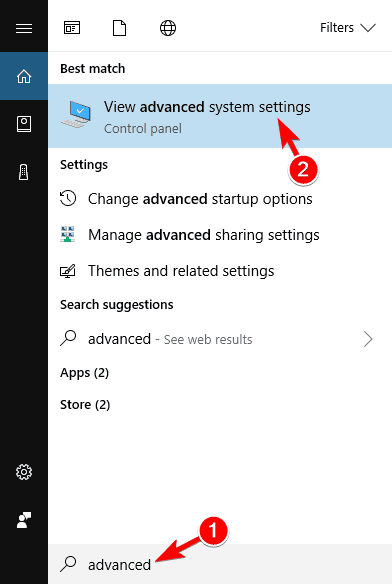
2. Va apărea un dialog, navigați la fila Avansat și faceți clic pe Setări în secțiunea Performanță.
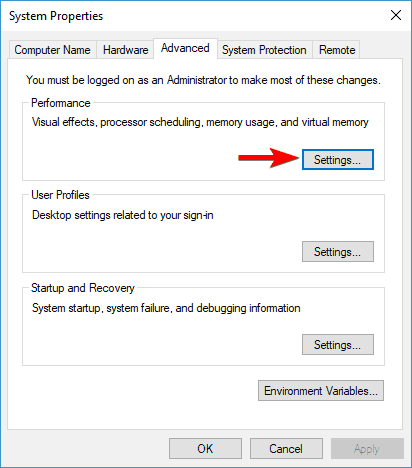
3. În fila „Efecte vizuale”, găsiți „ Aero Peek/Peek ", apoi verificați dacă este activat.Dacă este bifat, debifați-l; dacă este debifat, activați-l.Verificați de două ori dacă încă funcționează, altfel încercați următoarea metodă.
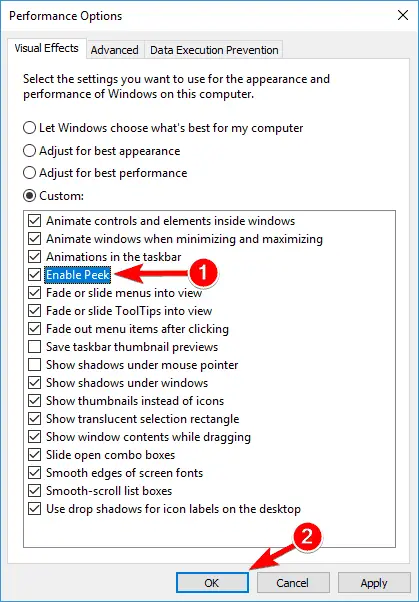
Dezinstalează driverul tastaturii
Probabil că driverul tastaturii este responsabil, așa că trebuie să reinstalăm driverele aferente tastaturii.Cel mai bun mod de a face acest lucru pe Windows este să eliminați sau să dezinstalați toate driverele de tastatură, Windows va reinstala toate driverele data viitoare când reporniți computerul.Asadar, haideti sa începem:
1. Deschideți Manager dispozitive.Căutați „Manager dispozitive” în bara de activități și faceți clic pe primul rezultat sau faceți clic dreapta pe butonul Start și faceți clic pe Manager dispozitive din meniu.
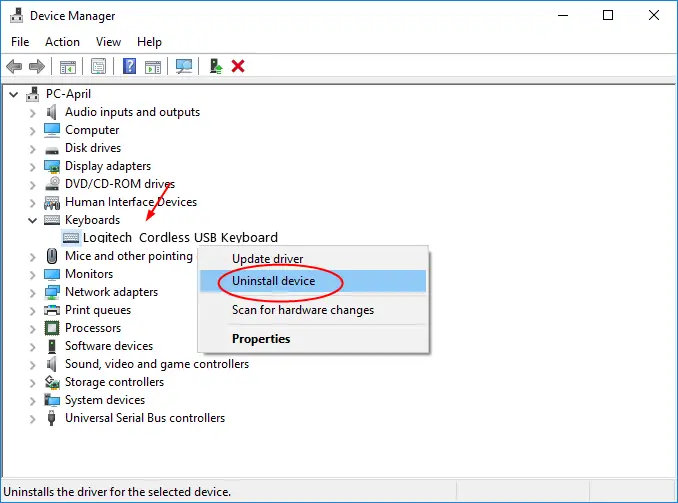
2. Găsiți Tastatură și faceți clic pentru a o extinde.Apare o listă de drivere pentru tastatură.Selectați orice driver de tastatură și faceți clic pe el.Va apărea un meniu, faceți clic pe „ Dezinstalează”. Repetați același lucru pentru toate celelalte drivere de tastatură.După repornire, acesta va înlocui driverul cu versiunea din fabrică a driverului.
![]()
Acum, faceți clic pe Acțiuni și apoi pe Scanare pentru modificări hardware.După finalizarea scanării, reporniți laptopul Windows și verificați dacă „Alt+Tab” răspunde.
Modificați valoarea de registry
Ca ultimă soluție, acest pas este destul de avansat și prezintă riscuri semnificative, vă rugăm să urmați fiecare pas îndeaproape.Vom remedia acest lucru modificând valoarea de registry setată de Alt-Tab.Dacă niciuna dintre metodele de mai sus nu a funcționat pentru dvs., acest pas va rezolva cu siguranță problema, așa că trebuie să fim foarte atenți.
1. Apăsați tastele „Windows + R” de la tastatură pentru a deschide dialogul Run.Apoi, căutați „ regedit , apoi faceți clic pe OK.
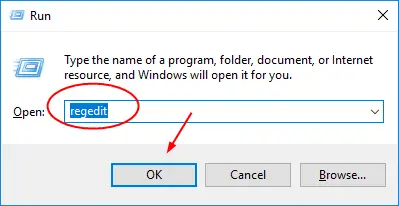
2. Se va deschide o nouă fereastră a directorului de registry.Nu te lăsa copleșit de o listă lungă de foldere, când știi ce să cauți, sarcina este foarte simplă.În stânga, găsițicalculator, apoi faceți clic pentru a extinde.Va apărea un număr mare de fișiere, faceți clicHKEY_CURRENT_USERExtindeți-l.
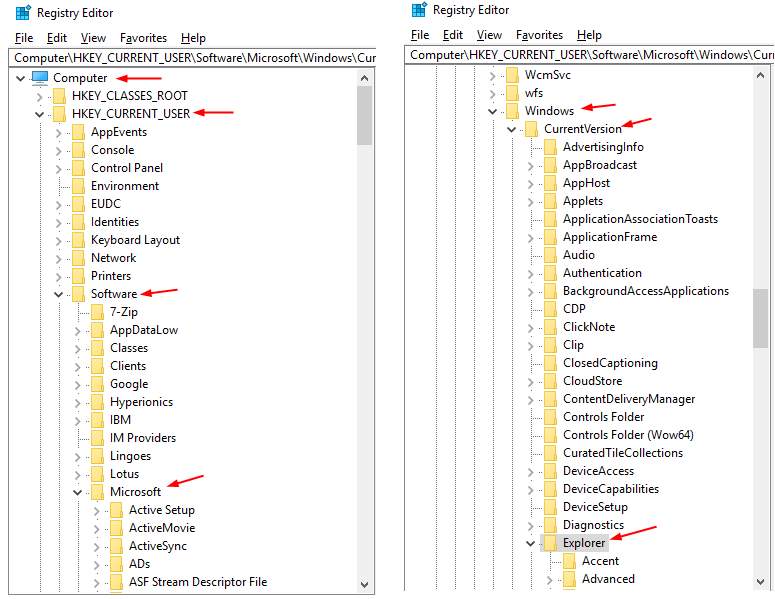
3. Acum, urmați ordinea folderelor din următorul lanț: Mai întâi, găsiți și faceți clic pentru a extindesoftware,Apoi微軟, apoiWindows.apasa peVersiune curentă上extinde , și în cele din urmă înExtindeți pe Explorer.
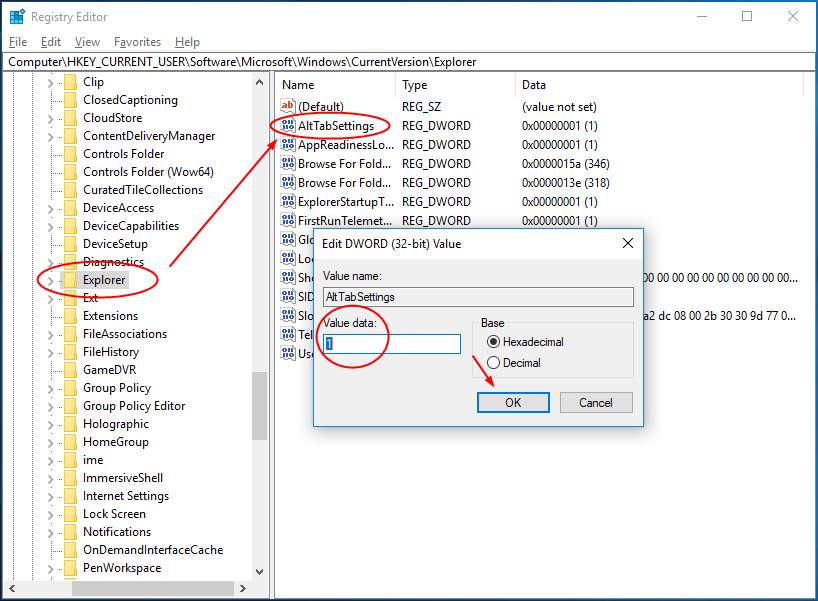
4. Acum, uitați-vă în partea dreaptă și găsiți AltTabSettings și faceți dublu clic pe el.Se va deschide o fereastră pop-up care vaDate numericeînființateste 1, apoi faceți clic pe OK.Închideți registry și asigurați-vă că Alt-Tab trebuie să ruleze acum.
concluzie
În afară de modificarea valorilor de registry, toate celelalte metode sunt foarte simple și ar fi trebuit să rezolve problema ca Alt-Tab să nu funcționeze, vă rugăm să urmați acest ghid în ordinea dată.Alte soluții la această problemă implică manipularea BIOS, ceea ce este prea riscant pentru a fi menționat aici.De asemenea, păstrați toate driverele și Windows actualizate, astfel încât computerul să nu se comporte din nou ciudat.
Dacă diagnosticați că problema este cu tastatura sau dacă niciuna dintre metodele de mai sus nu rezolvă problema, contactați un profesionist.Ca întotdeauna, ne-ar plăcea să vă ajutăm prin marcarea noastră cu mai mult conținut legat de Windows!

![Configurați e-mailul Cox pe Windows 10 [folosind aplicația Windows Mail] Configurați e-mailul Cox pe Windows 10 [folosind aplicația Windows Mail]](https://infoacetech.net/wp-content/uploads/2021/06/5796-photo-1570063578733-6a33b69d1439-150x150.jpg)
![Remediați problemele Windows Media Player [Ghid Windows 8 / 8.1] Remediați problemele Windows Media Player [Ghid Windows 8 / 8.1]](https://infoacetech.net/wp-content/uploads/2021/10/7576-search-troubleshooting-on-Windows-8-150x150.jpg)
![Remediați eroarea de actualizare Windows 0x800703ee [Windows 11/10] Remediați eroarea de actualizare Windows 0x800703ee [Windows 11/10]](https://infoacetech.net/wp-content/uploads/2021/10/7724-0x800703ee-e1635420429607-150x150.png)




![Porniți promptul de comandă în Windows [7 moduri] Porniți promptul de comandă în Windows [7 moduri]](https://infoacetech.net/wp-content/uploads/2021/09/%E5%95%9F%E5%8B%95%E5%91%BD%E4%BB%A4%E6%8F%90%E7%A4%BA%E7%AC%A6-150x150.png)

![Cum să vezi versiunea Windows [foarte simplu]](https://infoacetech.net/wp-content/uploads/2023/06/Windows%E7%89%88%E6%9C%AC%E6%80%8E%E9%BA%BC%E7%9C%8B-180x100.jpg)

