Nu este nimic mai rău decât a primi un mesaj de eroare pe computer.Stai acolo lucrând, iar mai târziu sistemul tău începe să se defecteze.Cea mai dificilă parte a obținerii unei erori în Windows 10 este să știi cum să o remediezi.
Ei bine, nu vă temeți niciodată pentru că suntem aici pentru a vă ajuta.În acest articol, vom analiza o anumită eroare, vom discuta despre ce o cauzează și vă vom oferi soluții despre cum să o remediați.
În ghidul de astăzi, ne vom uita la eroarea de actualizare 0x800f0922.
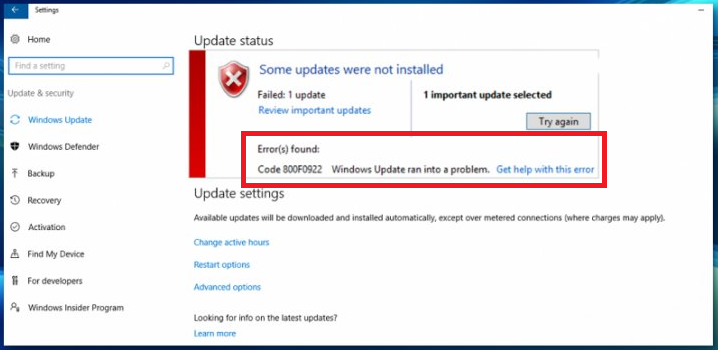
Ce înseamnă mesajul de eroare 0x800f0922?
Când Windows 10 încearcă să efectueze o actualizareNu se poate conecta la serviciul de actualizareEroarea de actualizare 0x800f0922 apare atunci când serverul este instalat.
De ce primesc această eroare?
Există multe motive pentru care un computer poate primi mesajul de eroare 0x800f0922.Cele mai frecvente motive includ computerul care nu se poate conecta la un server de actualizare adecvat (din orice motiv) sau nu are suficientă memorie în partiția rezervată a sistemului (partea de hard disk care conține informații de pornire Windows).
Alte motive pentru mesajul de eroare 0x800f0922 includ:
- Conexiune la internet slabă sau instabilă
- Probleme cu Microsoft .NET Framework, inclusiv versiuni lipsă, corupte sau învechite
0 moduri de a remedia eroarea de actualizare Windows 800x0922f7
Cursul exact de acțiune atunci când încercați să remediați eroarea 0x800f0922 depinde de cauza principală a problemei.Iată câteva lucruri pe care le puteți încerca pentru a atenua problema.
reconectați-vă la internet
Unul dintre principalele motive pentru mesajul de eroare 0x800f0922 este o conexiune la internet întreruptă sau instabilă.Dacă credeți că aceasta ar putea fi o problemă, primul lucru pe care trebuie să-l faceți este să verificați dacă conexiunea dvs. la internet este funcțională.Pentru a face acest lucru, urmați acești pași:
- Căutați pictograma conexiunii la rețea în bara de activități.Rețineți că imaginea de mai jos este pentru o conexiune wireless.Dacă aveți o conexiune ethernet, atunci va arăta diferit.
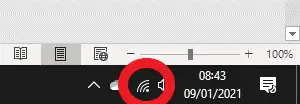
-
- Plasați cursorul peste pictogramă și verificați dacă aceasta indică faptul că aveți o conexiune la internet.Dacă nu, treceți la următoarea metodă.Dacă scrie că sunteți conectat, faceți clic stânga pe pictogramă și faceți clic pe „Deconectat„Deconectați-vă de la rețea.
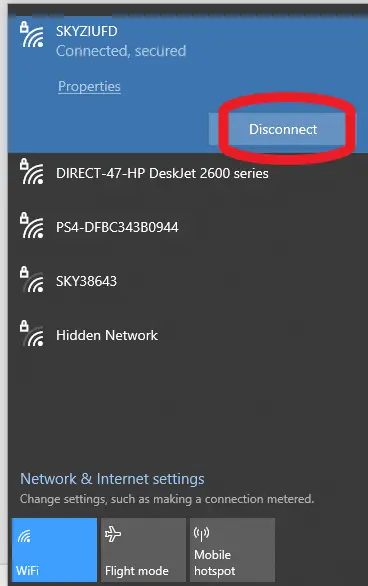
-
- Așteptați câteva secunde și faceți din nou clicconectați.Verificați dacă acest lucru rezolvă problema.Uneori, reconectarea va rezolva orice probleme de conexiune pe care le aveți.Dacă nu funcționează, treceți la următoarea metodă.
Rulați instrumentul de depanare a rețelei Windows
Windows include un instrument la îndemână pentru repararea conexiunii la internet.
- Plasați cursorul peste pictograma conexiunii la rețea din bara de activități și faceți clic dreapta.Ar trebui sa vezi "Depanare" opțiune.apasă-l.
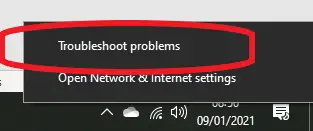
- Veți vedea un ecran care vă întreabă ce tip de rețea doriți să depanați.alege"Toate rețelele” și faceți clicUrmătorul pas.
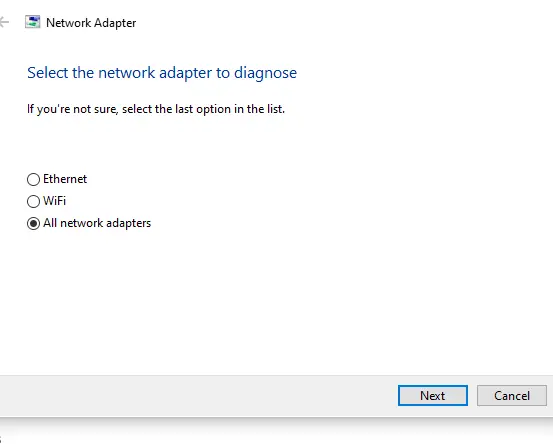
-
- Windows va parcurge apoi diferiți pași pentru a încerca să remedieze problema de conexiune.
- După ce ați terminat, încercați să rulați Windows Update.
Dacă primele două metode nu au funcționat până acum, încercați să reporniți computerul și routerul de bandă largă.Uneori, o simplă resetare poate remedia eroarea 0x800f0922.Așteptați ca routerul să se afișeze conectat, apoi încercați din nou Windows Update.
Rulați instrumentul de depanare a actualizării Windows 10
Pe lângă faptul că poate depana problemele de rețea, Windows oferă o varietate de alte instrumente pentru a depana problemele comune pe care le pot întâlni utilizatorii, inclusiv problemele de actualizare Windows care pot cauza eroarea 0x800f0922.
Pentru a utiliza instrumentul de depanare Windows Update, trebuie să urmați acești pași:
- În secțiunea de căutare a barei de activități din partea de jos a interfeței de utilizare WindowsTip "Panoul de control”, atunciapasa Enter.
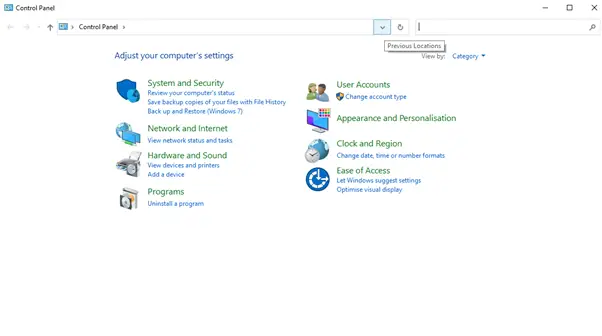
-
- După ce intri în panoul de control,În zona de căutare din partea de sus tastați „Depanare".
- din opțiunile care aparalege"Depanare".Acest lucru vă va oferi următorul ecran:
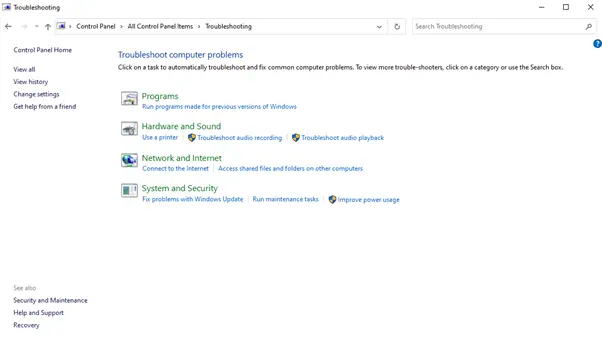
- însisteme si securitate, vei vedea a„Remedierea problemelor de actualizare Windows”"Opțiuni.Făcând clic pe această opțiune, se va afișa următorul ecran:
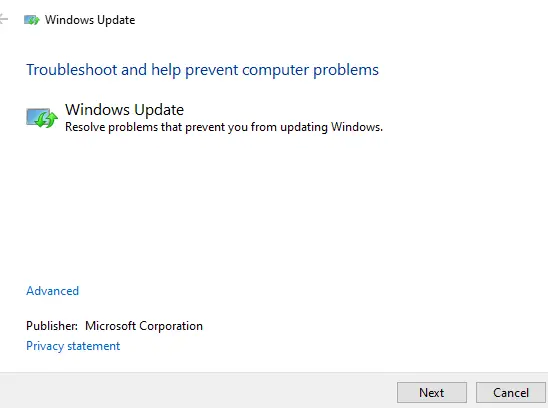
- clicUrmătorul pas, Windows va căuta erori în Windows Update și va încerca să le repare automat.
- După ce ați terminat, încercați să rulați Windows Update din nou.
Asigurați-vă că .NET Framework este activat
.NET Framework ar trebui să fie preinstalat pe computer și va fi de obicei actualizat pe măsură ce devin disponibile versiuni noi (sau când instalați programe noi care necesită o versiune diferită).Dar doar pentru că este instalat nu înseamnă că este activat și rulează.
Pentru a activa .NET Framework în Windows 10, trebuie să urmați acești pași:
- Mai întâi ca metoda anterioarăDeschispanou de control.
- în zona de căutare din partea de susTip " Caracteristici ferestre".din opțiunile care aparalege"Activați sau dezactivați funcțiile Windows”.Acest lucru vă va oferi următorul ecran:
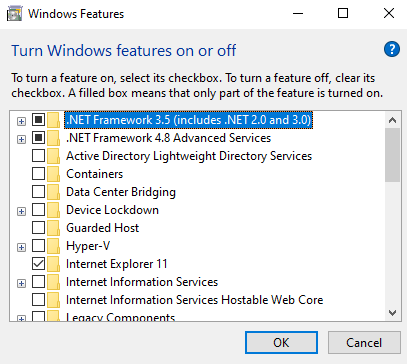
- În lista care apare, căutați etichete marcate ca.Cadru netopțiunea și asigurați-vă că există un marcaj în caseta de selectare de lângă ea.Dacă nu, faceți clic pe casetă.
Rețineți că pot exista mai multe opțiuni pentru .NET Framework, în funcție de versiunea instalată pe computer.Trebuie să vă asigurați că toate acestea sunt verificate.
Încercați să rulați Windows Update din nou.
Deconectați-vă de la VPN
VPN-urile (rețele private virtuale) pot cauza diverse probleme atunci când încercați să vă conectați la serverele Windows Update.Dar în zilele noastre, cu mulți dintre noi lucrând de acasă, acestea devin un instrument din ce în ce mai popular.Dacă primiți eroarea 0x800F0922 și sunteți conectat la VPN, poate doriți să încercați să vă deconectați.Pentru a face acest lucru, trebuie să urmați acești pași:
- Faceți clic pe pictograma de conexiune la rețea din bara de activități
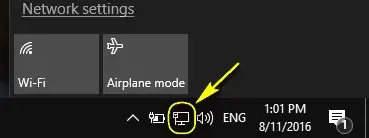
-
- din rețeaua VPN conectată în prezentclicOpțiunea de deconectare.Notă: Deconectarea dvs. de la VPN nu vă va deconecta de la rețea sau de la Internet.
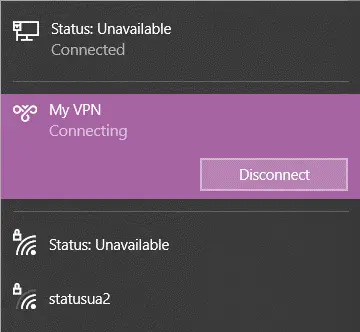
- Acum încercați să rulați Windows Update din nou.
Dezactivează sau dezactivează Windows Firewall
În unele cazuri, Windows Firewall poate împiedica computerul să contacteze serverul Windows Update.Acest lucru poate duce la eroarea 0x800F0922.Dacă acesta este cazul, poate fi necesar să dezactivați sau să dezactivați temporar caracteristica Windows Firewall în timpul procesului de actualizare.
Puteți face acest lucru urmând acești pași:
- Deschispanou de control
- în zona de căutare din partea de susTip " Windows Defender Firewall”.Selectați opțiunea Windows Defender Firewall.Acest lucru vă va oferi următorul ecran:
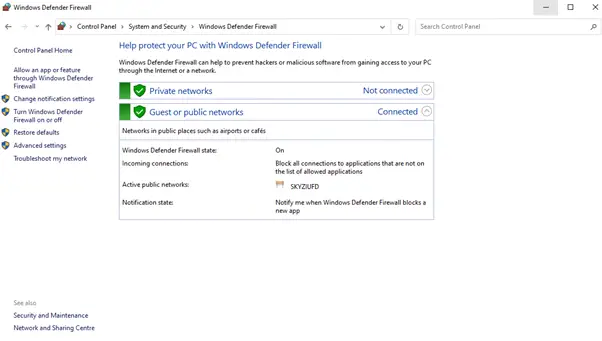
-
- Selectațipe partea stângă a panouluiPorniți sau dezactivați linkul Windows Defender Firewall.Veți obține opțiuni pentru setările rețelei publice și private.
- Alegeți dintre cele două opțiuni (Rețea publică și Rețea privată)Dezactivați Windows Defender Firewall” opțiune radio, astfel încât ecranul dvs. să arate ca imaginea de mai jos:
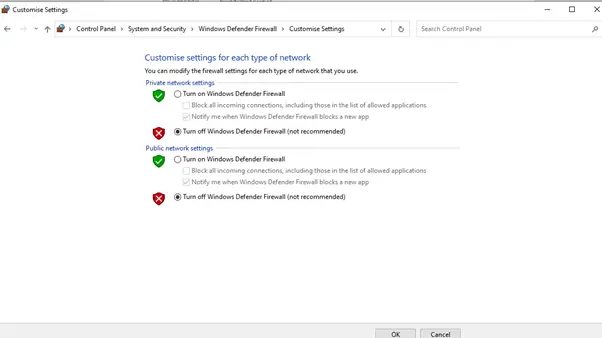
-
- clicdeterminabuton.Aceasta va dezactiva Windows Firewall pentru toate tipurile de rețele.
- Încercați să efectuați din nou Windows Update.
Reparați instalarea Windows
Uneori, instalarea dvs. Windows poate cauza eroarea 0x800F0922.Este posibil ca anumite fișiere din directorul Windows să fie corupte.Dacă acesta este cazul, puteți încerca repararea instalării Windows folosind promptul de comandă urmând acești pași:
- Tastând „prompt de comandă” în secțiunea de căutare a barei de activități din partea de jos a interfeței de utilizare Windows" pentru a deschide un prompt de comandă,Dar nu selectați pictograma încă.Căutarea ar trebui să arate astfel:
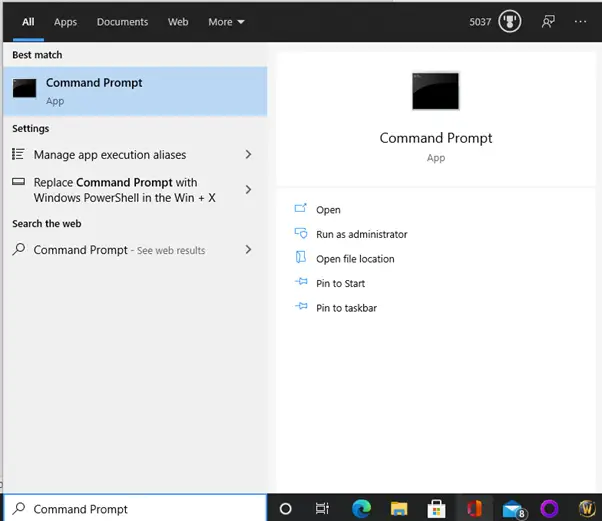
-
- Faceți clic dreapta pe Command Prompt și selectațirulat ca administrator“.Aceasta vă va afișa fereastra Prompt de comandă, așa cum se arată în imaginea de mai jos:
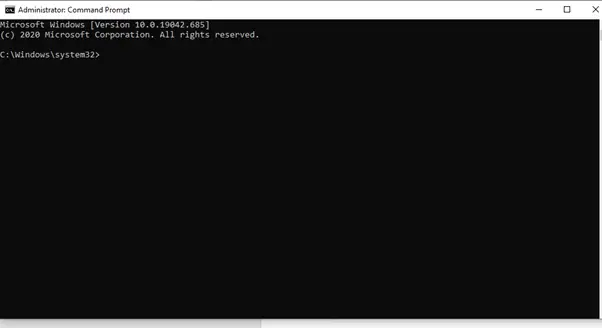
- Tastați următoarea comandă în zona promptului de comandă și apăsați Enter:
DISM / Online / Curățire-Imagine / RestoreHealth - Windows va scana apoi instalarea Windows pentru probleme.Dacă găsește vreunul, va încerca să le repare automat.
- Rulați din nou Windows Update
concluzie
Rareori este surprinzător să primiți un mesaj de eroare 0x800F0922 în timp ce utilizați computerul.Dar, urmând metoda de mai sus, ar trebui să aveți computerul de rezervă și să funcționeze în cel mai scurt timp.

![Remediați eroarea de actualizare Windows 0x800703ee [Windows 11/10] Remediați eroarea de actualizare Windows 0x800703ee [Windows 11/10]](https://infoacetech.net/wp-content/uploads/2021/10/7724-0x800703ee-e1635420429607-150x150.png)



![Configurați e-mailul Cox pe Windows 10 [folosind aplicația Windows Mail] Configurați e-mailul Cox pe Windows 10 [folosind aplicația Windows Mail]](https://infoacetech.net/wp-content/uploads/2021/06/5796-photo-1570063578733-6a33b69d1439-150x150.jpg)
![Remediați problemele Windows Media Player [Ghid Windows 8 / 8.1] Remediați problemele Windows Media Player [Ghid Windows 8 / 8.1]](https://infoacetech.net/wp-content/uploads/2021/10/7576-search-troubleshooting-on-Windows-8-150x150.jpg)



![Cum să vezi versiunea Windows [foarte simplu]](https://infoacetech.net/wp-content/uploads/2023/06/Windows%E7%89%88%E6%9C%AC%E6%80%8E%E9%BA%BC%E7%9C%8B-180x100.jpg)


