Ferestre 10O mulțime de funcții noi vin cu el și există și unele îmbunătățiri majore.Cu toate acestea, anumite progrese pot cauza și anumite probleme nedorite.Aceste probleme se adaugă la lista de dezavantaje atunci când noile funcții pun Windows 10 în fruntea listei.
În acest articol, vom discuta despre o astfel de întrebare, și anume與Monitorul nu este compatibil cu Windows 10的problemă.Aceasta este o problemă foarte frecventă cu care se confruntă utilizatorii Windows atunci când își fac upgrade la Windows 10.
iti voi oferi3 cele mai simple moduri de a remedia afișajele incompatibile cu Windows 10metoda problemei.Prin urmare, putețiin excelentSistem de operare Windows 10utilizarea confortabilă a sistemului.
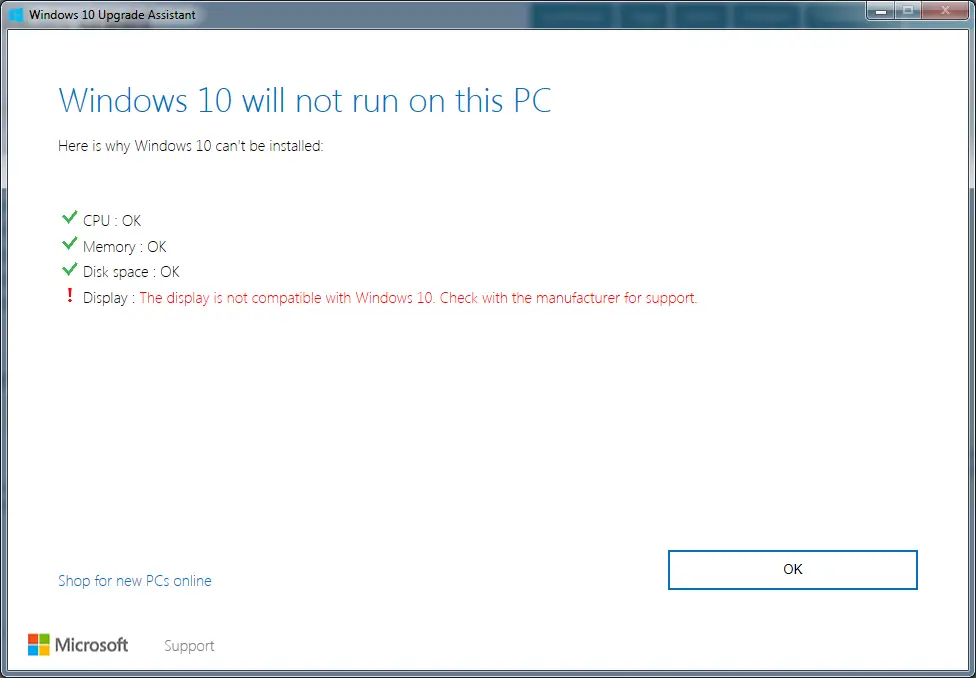
Ce este un monitor care nu este compatibil cu Windows 10?
當versiune mai vechedintre utilizatorii Windows încearcă să-și actualizeze computerele laWindows 10, pe ecran vor apărea câteva mesaje prompte care afirmă că interfața umană nu este compatibilă cu eroarea sistemului de operare Windows 10.Aceste mesaje prompte sunt după cum urmează:
Windows 10 va rula pe acest computer
Este posibil ca acest computer să fi fost actualizat, dar pot apărea unele probleme.
Aceste dispozitive nu sunt pe deplin compatibile cu Windows 10
(afișează numele șoferului)
Monitorul dvs. întâmpină o problemă.
Iată un exemplu:
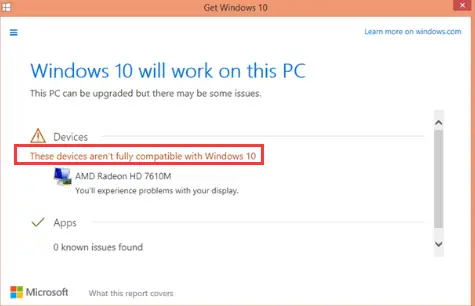
Acesta este ceea ce oamenii numesc "Afișaj incompatibil cu problema Windows 10"..Aceasta este o problemă cu adevărat enervantă, deoarece o simplă repornire nu o va rezolva.Trebuie să-l repari manual.Cu toate acestea, nu trebuie să vă faceți griji pentru că vă voi oferi câteva soluții foarte simple.
De ce am probleme de afișare care nu sunt compatibile cu Windows 10?
Problemele care arată incompatibilitatea cu Windows 10 se datorează cel mai frecventDrivere de afișare învechite sau corupte.Alte cauze ale acestei probleme includ: antivirus sau firewall care interferează cu actualizarea, instalarea coruptă a actualizării sau malware/virus în conflict.Totuși, nu trebuie să cercetezi de ce.Folosind corect aceste metode, puteți scăpa de această problemă.
Cum să remediați problemele de afișare incompatibile cu Windows 10?
Există mai multe modalități de a remedia problemele de afișare care nu sunt compatibile cu Windows 1o.Printre aceste metode, vi le prezintRemediați problema afișajului incompatibil cu Windows 10的Top 3 metode.Toate trei sunt foarte simple și ușoare.doar urmaresteFiecare metodă oferătutorial pas cu pasoperați pentru a le folosi corect.Să continuăm cu aceste metode.
1. Dezinstalați.modernizare.reinstala
Dezinstalarea driverului actual de afișaj, apoi actualizarea sistemului și, în final, instalarea driverului corespunzător, este cea mai simplă și mai precisă modalitate de a repara un afișaj care nu este compatibil cu Windows 10.Urmați pașii de mai jos pentru a rezolva problema:
Pasul 1: simultanpresaWindows + tasta Rpentru a declanșa "alerga"dialog. în eatipdevmgmt.msc,Apoiapasa Enter.
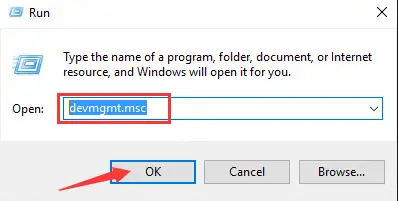
pasul 2:găsiți și extindeți„Adaptor de afișare”categorie.Acum,Click dreapta該Driver de afișare,apoi apasadezinstalați.
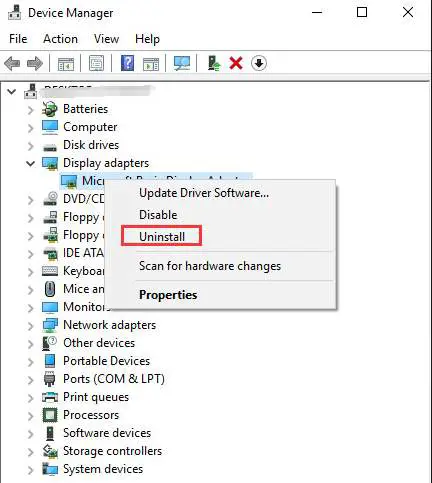
pasul 3: Faceți clic pe " Sigur" butonul pentru a confirma dezinstalarea.Dacă este disponibil, vă rogVerifica„Eliminați software-ul driverului pentru acest dispozitiv”lângă的框.
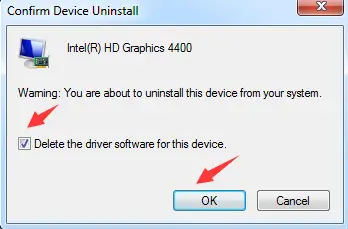
Pasul 4: Imediatîncercamodernizarecalculator.Dacă mesajul de eroare încă apare, vă rugămignorale și actualizați sistemul.
pasul 5:mergi laAfișați site-ul web al producătorului de carduri(Intel, AMD, NVIDIA etc.) sausite-ul web al producătorului de computer,pentru a verifica cel mai recent driver video.下載cel mai potrivit șofer șiInstalare.
Notă: Dacă computerul găsește și instalează automat drivere, lăsați-l să facă treaba.
În acest fel, puteți rezolva cu ușurință problema și puteți continua să utilizați computerul fără probleme.
2. Actualizați manual driverul
Uneori, doar actualizarea driverului de afișare și apoi actualizarea sistemului este suficientă pentru a remedia problemele de afișare care nu sunt compatibile cu Windows 10.
Notă: Înainte de a continua cu acest pas, vă rugăm oVerificați site-ul web al producătorului plăcii grafice(Intel, AMD, NVIDIA etc.) sausite-ul web al producătorului de computer,pentru a verifica cel mai recent driver video.Descărcați și salvați-l pe cel corespunzător.
Urmați pașii de mai jos pentru a rezolva problema:
pasul 1:Mergi la "căutare"coloana, atunciîn eaintroduce"panou de control".din lista de rezultateFaceți clic pe "panou de control„să-l deschid.
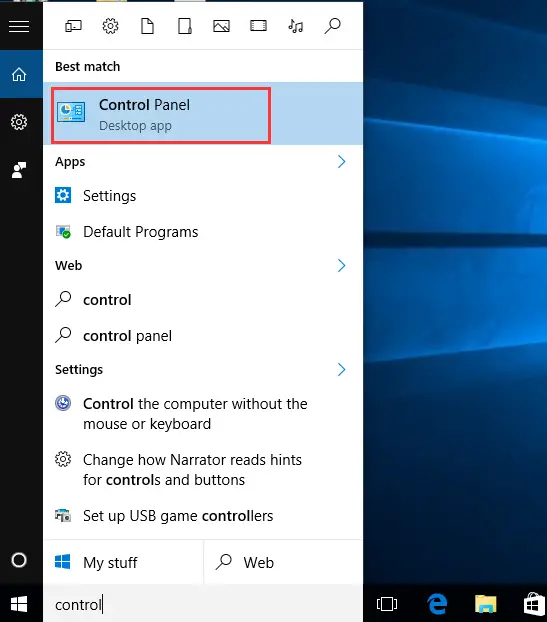
pasul 2:În panoul de control, găsițimanager de dispozitiv, apoi faceți clic pe el.
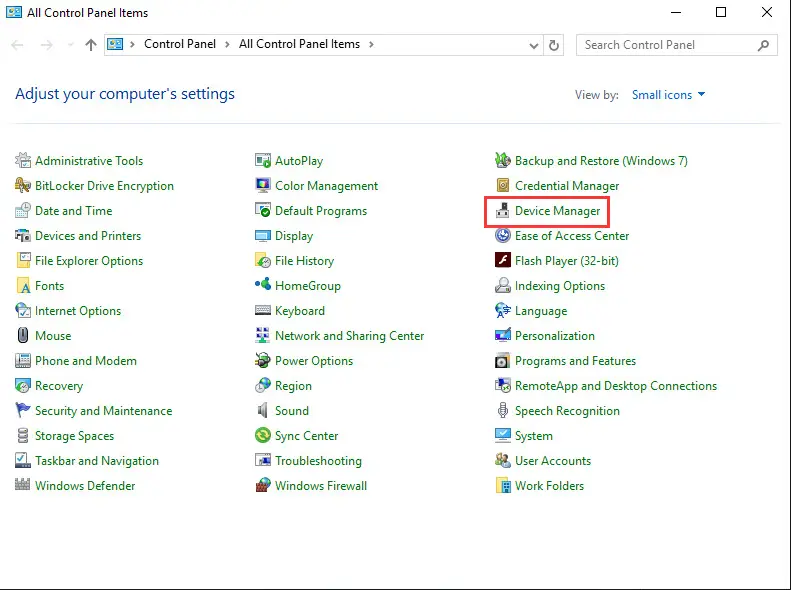
pasul 3:În Manager dispozitive, găsiți și extindețiadaptor de afișare"categorie.Acum,Click dreaptadriver, apoi selectațiActualizați software-ul driverului...
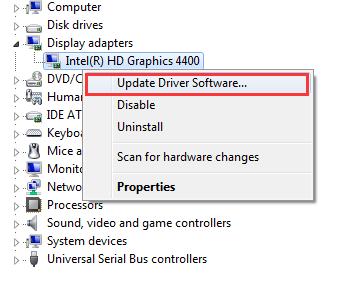
pasul 4:Apoi, faceți clic pe „ Răsfoiți computerul meu pentru software-ul de driver".
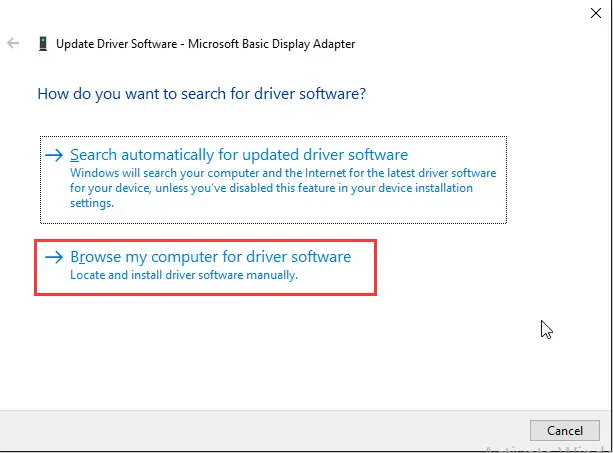
pasul 5:Acum, faceți clic pe „Naviga"și mutați-vă la locația în care ați salvat driverul mai devreme.selectați șoferul șiInstalareei.
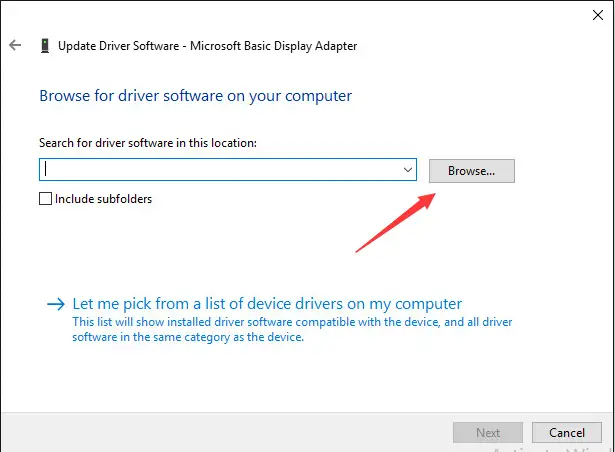
pasul 6:in cele din urma,modernizaresistemul dvs.
Asta e.Acum puteți folosi computerul confortabil.
3. Utilizați promptul de comandă
Dacă niciuna dintre metodele de mai sus nu a funcționat pentru dvs., vă recomandăm să utilizați această metodă pentru a remedia problemele de afișare care nu sunt compatibile cu Windows 10.Acest lucru este puțin avansat, dar pașii de mai jos vor face sarcina la fel de ușoară precum mâncarea unei bucăți de tort.Urmați pașii de mai jos pentru a rezolva problema:
Pasul 1: simultanpresaWindows + tasta Xpentru a accesa meniul utilizator avansat.dinSelectațiPrompt de comandă (administrator).
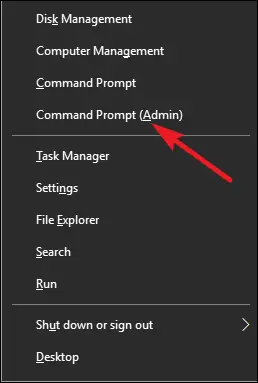
pasul 2: 將următoarea comandăcopie並pastăapoi în fereastra Prompt de comandăapasa Enter:
REG ADD „HKEY_LOCAL_MACHINESOFTWAREMicrosoftWindowsCurrentVersionWindowsUpdateOSUpgrade” /v AllowOSUpgrade /t REG_DWORD /d 1 /f
net stop WinDefend
reg add "HKLMSYSTEMCurrentControlSetservicesWinDefend" /v start /t REG_DWORD /d 4 /f
NETSH advfirewall a dezactivat starea tuturor profilurilor
wuauclt.exe /updatenow
ecou, este un fir fals

Pasul 3: ImediatîncercamodernizareWindows.
pasul 4:După actualizarea Windows, executați din noupasul 1.
pasul 5: 將următoarea comandăcopie並pastăapoi în fereastra Prompt de comandăapasa Enter:
net start WinDefend
REG adăuga „HKLMSYSTEMCurrentControlSetservicesWinDefend” /v start /t REG_DWORD /d 2 /f
NetSh Advfirewall înecouActivați toate stările profilului,
Aceasta este o linie falsă

Notă: Comenzile de la pașii 2 și 5 editează registry, dezactivează Windows Defender, dezactivează Windows Firewall și editează registry, activează Windows Defender și, respectiv, activează Windows Firewall.

![Cum să remediați problemele de e-mail Comcast pe iPhone [remediat] Cum să remediați problemele de e-mail Comcast pe iPhone [remediat]](https://infoacetech.net/wp-content/uploads/2021/06/5687-photo-1605918321371-584f5deab0a2-150x150.jpg)
![E-mailul Fix Cox continuă să solicite parola [Remediat] E-mailul Fix Cox continuă să solicite parola [Remediat]](https://infoacetech.net/wp-content/uploads/2021/06/5780-photo-1607079832519-2408ae54239b-150x150.jpg)
![Nu se poate prelua e-mailul: serverul IMAP nu răspunde pe iPhone [Remediat] Nu se poate prelua e-mailul: serverul IMAP nu răspunde pe iPhone [Remediat]](https://infoacetech.net/wp-content/uploads/2022/08/9799-01_cannot_get_mail-150x150.png)
![Zoom: conexiunea ta la internet este instabilă [Fixat] Zoom: conexiunea ta la internet este instabilă [Fixat]](https://infoacetech.net/wp-content/uploads/2022/08/9627-01_your_internet_connection_is_unstable-670x71-150x71.jpg)

![Cum să vezi versiunea Windows [foarte simplu]](https://infoacetech.net/wp-content/uploads/2023/06/Windows%E7%89%88%E6%9C%AC%E6%80%8E%E9%BA%BC%E7%9C%8B-180x100.jpg)

