Într-o zi te hotărăști să vizionezi un film, un serial sau să joci jocul tău preferat în privat.Pentru a face acest lucru, după ce ați pus setul cu cască și îl conectați la port, apare un mesaj care spune „ Windows 10 nu recunoaște acest dispozitiv”.Destul de deprimant, nu-i așa?
Nu vă faceți griji pentru că vă voi ghida prin 5 metode diferiteWindows 10, 8, 7中mufa pentru căști pentru computer ruptăProblema.

Motivul pentru care mufa pentru căști din partea frontală a consolei este ruptă
Există multe motive pentru care mufa pentru căști ar putea să nu funcționeze corect.Unele dintre cele mai comune motive sunt:
- Windows Update
- coruperea software-ului
- Driver audio învechit
- defecțiune hardware
Găsiți adevărata problemă cu căștile care nu funcționează în Windows 10
Pentru a diagnostica sursa mufei pentru căști care nu funcționează, încercați să conectați aceste căști la un alt computer sau PC.Dacă funcționează bine pe alt software și emit mesaje de eroare numai pe propriul computer, există o problemă cu software-ul.
Cu toate acestea, dacă nu funcționează pe alte computere, cel mai probabil este o problemă hardware.
Odată localizată sursa problemei, aceasta poate fi rezolvată rapid și ușor, deoarece sursele irelevante sunt eliminate.
Cum să remediați mufa pentru căști nu funcționează
Există multe soluții care corespund motivelor de mai sus.Urmăriți-le unul câte unul și, până la sfârșitul acestui articol, veți fi sigur că aveți căștile înapoi în stare de funcționare.
1. Pași de bază pentru depanarea mufei audio
Uneori ratăm unele dintre cele mai frecvente greșeli pentru că par prea stupide pentru a le observa.Cu toate acestea, pentru a economisi timp și efort, ar trebui să remediați aceste defecțiuni comune înainte de a încerca pasul următor.
Aceste metode de bază de depanare includ:
-
Verificați conexiunea
Mai întâi, verificați dacă mufa pentru căști de 3.5 mm este conectată corect la mufa sa.De asemenea, verificați dacă nu există fire uzate, care este principalul motiv pentru care căștile nu scot niciun sunet.

-
Verificați volumul
deClick dreaptaPictograma difuzor din colțul din dreapta jos al barei de activități Windows și selectațiMixer de volumintroduceMixer de volum,vederevolumul sistemului,Volumul căștilor和volumul de aplicaredacăNu este dezactivat.
- Încercați instrumentul de depanare audio Windows
Puteți utiliza instrumentul de depanare audio Windows pentru a vă depana căștile.DoarClick dreapta pictograma difuzorului, apoi apasaRezolvarea problemelor de sunet".Windows va detecta automat problema și vă va ghida prin soluție.
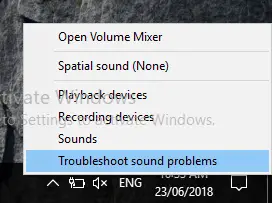
2. Setați căștile ca dispozitiv audio implicit
Când conectați setul cu cască, asigurați-vă că este selectat dispozitivul audio implicit, altfel nu veți auzi niciun sunet de la setul cu cască.Pentru a-l verifica manual și a seta ca dispozitiv audio implicit, urmați acești pași:
- Click dreapta înDifuzoare simboluri aledreapta-joscolțul ferestreiConsiliul de misiune.
- din meniul pop-upalege"dispozitiv de redare“.
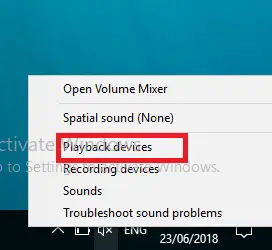
- în"Joaca"fila,Click dreapta „Alb”, apoi selectați „afișați dispozitivele dezactivate".
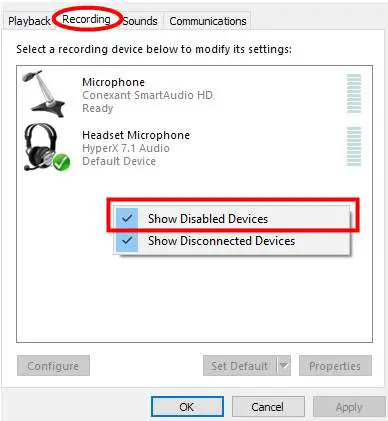
- in cele din urma,Click dreaptacăștile dvs., apoi selectați „permite並Setați ca dispozitiv implicit".
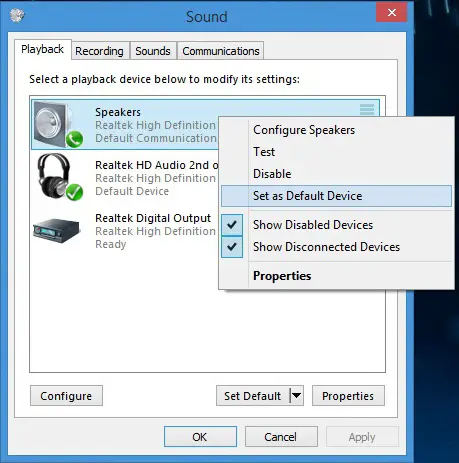
- Căștile dvs. sunt acum dispozitivul audio implicit.
Acum că setul cu cască este activat și setat ca implicit, această problemă trebuie rezolvată.Dacă încă există, urmați metoda de mai jos.
3: Actualizați driverul audio
Există șanse mari ca driverul audio să nu funcționeze corect.
Prin urmare, sincronizarea între hardware și software nu poate fi menținută.Așadar, actualizarea manuală a driverului s-ar putea să vă scoateți din problema mufei pentru căști care nu funcționează.Pentru a actualiza manual driverul audio, vă rugămUrmați pașii 2 și 1 din metoda 2:
- La fel ca metoda 2 pasul 1.
- La fel ca metoda 2 pasul 2.
- în"fila Play", Alegeti cască, apoi apasa"Atribute".
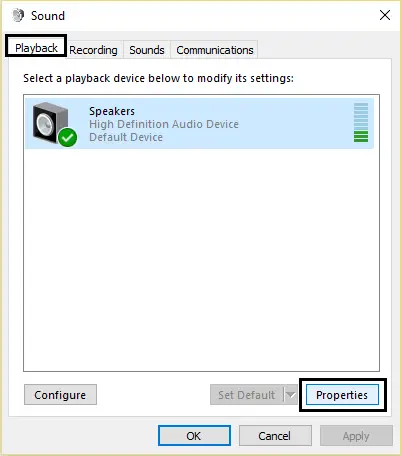
- în În informațiile controlerului, clic Atribute buton.
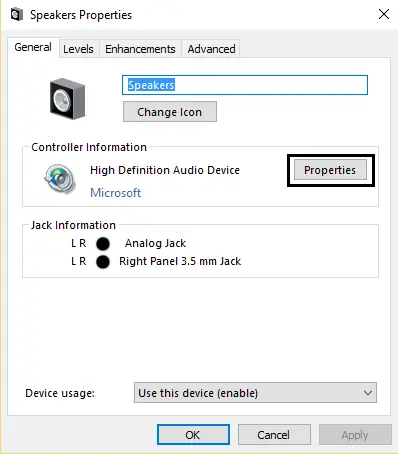
- clic Schimbă setările.
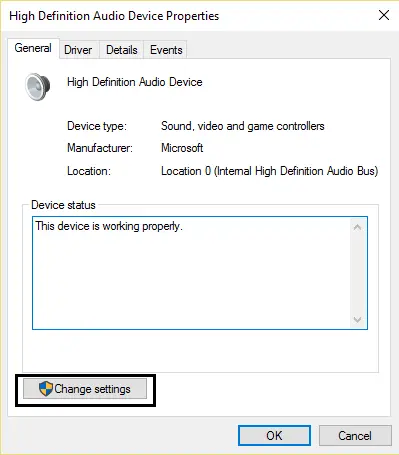
- Acordați acces pentru a obținePermisiune de administrator.
- schimba cu conducător auto Tab.
- clic Actualizați driverele.
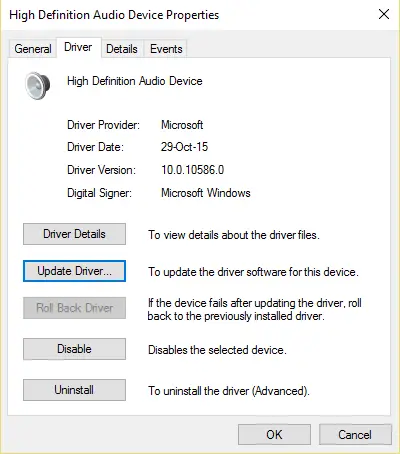
- SelectațiDescărcați automat actualizări.Aceasta va selecta cea mai recentă actualizare și o va descărca automat.
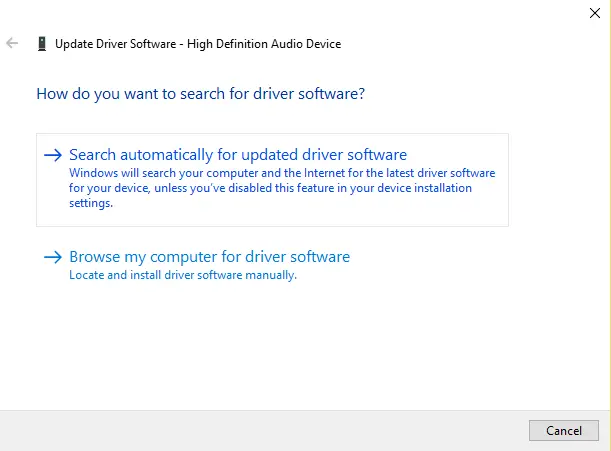
- RepornirePC, apoi conectați setul cu cască.
Actualizarea driverelor de dispozitiv nu mai este durerea ta de cap.Pentru a actualiza driverele rapid și precis, fără cunoștințe tehnice avansate, încercați acest lucruTweakBit Driver Updater, vă va ajuta să găsiți și să actualizați automat driverele necesare.
Alternativ, puteți alegerollbacktaconducător autola starea anterioară când căștile sunt în stare de funcționare.Sper că poți auzi muzică bună de la căștile tale preferate.
4. Dezactivați detectarea mufelor de pe panoul frontal
Iată o soluție simplă pentru promptul tău Windows Eroare „Windows 10 nu recunoaște acest dispozitiv”. Această problemă apare de obicei după actualizarea Windows.
Un sistem audio Realtek este instalat pe fiecare sistem.Deci, dacă aveți acest software, urmați acești pași simpli pentru a dezactiva detectarea mufei de pe panoul frontal:
- Pentru inceput,pe computerul dvsdă mai tare Realtek HD Audio Manager並Deschisaceasta.
- Faceți clic pe mic pictograma folderului.
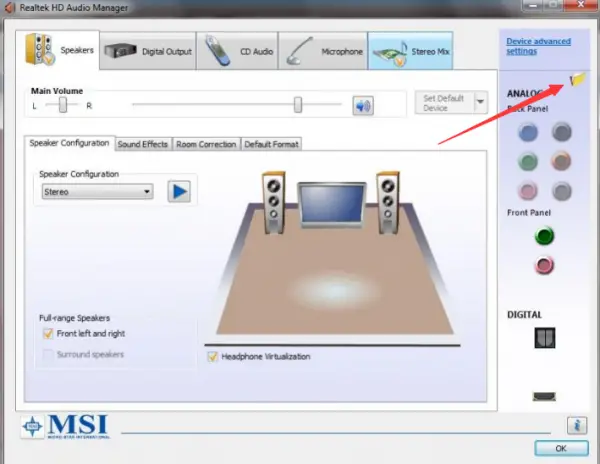
- verificat Dezactivați detectarea mufelor de pe panoul frontal.
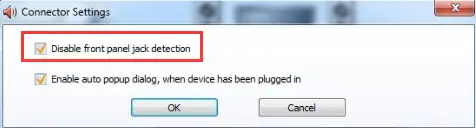
- În cele din urmă, faceți clic Sigur.
După cum au raportat mulți utilizatori, această soluție funcționează de multe ori.
ultimele cuvinte
Asta e.Sper că puteți face față acestor metode și puteți rezolva cu succes problema jack-ului audio.Dacă mufa pentru căști tot nu funcționează, încercați să conectați o altă pereche de căști.
Pentru cea mai bună experiență de joc, vă rugăm să încercațiCăști HyperX cloud 2, dacă ai astacască Dacă aveți întrebări, puteți vizita această pagină.
Deci, puteți încerca, de asemenea, să efectuați o instalare proaspătă și curată a Windows pentru a restabili driverele corecte și pentru a evita astfel eșecurile.Dacă mai aveți întrebări, nu ezitați să le întrebați în secțiunea de comentarii de mai jos.

![Configurați e-mailul Cox pe Windows 10 [folosind aplicația Windows Mail] Configurați e-mailul Cox pe Windows 10 [folosind aplicația Windows Mail]](https://infoacetech.net/wp-content/uploads/2021/06/5796-photo-1570063578733-6a33b69d1439-150x150.jpg)
![Remediați problemele Windows Media Player [Ghid Windows 8 / 8.1] Remediați problemele Windows Media Player [Ghid Windows 8 / 8.1]](https://infoacetech.net/wp-content/uploads/2021/10/7576-search-troubleshooting-on-Windows-8-150x150.jpg)
![Remediați eroarea de actualizare Windows 0x800703ee [Windows 11/10] Remediați eroarea de actualizare Windows 0x800703ee [Windows 11/10]](https://infoacetech.net/wp-content/uploads/2021/10/7724-0x800703ee-e1635420429607-150x150.png)




![Porniți promptul de comandă în Windows [7 moduri] Porniți promptul de comandă în Windows [7 moduri]](https://infoacetech.net/wp-content/uploads/2021/09/%E5%95%9F%E5%8B%95%E5%91%BD%E4%BB%A4%E6%8F%90%E7%A4%BA%E7%AC%A6-150x150.png)

![Cum să vezi versiunea Windows [foarte simplu]](https://infoacetech.net/wp-content/uploads/2023/06/Windows%E7%89%88%E6%9C%AC%E6%80%8E%E9%BA%BC%E7%9C%8B-180x100.jpg)

