Magazinul Windows este un loc ideal pentru a descărca aplicații și jocuri pentru sistemul de operare Windows.Aici puteți găsi atât aplicații plătite, cât și aplicații și jocuri gratuite.Dar recent, mulți utilizatori s-au plâns de multe probleme legate de Windows Store,De exemplu, „Cache-ul Windows Store poate fi corupt”.
Primul pas în identificarea și corectarea problemei este: depanarea.La fel ca orice alt instrument de depanare, folosim instrumentul de depanare a aplicației Windows Store pentru a diagnostica și a remedia problemele.De cele mai multe ori, instrumentul de depanare rezolvă problema, uneori doar vă spune informații despre problemă.
Dacă Magazinul Windows se deschide cu o fereastră goală sau nu puteți descărca sau actualiza aplicații din Magazinul Windows, este posibil să întâmpinați probleme după rularea instrumentului de depanare, deoarece memoria cache a Magazinului Windows poate fi coruptă.Dar nu-ți face griji!Urmați pași simpli pentru a corecta această problemă.
Cum să remediați problema „Cache-ul magazinului Windows poate fi corupt”.
Răsfoiți acest articol pentru a afla 6 moduri de a remedia problema că Windows Store Cache poate fi corupt.
Metoda 1: Resetați memoria cache de stocare Windows
Pasul 1: Deschideți fereastra „Run”.Puteți face acest lucru făcând clic dreapta pe butonul Start și selectând Run din listă sau apăsând tasta R de pe tastatură în timp ce țineți apăsată tasta Windows (Tasta Windows + R).Acum introduceți directorul „C:WindowsSystem32” în caseta de text a ferestrei Run și apăsați Enter.
(Rețineți, C: este discul pe care este instalat Windows. Dacă Windows este instalat pe un alt disc, înlocuiți C: cu acel disc)
pasul 2: Găsiți „WSReset.exe” în folderul System32 deschis.Faceți clic dreapta și selectați „Run ca administrator”.
pasul 3:Selectați „Da” în fereastra pop-up care se deschide.
pasul 4: Lăsați sarcina să se termine și apoi reporniți Windows Store.
Metoda 2: Creați un folder nou pentru a stoca cache-ul Windows Store
pasul 1: Faceți clic pe „Computerul meu”/„Acest PC” de pe desktop.Introduceți directorul:
C:UsersAppDataLocalPackagesMicrosoft.WindowsStore_8wekyb3d8bbweLocalState
Puteți pur și simplu să lipiți acest director în bara de adrese a Explorer.Nu uitați să-l înlocuiți cu numele de utilizator al contului dvs.Din nou, vă reamintim că C: este discul pe care este instalat Windows.
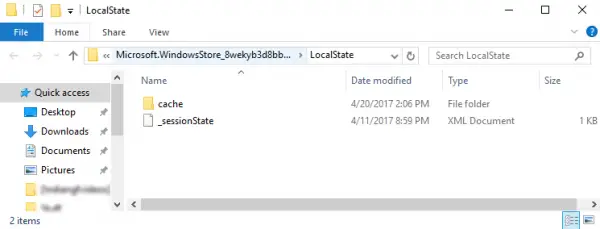
pasul 2:Acum verificați dacă există dosare cache în directorul deschis.Dacă există, redenumiți folderul în „cache.old”.
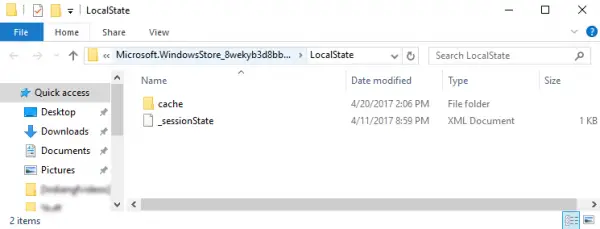
pasul 3: Creați un folder nou numit „cache” în același director.
pasul 4: După finalizarea tuturor pașilor de mai sus, închideți toate aplicațiile și folderele deschise și reporniți computerul.Încercați să utilizați aplicațiile Windows Store.Acest lucru poate rezolva o problemă în care memoria cache a Windows Store poate fi coruptă.Dacă încă vă confruntați cu aceeași problemă, treceți la următoarea metodă.
Metoda 3: Rezervați aplicația Windows Store
Majoritatea utilizatorilor urmează o regulă simplă.Dacă orice software sau aplicație funcționează defectuos sau nu funcționează corect, resetați-le.Aici, avem o problemă cu aplicația Windows Store.Deci, prin resetarea acestuia, problema dvs. poate fi rezolvată.
Pasul 1: Apăsați „Tasta Windows + I” de pe tastatură și deschideți setările.Acum accesați secțiunea Aplicații.
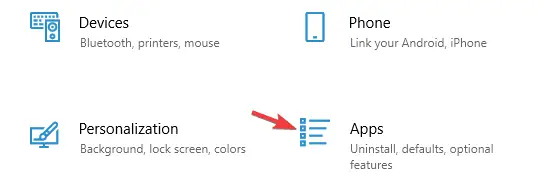
pasul 2:Selectați o aplicație Microsoft Store din lista de aplicații disponibile.Apoi faceți clic pe Opțiuni avansate.
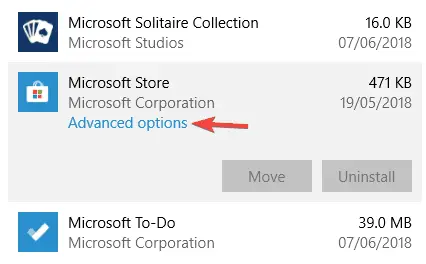
pasul 3:Îndreptați cursorul către butonul Resetare și faceți clic pe el.Selectați „Resetare” în caseta de dialog pentru a confirma.
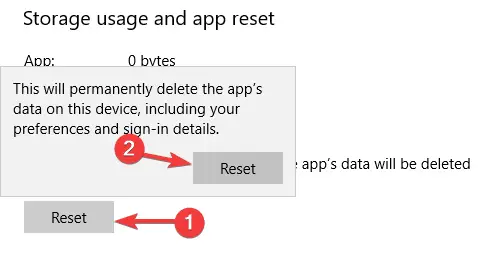
pasul 4:Aplicațiile Windows Store sunt acum resetate la setările lor implicite.
Metoda 4: verificați setările de oră și dată
Mulți utilizatori susțin că motivul pentru care Windows Store Cache poate fi corupt se datorează setărilor greșite ale orei și datei.Asigurați-vă că selectați regiunea corectă în setările de oră și dată.Pentru a face acest lucru, urmați pașii de mai jos.
pasul 1:Apăsați tasta Windows + I de pe tastatură pentru a deschide fereastra de setări.Faceți clic pe Ora și limbă din grila de opțiuni disponibile.
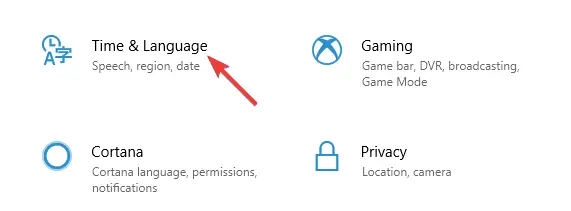
pasul 2:Aici puteți verifica setările de fus orar.Dacă setarea fusului orar este incorectă, vă rugăm să selectați fusul orar corespunzător.Sau debifați ambele opțiuni: „Setați ora automat” și „Setați automat fusul orar”.
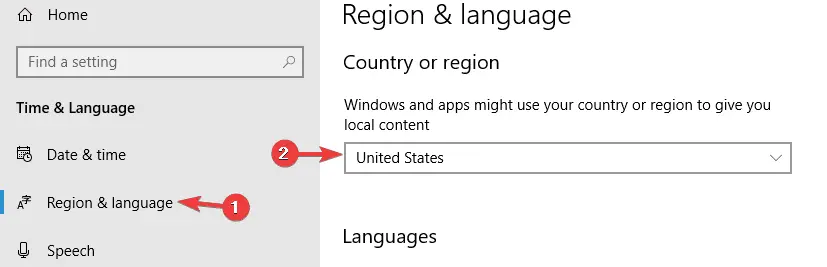
pasul 4: Acum schimbați ora și data în consecință.Asigurați-vă că opțiunea „Sincronizare automată a orei” este dezactivată.
pasul 5:Reporniți computerul.Deschideți aplicația Windows Store pentru a verifica dacă funcționează corect.
Metoda 5: Modificați setările de confidențialitate
Uneori, setările dvs. de confidențialitate creează obstacole pentru ca aplicațiile să își stocheze corect memoria cache.Prin urmare, modificarea acestor setări vă poate rezolva problema.
pasul 1: atingeți „Tasta Windows + I” de pe tastatură pentru a deschide setările.Se va deschide fereastra de setări.
Pasul 2:Alege confidențialitatea.
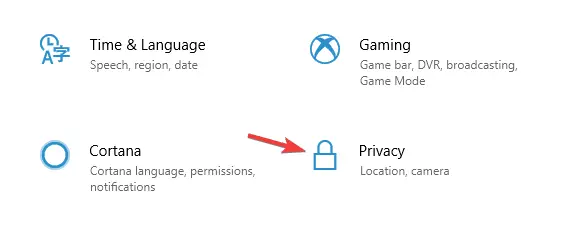
pasul 3:Acum debifați toate cele 4 opțiuni.Reporniți computerul.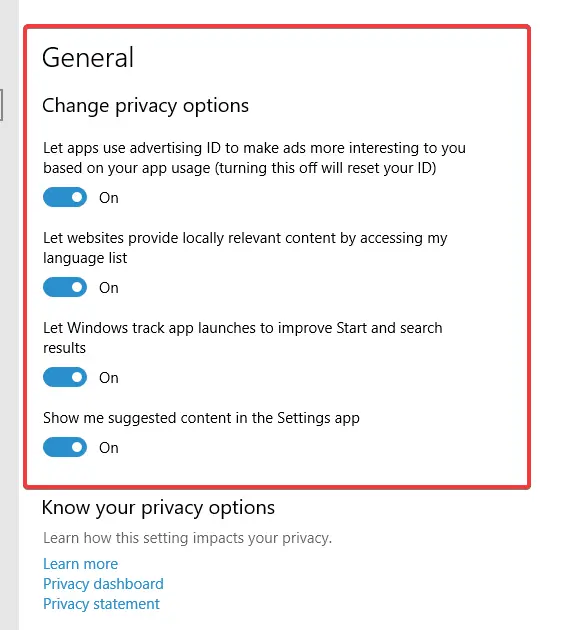
*Notă: dacă această metodă nu funcționează, vă rugăm să restabiliți setările de confidențialitate.
Metoda 6: Dezinstalați aplicațiile încorporate din Windows Store
Interferența dintre aplicațiile încorporate Windows și aplicațiile Windows Store poate cauza probleme cu procedurile stocate în cache.Acesta poate fi motivul pentru care memoria cache a magazinului Windows poate fi coruptă.
pasul 1: Mai întâi, faceți clic dreapta pe butonul Start din colțul din stânga jos al ecranului.Selectați „Windows PowerShell (Admin)”.Faceți clic pe „Da” în caseta de dialog care se deschide.PowerShell se va deschide.
pasul 2: Acum tastați următoarea comandă în PowerShell.
Get-AppxPackage * zunevideo * | Eliminați-AppxPackage
pasul 3: În sfârșit, închideți PowerShell.Acum, reporniți sistemul și confirmați că aplicația Filme și TV a fost dezinstalată.Dacă nu puteți dezinstala această aplicație, încercați să dezinstalați alte aplicații Windows.
Această metodă ar trebui să rezolve problema de corupție a cache-ului Windows Store.

![Cum să remediați problemele de e-mail Comcast pe iPhone [remediat] Cum să remediați problemele de e-mail Comcast pe iPhone [remediat]](https://infoacetech.net/wp-content/uploads/2021/06/5687-photo-1605918321371-584f5deab0a2-150x150.jpg)
![E-mailul Fix Cox continuă să solicite parola [Remediat] E-mailul Fix Cox continuă să solicite parola [Remediat]](https://infoacetech.net/wp-content/uploads/2021/06/5780-photo-1607079832519-2408ae54239b-150x150.jpg)
![Nu se poate prelua e-mailul: serverul IMAP nu răspunde pe iPhone [Remediat] Nu se poate prelua e-mailul: serverul IMAP nu răspunde pe iPhone [Remediat]](https://infoacetech.net/wp-content/uploads/2022/08/9799-01_cannot_get_mail-150x150.png)
![Zoom: conexiunea ta la internet este instabilă [Fixat] Zoom: conexiunea ta la internet este instabilă [Fixat]](https://infoacetech.net/wp-content/uploads/2022/08/9627-01_your_internet_connection_is_unstable-670x71-150x71.jpg)

![Cum să vezi versiunea Windows [foarte simplu]](https://infoacetech.net/wp-content/uploads/2023/06/Windows%E7%89%88%E6%9C%AC%E6%80%8E%E9%BA%BC%E7%9C%8B-180x100.jpg)


