Înainte de a trece la modalitățile de dezactivare a remedierii Windows Installer, să înțelegem mai întâi ce înseamnă.Dacă sunteți doar interesat de metoda în sine, nu ezitați să omiteți această secțiune și să mergeți direct la secțiunea „Cum se face”.
Care este remedierea Windows Installer (KB4023057)?
Dacă deschideți Task Manager apăsând Ctrl + Shift + Esc în același timp, sau accesați pagina Programe și caracteristici accesând: pagina „Setări -> Aplicații -> Aplicații și caracteristici” sau „Panou de control -> Programe și caracteristici” „ În pagina Caracteristici, este posibil să observați că Serviciul de reparare Windows rulează ca executabil sedsvc.exe în folderul „C:Program Filesrempl” sau în Windows Installer Repair (x64) (KB4023057) sau „Pentru sisteme bazate pe x64” Windows 10 Actualizare (KB4023057)".
Windows UpdateKB4023057Windows Remediation Services sau Windows Installer Remediation instalat .
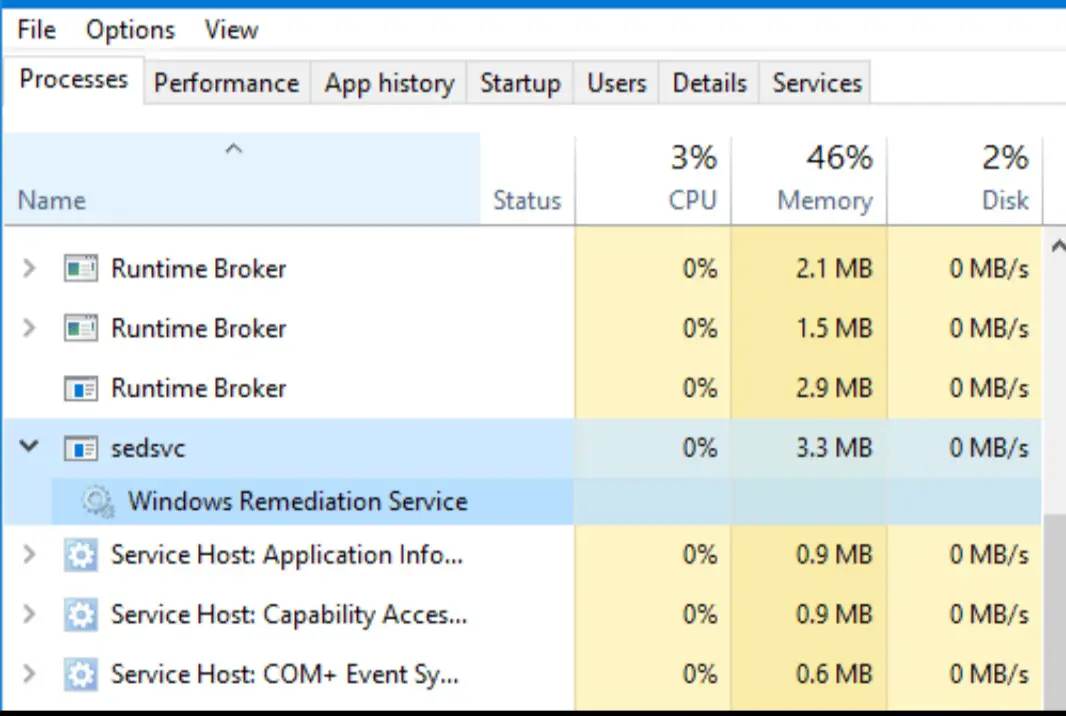
Scopul acestui serviciu este de a îmbunătăți fiabilitatea componentei Windows Update Service în Windows 10.
Include fișiere și resurse pentru a rezolva problemele care afectează procesul de actualizare în Windows 10, care pot împiedica instalarea actualizărilor Windows importante.Mai exact, aceste îmbunătățiri vă ajută să vă asigurați că actualizarea se instalează pe dispozitivul dvs. fără nicio dificultate.
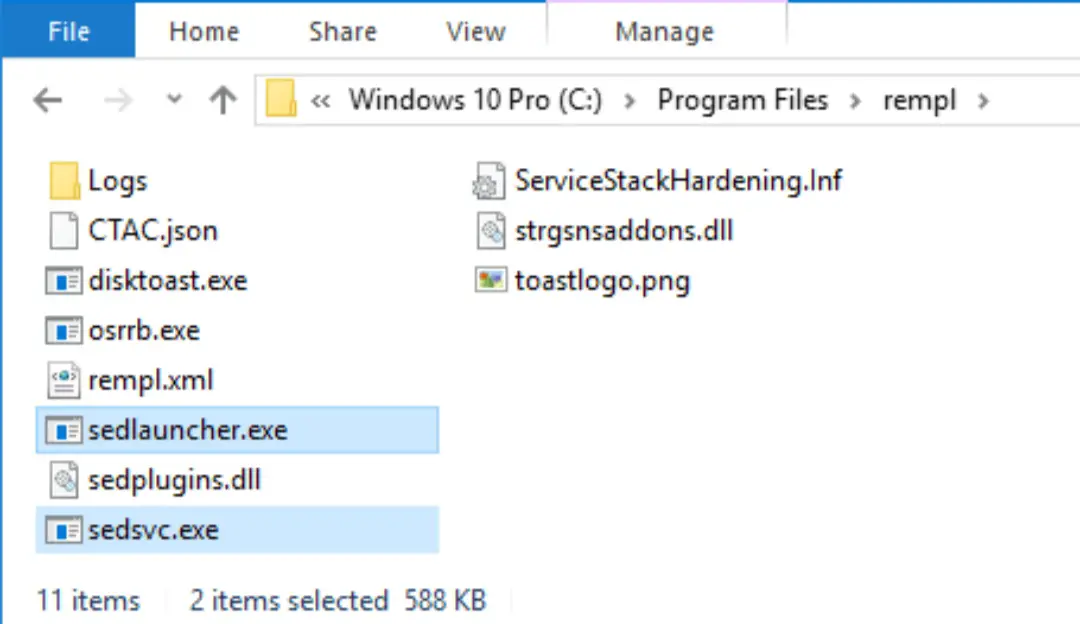
Cum se dezactivează repararea Windows Installer
Ei bine, îl puteți dezactiva fără probleme.Puteți încerca oricare dintre următoarele metode pentru a dezactiva Windows Installer Repair.
metoda 1.Dezinstalați/eliminați programul „Windows Installer”.
- din meniul de pornireDeschis înființataplicarea.或 Simultanpresa CÂȘTIGĂ + Eucheie.
- Acum,Din"înființat"în aplicareînființat"aplicarea"icoana.
- navigareajunge"Aplicații și caracteristici”頁面,向下滾動,您將看到列出的以下兩個程序之一:Windows安裝程序修復(x64)(KB4023057)Windows 10(用於基於x64的系統)的更新(KB4023057)
- Faceți clic pe numele programului.
- Acum, în sfârșit, faceți clic pe „dezinstalează" buton.
metoda 2. Opriți și dezactivați procesul serviciului de reparații Windows
- Apăsați simultan WIN + R pentru a lansa dialogul RUN.
- tip services.msc.
- Managerul de servicii se va deschide.
- acum derulați în jos și găsiți Serviciul de remediere Windows (sedsvc) 和 Windows Update Medic Service (WaaSMedicSvc).„Serviciul de reparații Windows” este setat la „Automat” și continuă să ruleze în Windows 10.
- clicStop butonul pentru a opri imediat serviciul.
- din caseta drop-downVoi"Tip de pornireMatei 22:21înființatpentru"DezactiveazăMatei 22:21
- Aplica schimbarile.
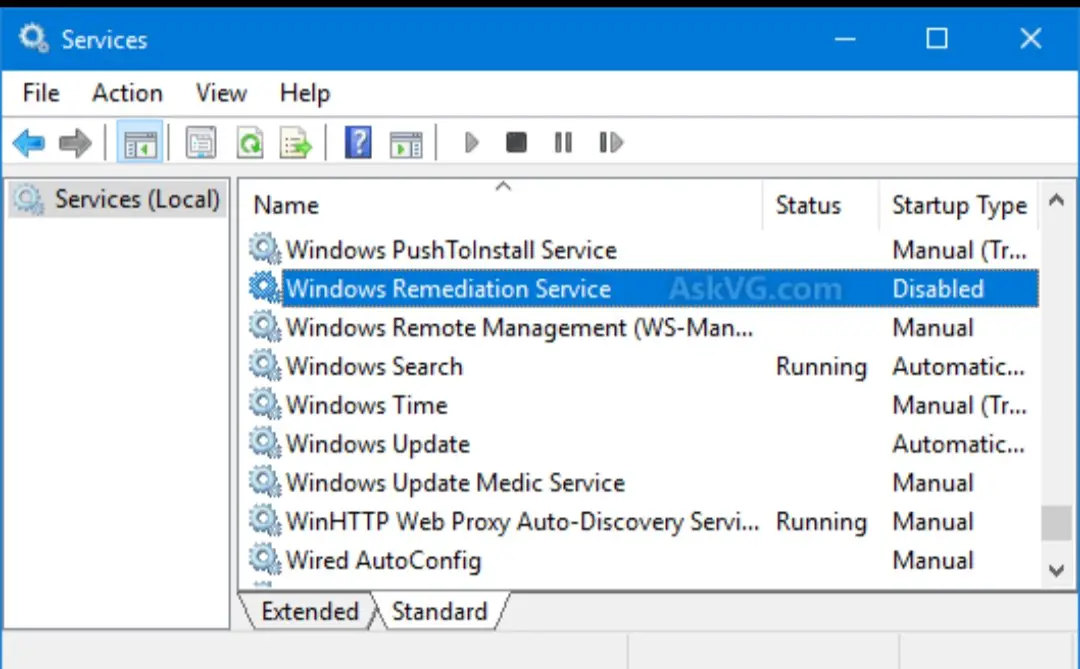
Metoda #3. Dezactivați sau ștergeți sarcinile REMPL
- Apăsați simultan tastele Win + R pentru a lansa dialogul RUN
- În caseta „Run”.tip taskschd.msc, apoi apăsați Enter.
- se va deschide"plan de misiune programul".
- clicîn coloana din stânga Bibliotecă Task Scheduler", apoi navigați la " Microsoft->Windows->repl "pliant.pe dreaptaGăsi " coajă "Sarcină.
- presa Șterge tasta pentru a o șterge.
- Faceți clic pe butonul Da pentru a confirma acțiunea.
Metoda #4. Blocați serviciul de reparații Windows cu firewall
O altă modalitate de a dezactiva acest serviciu este blocarea completă a executabilului serviciului de la accesul la Internet folosind software-ul firewall sau firewall-ul Windows încorporat.
După ce face acest lucru, serviciul nu se va putea conecta la serverele Microsoft, rezolvând astfel problema odată pentru totdeauna.
metoda 5. Ștergeți sau redenumiți folderul REMPL
Ultima modalitate de a remedia acest lucru este să ștergeți sau să redenumiți" folderul C:Program Files". repl ” astfel încât Windows să nu găsească și să lanseze fișiere executabile.
decizia finala!
Sper că ați reușit să învățați cum să dezactivați Windows Installer Remediation.Dacă întâmpinați dificultăți, vă rugăm să nu ezitați să comentați și să ne anunțați.Vă vom contacta cât mai curând posibil.


![Cum să vezi versiunea Windows [foarte simplu]](https://infoacetech.net/wp-content/uploads/2023/06/Windows%E7%89%88%E6%9C%AC%E6%80%8E%E9%BA%BC%E7%9C%8B-180x100.jpg)


