Deci, ce este un IP static?Cum se configurează?Vom răspunde la toate aceste întrebări în acest articol.
Ce este o adresă IP statică?
O adresă IP este un șir unic de numere care este dat tuturor dispozitivelor conectate la o rețea.Practic este ca adresa de acasă, permițând altor dispozitive din rețea să partajeze informații cu computerul dvs.O adresă IP statică este o adresă IP neschimbătoare care este atribuită manual unui dispozitiv, mai degrabă decât atribuită automat acestuia de către DHCP.
Configurarea unui IP static poate reduce costurile, reduce costurile de întreținere și este, de asemenea, excelentă pentru jocurile online, imprimantele în rețea și porturile de redirecționare către anumite dispozitive.Acest lucru se datorează faptului că, deoarece adresa IP nu se schimbă niciodată, alte dispozitive știu cum să comunice ușor cu dispozitivul dvs.
Cum se stabilește un IP static?
Am făcut o mulțime de cercetări pentru a vă oferi cea mai bună modalitate de a configura o IP statică în Windows 10. Chiar dacă utilizați o versiune mai veche de Windows, putem lucra pentru dvs.Știu că această metodă pare lungă, dar este foarte simplă.
Metoda 1: Utilizați Panoul de control
Acesta este cel mai simplu mod de a configura un IP static.Acesta va rula pe Windows 10, 8.1, 8 și 7. Doar urmați acești pași simpli.
- Apăsați simultan tastele Windows și R pentru a lansa caseta de dialog Run.Tastați cmd și apăsați Enter pentru a lansa promptul de comandă.Alternativ, puteți căuta și lansa Linia de comandă din meniul Start.
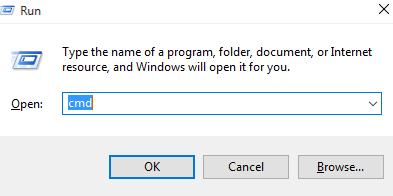
- Dupa deschidere intraipconfig / toate.
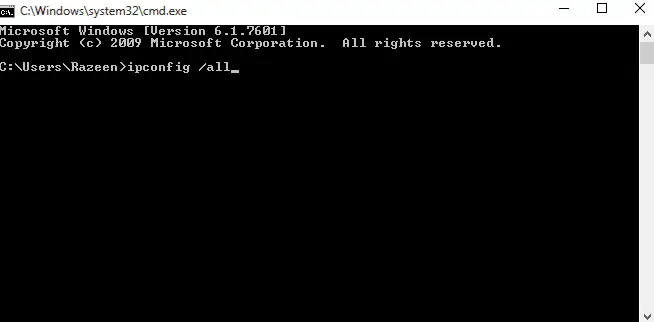
- În promptul de comandă, asigurați-vă că puteți găsi adresa IPV4, masca de subrețea, gateway-ul implicit și serverele DNS.Dacă serverul DNS este același cu gateway-ul implicit, trebuie găsit IP-ul DNS corect.Apelați ISP-ul local pentru a afla.
- Mutați promptul de comandă în orice colț al ecranului pentru a face referire la pasul 10.
- Accesați meniul Start, căutați Panoul de control și lansați-l.
- Sub „Rețea și Internet” puteți găsi „Vedeți starea rețelei și sarcinile”.
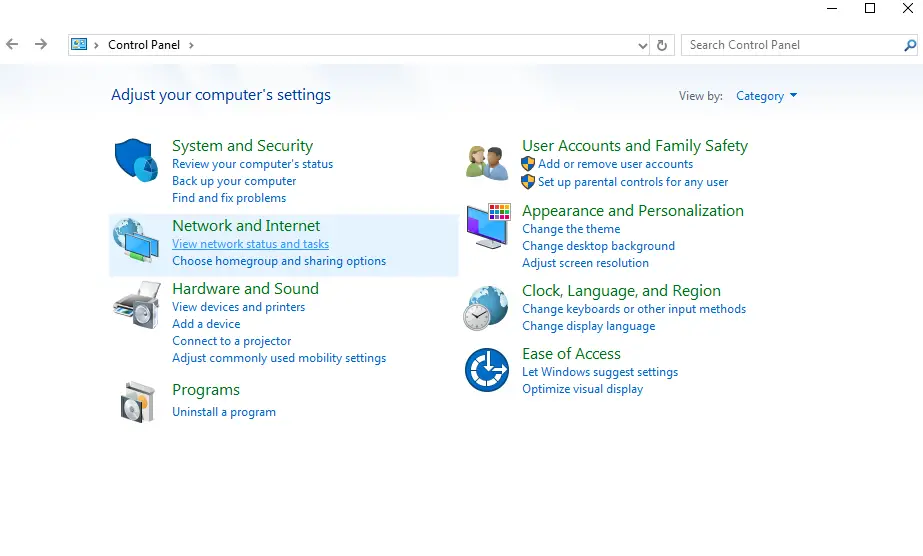
- În partea stângă a ferestrei care apare, puteți găsi opțiunea de modificare a setărilor adaptorului.
- Faceți clic dreapta pe conexiunea dvs. la Internet și selectați Proprietăți.
- Sub proprietăți puteți găsi Protocolul Internet versiunea 4 (TCP/IPv4).Selectați-l și deschideți proprietăți.Asigurați-vă că conținutul din promptul de comandă este vizibil pentru dvs.
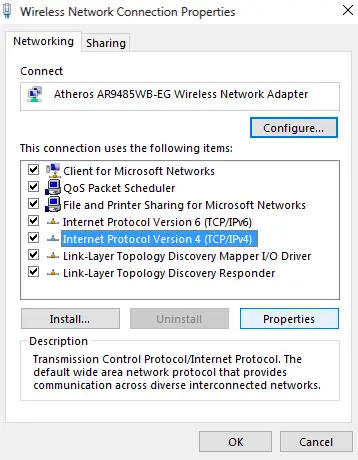
- Faceți clic pe "Utilizați următoarea adresă IP".
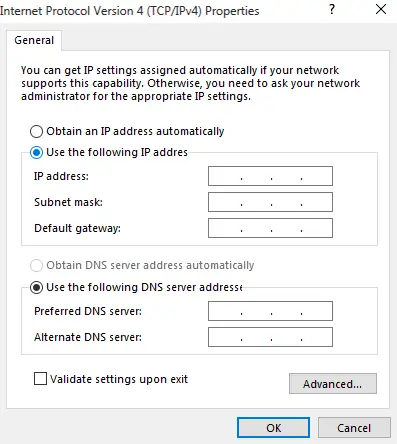
- Completați datele relevante în casete.Pentru adresa IP, utilizați aceeași adresă IP, cu excepția ultimelor trei numere.Schimbați-l la 200, deoarece este puțin probabil să fie alocat automat în acest fel.De exemplu; Dacă adresa dvs. IPV4 alocată dinamic este192.168.43.8, poti intra192.168.43.200.
- Masca de subrețea este populată automat atunci când faceți clic pe caseta de introducere a măștii de subrețea.Puteți confirma acest lucru într-o fereastră de prompt de comandă.
- Completați gateway-ul implicit fără a face nicio modificare.
- Puteți utiliza serverul DNS în fereastra de comandă.Dar puteți folosi și servere Open DNS.în acest scop,Vă rogÎn caseta Server DNS preferatIntroduceți 208.67.222.222和208.67.220.220.
- Înainte de a aplica toate modificările, verificați setările de verificare.
Iată un videoclip care arată același proces.
Metoda 2: Utilizați linia de comandă
Dacă doriți să știți cum să setați un IP static în linia de comandă, urmați pașii de mai jos.
- Ca și în metoda anterioară, lansați caseta de dialog Run.Tastați cmd și apăsați Enter pentru a lansa promptul de comandă.Alternativ, puteți căuta și lansa Linia de comandă din meniul Start.
- Dupa deschidere intraipconfig / toate.
- În promptul de comandă, asigurați-vă că puteți găsi adresa IPV4, masca de subrețea, gateway-ul implicit și serverele DNS.Dacă serverul DNS este același cu gateway-ul implicit, trebuie găsit IP-ul DNS corect.Apelați ISP-ul local pentru a afla.
- introduceți comanda netsh interface ip set address name="Adaptor LAN fără fir Conexiune la rețea fără fir" static 192.168.43.200 255.255.255.0 192.168.43.31 .Asigurați-vă că adaptorul de rețea este în comandă și nu „Conexiune la rețea fără fir adaptor LAN fără fir”.De asemenea, introduceți adresa IP preferată, masca de subrețea și adresa de gateway implicită în loc de „ 192.168.43.200 255.255.255.0 192.168.43.41 “.Apăsați Enter după ce ați tastat comanda.

- tipnetsh interface ip set dns name="Adaptor LAN fără fir Conexiune la rețea fără fir" static 208.67.222.222, apoi apăsați Enter.Din nou, asigurați-vă că aveți numele adaptorului și serverul DNS preferat.

- introduceți comandanetsh interface ip add dns name="Adaptor LAN fără fir Conexiune la rețea fără fir" 208.67.220.220 index=2.

- Închideți promptul de comandă și asigurați-vă că internetul funcționează corect.Acum puteți utiliza adrese IP statice dacă doriți.
Metoda 3: Utilizarea PowerShell
Dacă doriți să setați un IP static utilizând PowerShell, urmați pașii de mai jos.Rețineți, totuși, că funcționează numai pe Windows 10, 8.1 și 8. Chiar dacă PowerShell este instalat, nu funcționează pe Windows 7 sau o versiune anterioară.
- Căutați powershell în meniul de pornire.Faceți clic dreapta pe el și deschideți-l ca administrator.
- introducecomanda Get-NetIPConfigurationși apăsați Enter.
- Sub InterfaceAlias puteți găsi InterfaceIndex,IPv4Address, IPv4DefaultGateway和DNServer.Notați aceste lucruri.
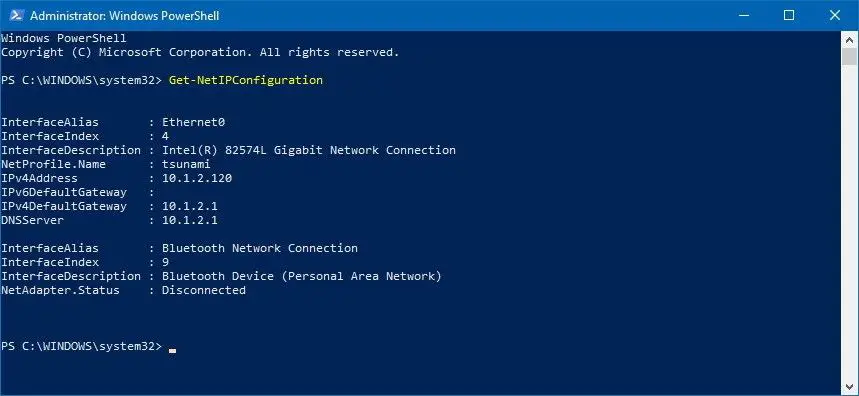
- tip Nou-NetIPAddress -InterfaceIndex 4 -IPAddress 192.168.43.200 -PrefixLength 24 -DefaultGateway 192.168.43.31.Asigurați-vă că înlocuiți cu valoarea dvs InterfaceIndex,IPv4Address和IPv4DefaultGateway valoare.
- Pentru a configura un server DNS, trebuie doar să introduceți Set-DnsClientServerAddress -InterfaceIndex 4 -ServerAddresses 208.67.222.222 este suficient.Pentru a configura un DNS alternativ, tastați comanda anterioară, separate printr-o virgulă, apoi introduceți DNS alternativ.Exemplul meu arată ca Set-DnsClientServerAddress -InterfaceIndex 4 -ServerAddresses 208.67.222.222, 208.67.220.220.
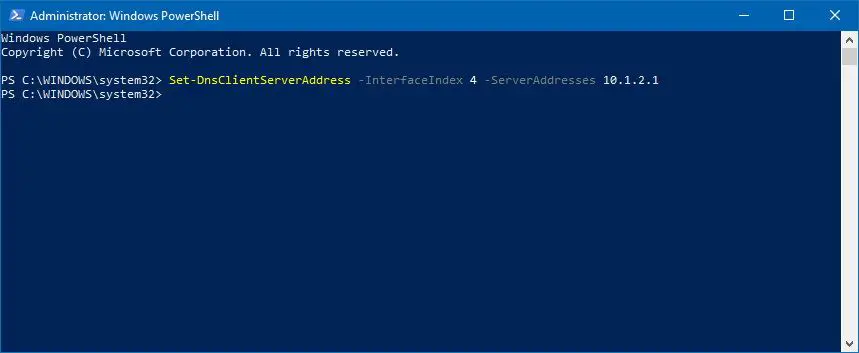
- Totul aici îi aparține.
Metoda 4: Utilizarea setărilor în Windows 10
- Deschideți Setări și faceți clic pe Rețea și Internet.
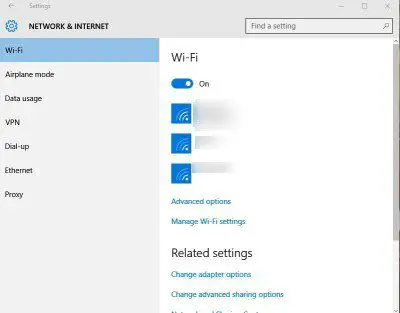
- Dacă utilizați WiFi, deschideți setările WiFi.Dacă utilizați Ethernet, deschideți setările acestuia.
- Selectați conexiunea dorită și faceți clic pe Editare sub Atribuire IP.
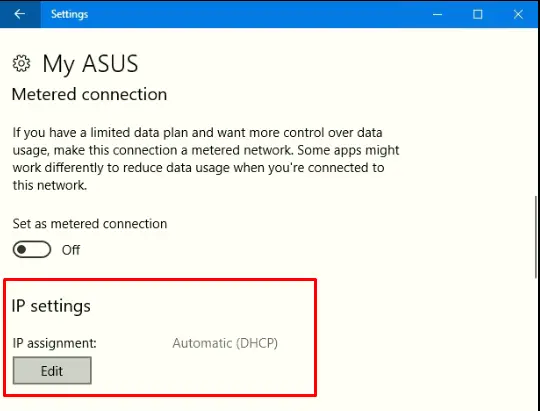
- Selectați Manual.
- Apoi porniți IPV4.

- Setați toate valorile la fel ca toate celelalte metode.Pentru lungimea prefixului de subrețea, dacă masca de subrețea este 255.255.255.0, setați-o la 24.
- Apăsați pe salvare și verificați dacă internetul este disponibil.
ia in sfarsit
Acestea sunt toate metodele pe care le puteți folosi pentru a configura un IP static.Amintiți-vă, dacă ceva nu merge bine și nu mai aveți acces la Internet, urmați pașii 1-5 din Metoda 9 și selectați „Obține automat o adresă IP”.Acum că acest lucru este în afara drumului, dacă aveți alte întrebări sau sugestii, vă rugăm să le trimiteți în secțiunea de comentarii de mai jos.


![Cum să vezi versiunea Windows [foarte simplu]](https://infoacetech.net/wp-content/uploads/2023/06/Windows%E7%89%88%E6%9C%AC%E6%80%8E%E9%BA%BC%E7%9C%8B-180x100.jpg)


