Fiecare browser folosește plug-in-uri pentru a funcționa corect și pentru a oferi funcționalități utilizatorilor.Pluginurile sunt practic instrumente implementate în browser care îmbunătățesc experiența utilizatorului.Dar uneori aceste plugin-uri nu se încarcă corect la pornirea browserului.
Această eroare este de obicei legată de Adobe Flash Player.Anumite setări incorecte pot împiedica încărcarea corectă a pluginurilor.
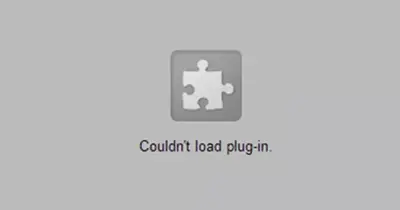
În acest articol, vă voi arăta cum să remediațiBrowsernu se poate încărcaCChrome nu poate încărca pluginulDrum greșit.
Ce este un plugin?
Plug-in-urile sunt software suplimentare implementate pe browser care îmbunătățesc experiența utilizatorului.Pentru fiecare caracteristică pe care o utilizați pe site-ul web, deoarece browserul nu are instrumentul necesar, browserul vă oferă această funcție cu ajutorul unui plug-in.Pluginurile sunt întotdeauna cod obiect executabil.Există un plugin în Chrome care este, de asemenea, dezactivat implicit.Pluginul este Adobe Flash Player.Adobe Flash Player este folosit pentru a transmite în flux video, audio și pentru a vizualiza conținut multimedia în browserul Chrome.Pluginul acceptă mai multe formate de date, cum ar fi XML, JSON etc.
Ce cauzează eroarea Chrome nu a putut încărca pluginul?
Fiind un software învechit, Flash Player este vulnerabil și vulnerabil la hackeri, deoarece patch-urile sale sunt cod executat de la distanță.Motivul erorii este
Eroare de setare - în ChromeAnumite setări incorecte pot împiedica încărcarea corectă a pluginurilor la pornire.
versiune incompatibilă– Uneori, versiunea pluginului nu este compatibilă cu versiunea browserului.Atunci poate apărea această eroare.
Cum să remediați eroarea Chrome nu poate încărca pluginul?
Aici vă voi ghida prin reparațieCromN-am putut incărca extensiaDrum greșit.Metode de mai jos:
1. Dezactivează Shockwave Player
navigare器internDezactiveazăPlayer ShockwaveS-ar putea să remedieze acel bug.Pașii pentru a face acest lucru sunt următorii.
- Deschideți Chrome
- mergi laînființat,Apoiintroducesetari avansate
- clic Secțiunea de confidențialitate”.Jos Setari de continutMatei 22:21
- DezactiveazăPluginul Shockwave PlayerOpțiuni
sau
- Apăsați Shift + Esc pentru a deschide Task Manager în Chrome
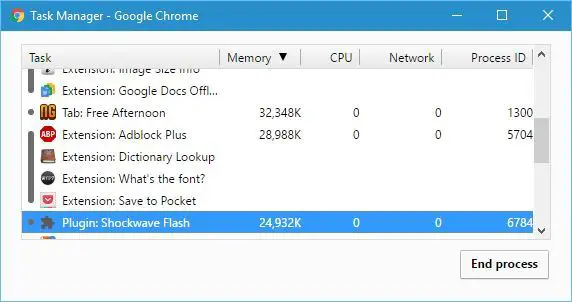
- apoi apasaPluginul Shockwave Player,apoi faceți clic pe dezactivare
- Va apărea un mesaj de eroare, apoi faceți clic pe"reincarca"
Procedând astfel, se remediază eroarea.Dacă nu, urmați alte metode
2. Verificați dacă Chrome este cea mai recentă versiune
Menținerea Chrome actualizat poate rezolva erorile de plugin.Așa că urmați pașii de mai jos.
- Accesați opțiunea de meniu din dreapta sus
- Apoi accesați Ajutor și faceți clic pe opțiunea „Despre Google Chrome”.
- Acum verificați dacă browserul dvs. este actualizat, dacă nu, accesând această opțiune va iniția o actualizare
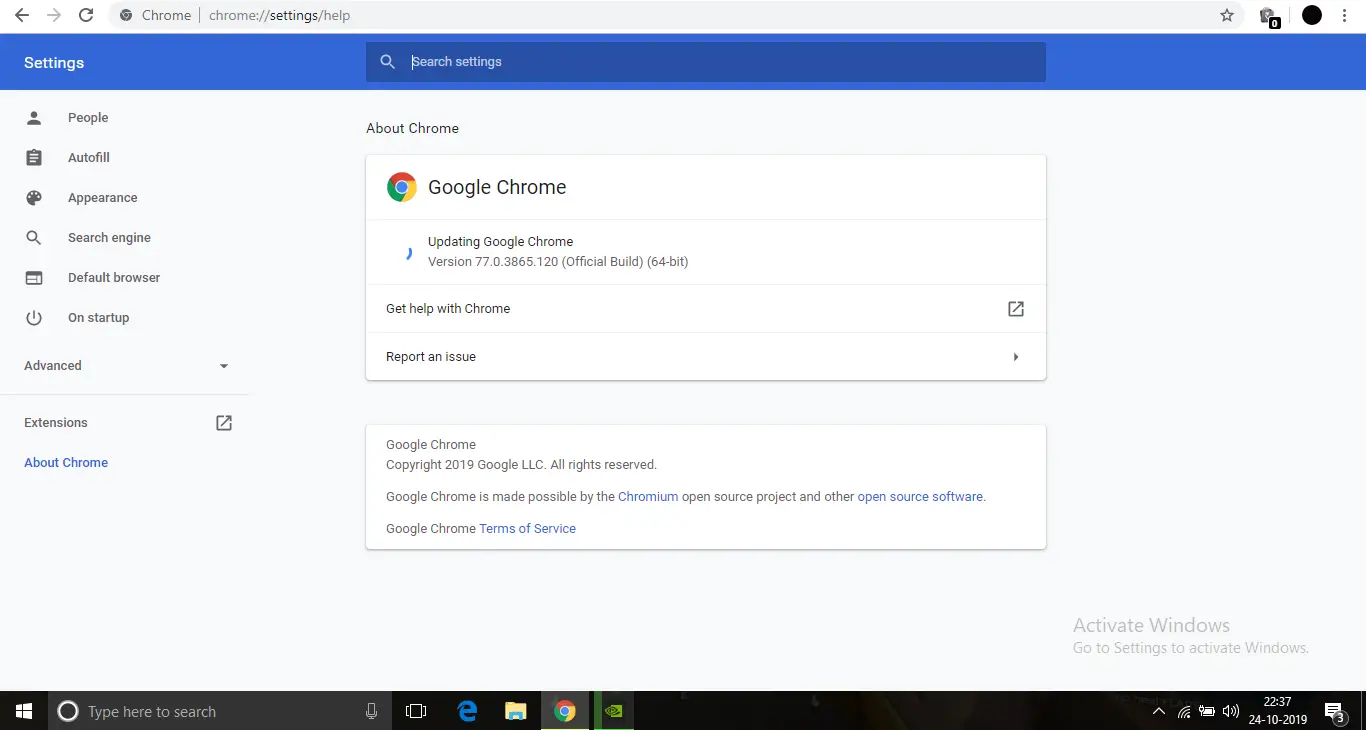
După actualizare, eroarea ar trebui remediată.
3. Utilizați comanda DISM
Utilizarea acestei opțiuni va face ca orice erori să fie detectate în sistemul de operare și remediate automat.
pașii sunt
- Deschideți meniul Start și tastațicmd.
- Faceți clic dreapta pe Command Prompt și faceți clic"Rulat ca administrator".
- Aceasta va deschide un prompt de comandă cu privilegii administrative
- La linia de comandă - DISM /Online /Cleanup-Image /RestoreHealthintroduceți acest cod,Apoi apăsați Enter.
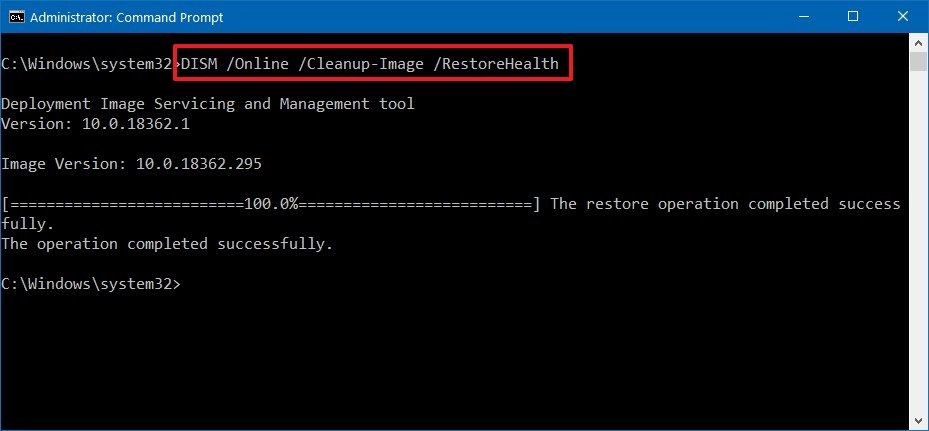
Aceasta va verifica dacă există fișiere corupte în sistemul de operare și le va repara.Odată ce scanarea este finalizată, deschideți Chrome și verificați dacă pluginul s-a încărcat cu succes.
4. Rulați comanda SFC
- Deschideți meniul Start și tastațicmd.
- Faceți clic dreapta pe Command Prompt și faceți clic pe Executare ca administrator.
- Aceasta va deschide un prompt de comandă cu privilegii administrative
- introduceSFC/SCANNOW , apoi apăsați Enter
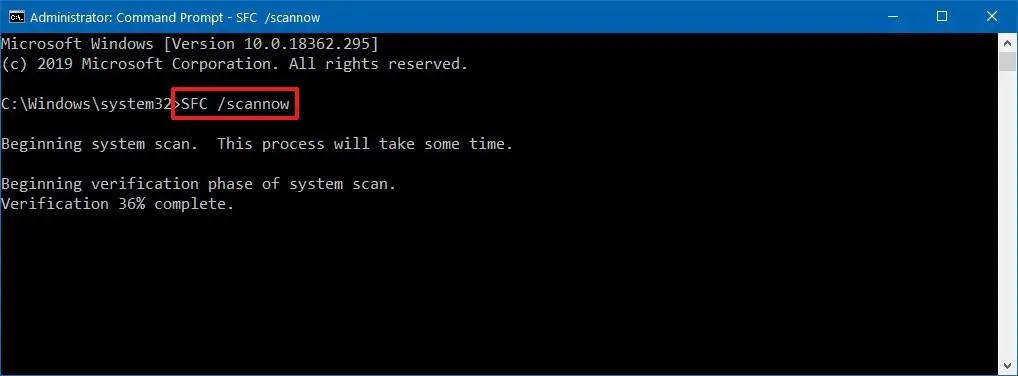
Acest lucru va verifica și dacă există fișiere corupte în sistemul de operare.Dacă codul DISM nu reușește să remedieze eroarea, aceasta este o scanare alternativă pentru fișierele deteriorate.
5. Dezactivați pluginul PPAPI Flash
- Deschideți Chrome
- tipchrome://pluginsîn bara de adrese și apăsați Enter.
- Faceți clic pe Detalii în meniul listei
- Veți vedea două versiuni de Adobe Flash Player.Dezactivați versiunea Flash PPAPI
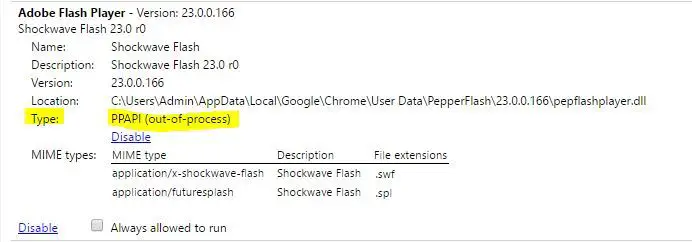
- Reporniți Chrome și verificați dacă eroarea este rezolvată
6. Ștergeți folderul PepperFlash
Asigurați-vă că Chrome este complet închis înainte de a încerca această metodă.
Pentru a face acest lucru, urmați pașii de mai jos
- presaCtrl + Alt + Del並din meniualege"gestionar de sarciniMatei 22:21
- Apoi, după deschiderea managerului de activități,în proces activ搜索Chrome.
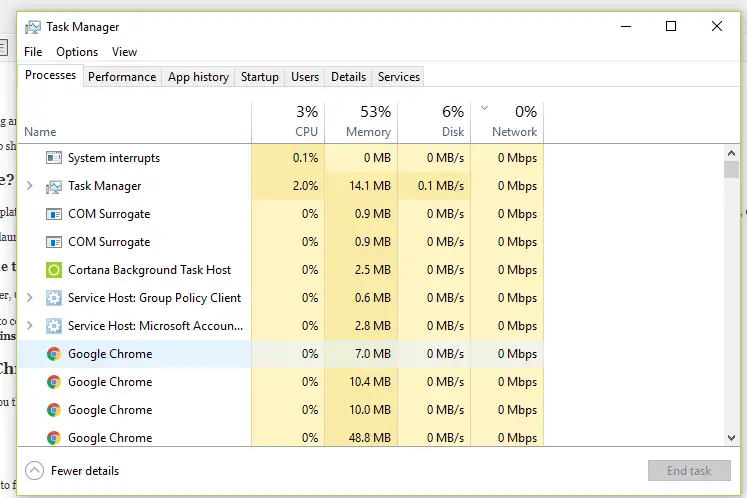
- Click dreaptabrowser Google Chrome,apoi apasafinalul sarcinii.
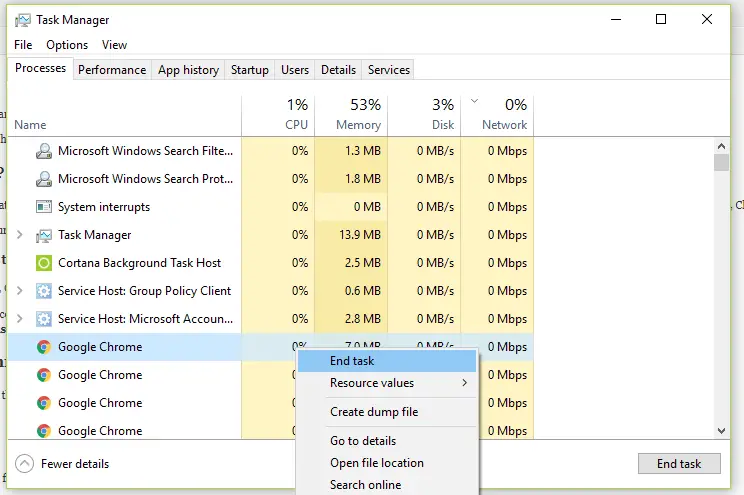
- Acest lucru va închide Chrome care rulează în fundal.
Acum, deoarece aveți Chrome complet închis, urmați pașii din folderul „Eliminați PepperFlash”.
- Apăsați Windows + R pentru a deschide caseta de rulare
- tip%LOCALAPPDATA% ,apoi apăsați Enter
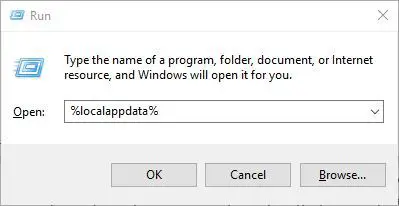
- mergi laGoogle Chromedosar, atuncimergi la Datele utilizatoruluifolder, apoi ștergețifulger de piperpliant
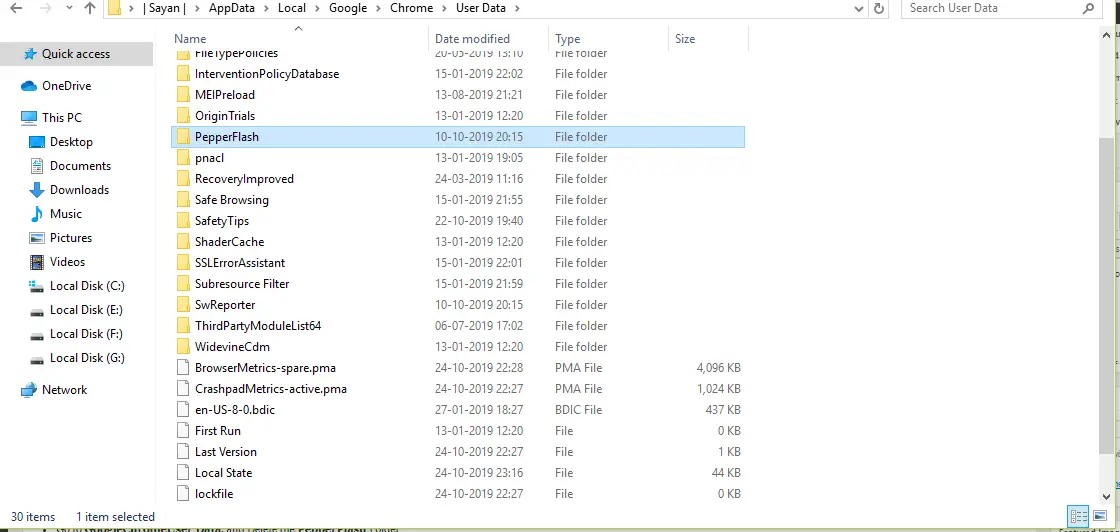
Acum că ați șters folderul PepperFlash, deschideți Chrome și verificați dacă eroarea este rezolvată.
7. Bifați opțiunea Permiteți rularea pluginurilor
- Deschide Chrome, atunciîn bara de adreseintroducechrome://plugins.
- Găsiți Adobe Flash Player și verificați „Lasă întotdeauna să alerge"Dacă opțiunea este activată.

- Dacă nu, activați-l.
După activare, eroarea ar trebui remediată.
8. Redenumiți fișierul dll PepperFlash
Erorile de plugin pot apărea din cauza funcționării defectuoase a unor componente Pepperflash.Deci, prin redenumirea fișierului, eroarea poate fi remediată.
- mergi laC:\Utilizatori\Nume utilizator\AppData\Local\Google\Chrome\Date utilizator\PepperFlash\32.0.0.171 .
- dă mai tarepepflashplayer.dll, și redenumiți-l înpepflashplayerX.dll, apoi apăsați Enter.
- După ce faceți acest lucru, deschideți Chrome și verificați dacă eroarea este rezolvată.
9. Reinstalați Chrome
Încercați această metodă numai dacă niciuna dintre metodele de mai sus nu funcționează.
Pentru a dezinstala Chrome de pe computer, urmați acești pași
- Deschis"Meniul Start,Apoi introduceți „ Apps Matei 22:21
- clicAplicații și caracteristici.
- Găsiți Google Chrome în lista de aplicații
- Faceți clic dreapta pe el și faceți clic pe dezinstalare
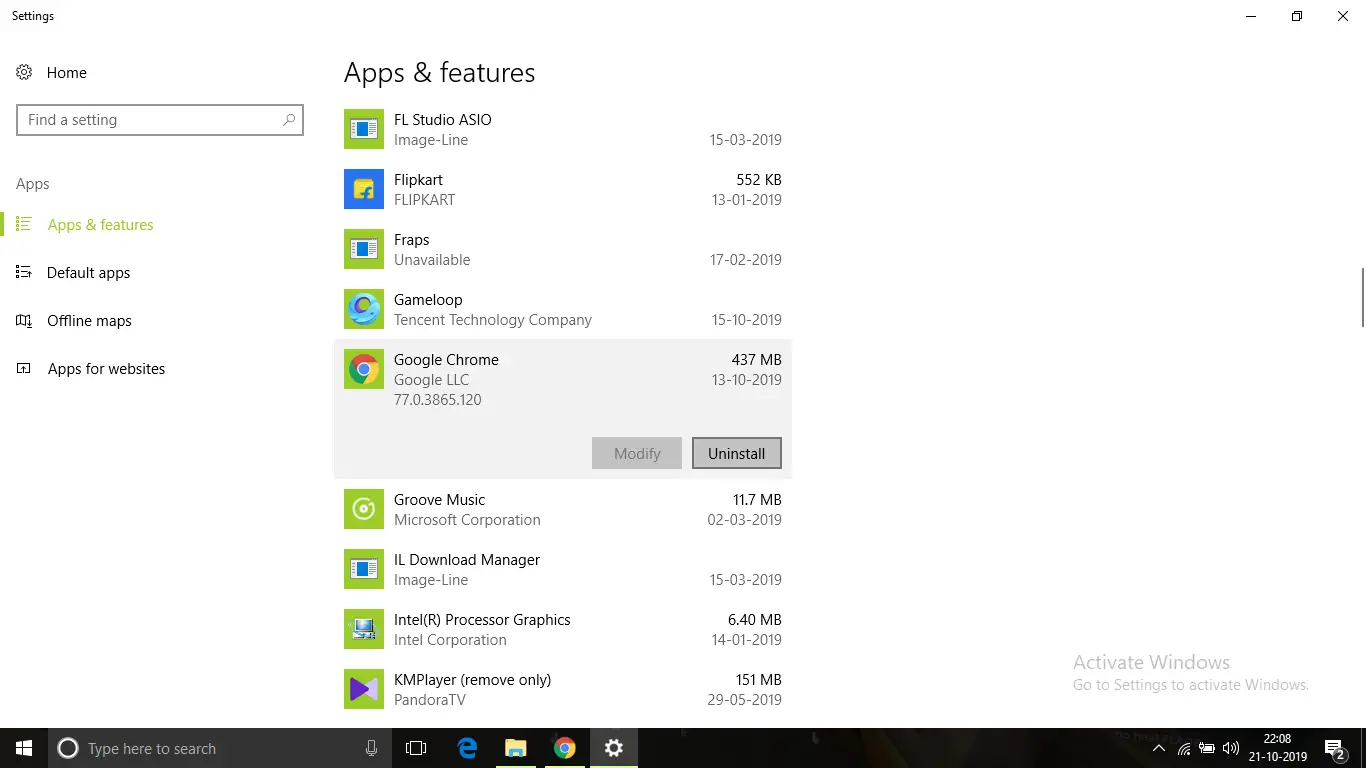
- După dezinstalare, din linkhttps://www.google.com/chrome/Descărcați o copie nouă a programului de instalare Google Chrome.
După instalarea Chrome, deschideți-l și remediați eroarea
concluzie
Acestea sunt modalitățile posibile prin care puteți repara ChromeBrowserN-am putut incărca extensia.Sper că puteți înțelege clar și urmați pașii pentru a corecta eroarea.

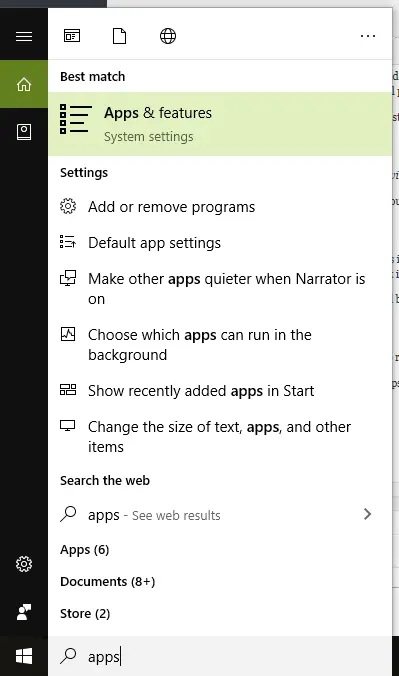

![Cum să vezi versiunea Windows [foarte simplu]](https://infoacetech.net/wp-content/uploads/2023/06/Windows%E7%89%88%E6%9C%AC%E6%80%8E%E9%BA%BC%E7%9C%8B-180x100.jpg)


