Browserul dvs. de internet acționează ca o punte care conectează dispozitivul pe care îl utilizați la serverul web al paginii web pe care încercați să o accesați.Face acest lucru prin trimiterea de pachete înainte și înapoi între browser și rețeaua rută, care este rulată și definită de IP (Internet Protocol) și TCP (Transmission Control Protocol).
Când browserul dvs. web întâmpină o eroare în timpul transmiterii, browserul nu vă va lăsa să treceți și să vă conectați.Pentru utilizareGoogle ChromeUtilizator,err_internet_disconnectedExistă mai mulți vinovați în spatele mesajului și vă vom ajuta să-i remediați în acest ghid.
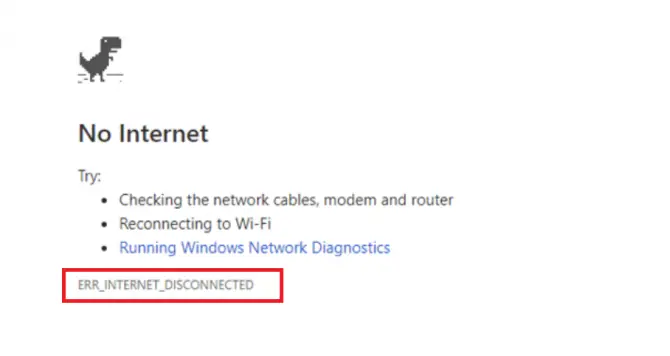
Ce înseamnă mesajul Err_Internet_Disconnected?
în Google Chromeerr_internet_disconnectedCodul de eroare va fi însoțit de un mesaj: „Google Chrome nu poate afișa pagina web deoarece computerul tău nu este conectat la internet”. Practic, aceasta vă spune că Google Chrome nu poate stabili o conexiune la internet cu serverul gazdă al paginii web pe care încercați să o accesați, așa că nu vă puteți conecta și vă conectați.
Ce cauzează problema?
- Probleme de conexiune la rețea – internetul este offline
- Drivere de rețea învechite sau incompatibile.
- Un firewall sau un software antivirus care blochează conexiunea.
- Setările dvs. de rețea sunt configurate greșit.
Sau, ar putea fi doar un router care se defectează sau are nevoie de o repornire.deoareceerr_internet_disconnectedExistă o mulțime de potențiali vinovați și avem o mulțime de soluții pe care să le încercați.
10 soluții pentru a remedia eroarea Err_Internet_Disconnected în Google Chrome
1. Verificați cablul de internet.
Prima soluție presupune doar verificarea cablului de internet de la router/modem la desktop sau laptop.Dacă ați mutat recent mobilier, ați curățat zona sau ați primit un animal de companie nou, aceste cabluri pot fi lovite sau împinse, ceea ce duce la o conexiune instabilă.Dacă toate cablurile sunt la locul lor și încă primiți eroarea la reîmprospătarea browserului, treceți la următoarea soluție de mai jos.
2. Verificați conexiunea WIFI - eliminați și reconectați.
A doua soluție este să verificați pentru a vă asigura că conexiunea dvs. WIFI nu este deconectată dintr-un motiv oarecare.Când rulați Windows 10 sau rulați un laptop mai vechi, hardware-ul WIFI din computerul dvs. poate deveni instabil sau poate cauza fluctuații conexiunii.Asigurați-vă că verificați conexiunea reală, nu căutați doar simbolul WIFI în bara de activități, deoarece acesta nu este o indicație de încredere a unei conexiuni stabile și sigure.Dacă nu sunteți sigur, puteți verifica dispozitivul mobil pentru a vedea dacă WIFI funcționează.Dacă nu, aveți probleme de conectivitate wirelesserr_internet_disconnectedgreşeală.
3. Opriți proxy-ul web.
Deși este posibil să nu rulați un VPN, computerul are o opțiune de server proxy încorporată care vă poate bloca furnizorul de servicii de internet.Acest proxy este de obicei configurat cu setările de rețea și poate fi dezactivat în unul din două moduri.Prima metodă este utilizarea Google Chrome, iar a doua metodă este în setările Windows 10.
Metoda Google Chrome
- în Google ChromeDeschideți o filă nouă.
- introducechrome: // settings / [Introduce].
- Derulați în jos până găsițisetari avansate.Clic.
- Găsiți setările proxy în sistem.
- SelectațiDeschideți setările proxy ale computerului.
- închidereprocură sau asigurădetectat automatDeschis.
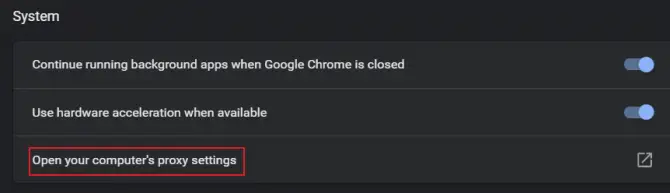
Configurare prin Windows 10
- În bara de căutare a computerului, introducețiînființat.
- mergi laOpțiuni pentru internet și rețea.
- pe stanga,găsite în meniuactorie.Clic.
- închideresau spune-iSetări de detectare automată.
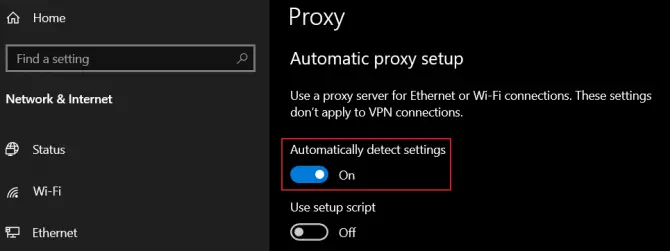
4. Rulați instrumentul de depanare a rețelei de internet.
Dacă aveți o conexiune la internet, dar încă primițierr_internet_disconnectederoare, puteți încerca să rulați Instrumentul de depanare a conexiunii la Internet pentru a vedea dacă există alte motive pentru blocarea.Acest lucru funcționează întotdeauna bine, deoarece dacă găsește o problemă, încearcă automat să o rezolve.
- În bara de căutare a computerului, introducețiînființat.
- mergi laActualizări și securitateOpțiuni.
- În meniul din stânga, găsițidepanareși faceți clic pe el.
- alergaDepanați-vă conexiunea la internet.
- Urmați instrucțiunile de pe ecran.
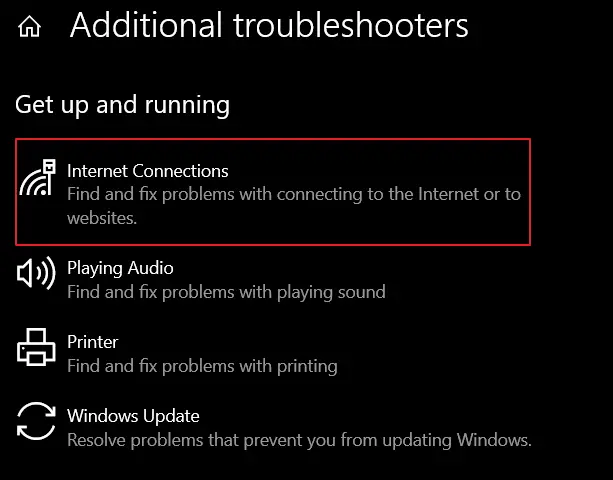
Dacă eroarea persistă, treceți la următoarea soluție din acest ghid.
5. Ștergeți datele de navigare/cache-ul în Google Chrome.
Deoarece Google Chrome colectează informații în memoria cache a computerului sau a dispozitivului dvs., cum ar fi datele de completare automată, cookie-urile, informațiile de conectare și istoricul de navigare, acesta poate preluaCookie-uri rău intenționate care cauzează probleme de deconectare.O soluție ușoară este să vă ștergeți datele de navigare și memoria cache în Google Chrome.
- în Google Chromedeschide unulPagina cu filă nouă.
- clicmeniu de hamburgersi din listaSelectațiînființat.
- clicȘtergeți istoricul de navigare.
- În meniul drop-down interval de timp, selectați"tot timpul".
- Verificatotul din listă.
- date clareși reporniți Google Chrome.
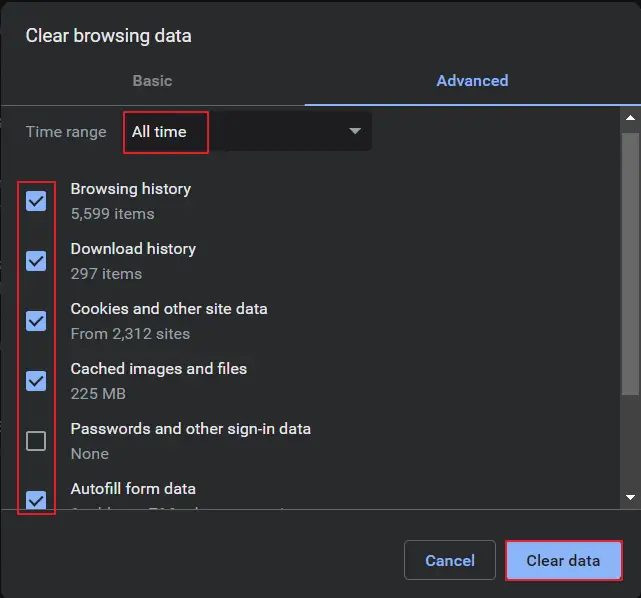
Sau, dacă doriți o modalitate foarte rapidă de a o șterge, introduceți această adresă URL în bara de adrese a unei noi file Google Chrome:chrome://settings/clearBrowserData.
6. Resetați Google Chrome la setările implicite.
Dacă ștergerea datelor din browser și a memoriei cache în Google Chrome nu funcționează, încercațiResetați browserul la setările implicite.Acest lucru va ajuta la eliminarea oricăror setări care sunt activate în conflict cu conexiunea la rețea.
- în Google Chromedeschide unulPagina cu filă nouă.
- clicmeniu de hamburgersi din listaSelectațiînființat.
- derulați până laavansatși faceți clic.
- în„Resetați și curățați”SelectațiRestabiliți setările la valorile implicite inițiale.
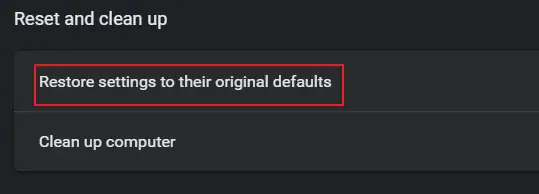
7. Dezactivează extensiile Google Chrome.
Dacă utilizați o mulțime de extensii Google Chrome, aceste extensii pot ascunde cod rău intenționat sau pot fi doar codificate într-un mod care cauzează probleme cu rețeaua dvs.Dacă observați că o extensie a fost actualizată recent șierr_internet_disconnectedMesajele de eroare se potrivesc, atunci aceasta poate fi sursa problemei dvs.
- în Google Chromedeschide unulPagina cu filă nouă.
- clicmeniu de hamburgerși selectațiMai multe instrumente, extensii.
- închideretoate extensiilepentru a le dezactiva sau a le elimina complet.
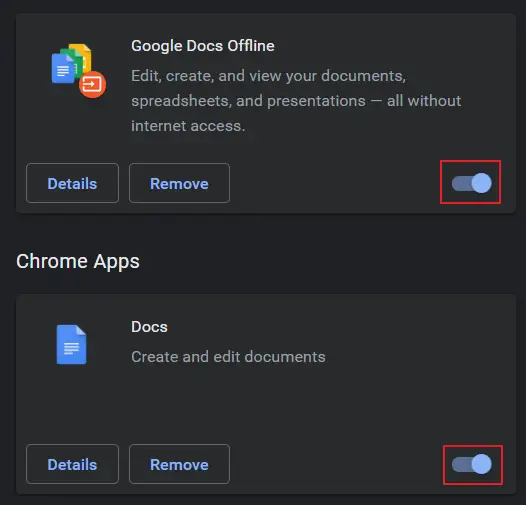
Reporniți Google Chrome, vezi dacă te poți conecta acum.
8. Reinstalați adaptorul de rețea.
Dacă ați actualizat recent computerul cu cea mai recentă actualizare a sistemului de operare sau ați instalat un număr mare de drivere noi, este posibil ca adaptorul de rețea să nu fie compatibil cu sistemul dvs. de operare.Sau, ar putea fi instalat incorect.A vedeaerr_internet_disconnectedDacă problema este legată de adaptorul de rețea, îl puteți reinstala prin intermediul managerului de dispozitive.
- Click dreaptameniul de pornire Windows.
- din listaSelectațiManager de dispozitiv.
- găsit în lista de dispozitiveadaptor de reteași extinde-l.
- găsite din listăadaptorul de rețea corectși faceți clic dreapta.
- SelectațiDezinstalează driverulși reporniți sistemul
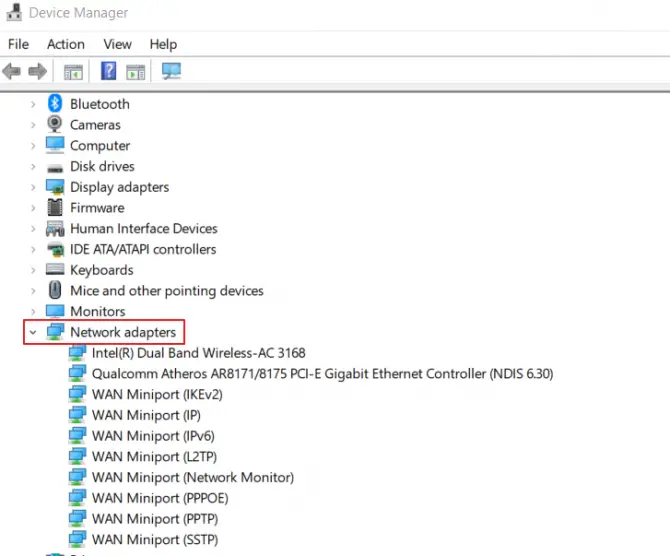
Când computerul repornește, acesta va reinstala adaptorul de rețea în starea sa implicită.Dacă nu funcționează sau nu funcționează, va trebui să descărcați adaptorul de rețea corect de la producătorul plăcii de bază folosind un stick USB și un alt computer cu conexiune la Internet.
9. Reîmprospătați configurația DNS.
Serviciile client pentru domenii încorporate ale computerului dvs. vor rezolva automat erorile de rețea din cauza problemelor de cache.Serviciul este, de asemenea, responsabil pentru accelerarea navigării pe web (gândiți-vă că vă conectați automat la site-urile pe care le-ați vizitat deja), dar atunci când merge prost, poate cauzaerr_internet_disconnectedproblemă.
- În bara de căutare a computerului, introduceți Prompt de comandă.
- Faceți clic dreapta pe el și alegețiRulat ca administrator.
- Când se deschide, introduceți:ipconfig / flushdns Apoi intra.
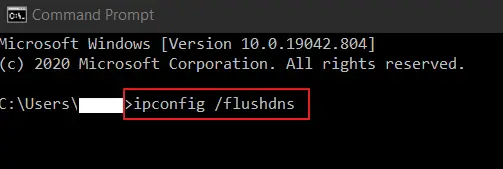
După reîmprospătare, închideți linia de comandă și reporniți computerul.ApoiRedeschideți Google Chrome și încercați să vă conectați din nou la site-ul dvs. preferat.Doar asigurați-vă că conexiunea dvs. la internet este pe primul loc!
10. Ștergeți profilul WLAN (Profil fără fir).
Dacă utilizați un laptop și călătoriți cu acesta des și trebuie să vă conectați la o altă rețea WIFI decât cea de acasă, atunciPoate apărea din cauza informațiilor conflictuale din mai multe profiluri wireless salvate în sistemeroare err_internet_disconnected.Rețineți că această soluție va șterge complet aceste profiluri wireless, așa că va trebui să vă reconectați la ele cu numele și parola de rețea data viitoare când aveți nevoie de ele.
- În bara de căutare a computerului, introducețiprompt de comandă.
- Faceți clic dreapta pe el și alegețiRulat ca administrator.
- Odată deschis, introduceți:netsh wlan arată profiluri
- Faceți clic pe Enter.
- Aceasta vă va arăta pe toateProfiluri wireless salvate.
- Acum introduceți:netsh wlan delete profile name= [Numele profilului]
- Faceți clic pe Enter.
- asta vaȘtergeți profilul wireless specificat.
- Pentru toate profilurile wireless salvateRepetați această operațiune.
- **NU FACEUtilizați [ ] în jurul numelui profilului.
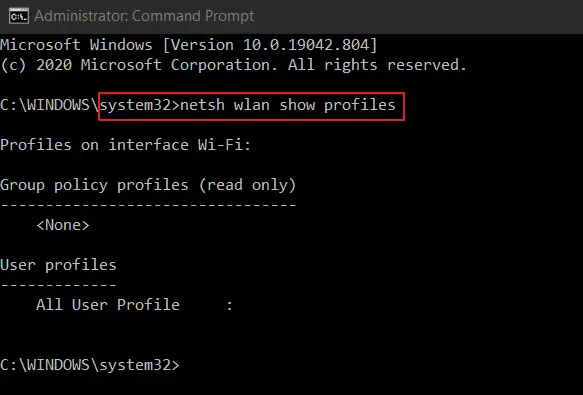
După ce eliminați toate profilurile wireless, reconectați-vă la rețeaua WIFI de acasă.
concluzie
Dacă niciuna dintre soluțiile din lista de mai sus nu te-a ajutaterr_internet_disconnectederoare, atunci problema poate fi din cauza software-ului antivirus sau a firewall-ului care blochează conexiunea.Puteți încerca să le dezactivați pentru a vedea dacă vă permite să vă conectați, dar dacă vă puteți conecta, vizitați numai site-urile despre care știți că sunt sigure pentru a evita apariția malware sau viruși.
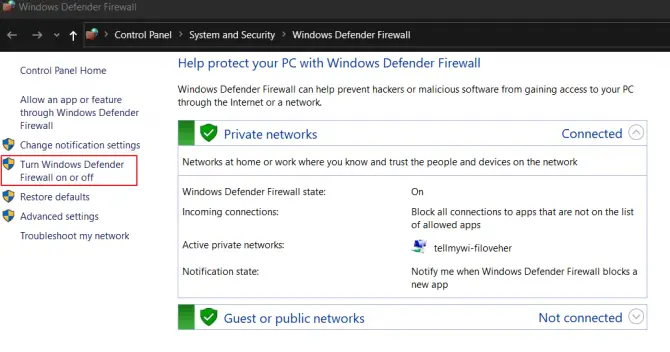
Pentru a dezactiva temporar Windows Firewall, căutați Windows Defender Firewall în Programe de calculator și dezactivați-l din meniul din stânga al Panoului de control.făcut pentru a err_internet_disconnectedinformatie gresitaDupă depanare, asigurați-vă că îl reactivați.


![Schimbați e-mailul prestabilit Google Chrome [Modificat] Schimbați e-mailul prestabilit Google Chrome [Modificat]](https://infoacetech.net/wp-content/uploads/2021/06/5706-photo-1578589315522-9e5521b9c158-150x150.jpg)

![Cum să obțineți parola Google Chrome pe iPhone, iPad [Completare automată a parolei] Cum să obțineți parola Google Chrome pe iPhone, iPad [Completare automată a parolei]](https://infoacetech.net/wp-content/uploads/2021/07/5885-How-to-Get-Google-Chrome-Passwords-on-iPhone-iPad-AutoFill-from-any-app-150x150.png)





![Cum să vezi versiunea Windows [foarte simplu]](https://infoacetech.net/wp-content/uploads/2023/06/Windows%E7%89%88%E6%9C%AC%E6%80%8E%E9%BA%BC%E7%9C%8B-180x100.jpg)

