ferestre dinÎn prezent, este cel mai preferat sistem de operare dintre toate celelalte sisteme de operare.Deoarece Windows a avut întotdeauna un avantaj față de alte sisteme de operare, Windows este preferat în special.deport USBconectațiDispozitiv USB externPoate îmbunătăți utilizarea Windows.
Cu toate acestea, uneori veți întâmpina anumite probleme atunci când conectați dispozitive USB externe la computer.În acest articol, vom discuta despre o astfel de întrebare.該Solicitarea descriptorului dispozitivului a eșuatProblema.
iti voi oferi5 tipuri de erori de solicitare de descriptor de dispozitiv de remediere eșuateoptimăMetodă.De asemenea, voi transmite câteva informații necesare legate de acesta.
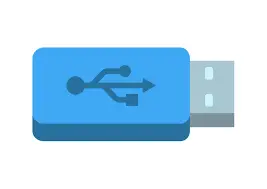
Care este eroarea de solicitare a descriptorului de dispozitiv eșuat?
Noi totifoarte frecventutilizareUSB或Universal Serial Busechipamente.Acestea sunt folosite pentru converti datele De la a Facilitatetransmisiela alt dispozitiv. De asemenea, ele pot fi folosite și în alte scopuri.dispozitiv USBFoarte confortabil și practic, deoarece doar le conectați la prizăPortul USB va merge.Cu toate acestea, uneori acest confort poate fi luat din greșeală.Eșecul solicitării descriptorului de dispozitiv este una dintre aceste erori.Când conectați unitatea USB la sistem și afișajUna dintre „Solicitarea descriptorului dispozitivului USB nerecunoscut a eșuat”mesaj de clasă, această problemă apare pe ecran. De asemenea, atunci când încercați să conectați controlerul, veți primi un mesaj de genul „Solicitarea descriptorului de dispozitiv a eșuat, Xbox „One Controller”"greşeală.De asemenea, vă puteți confrunta cu alte probleme similare.Deși nu trebuie să vă faceți prea multe griji, până la sfârșitul acestui articol, veți fi bine cu asta.
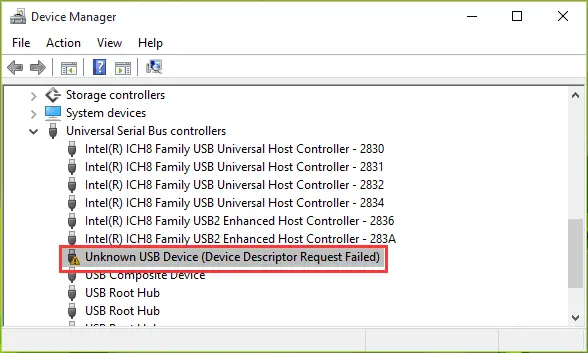
Motive pentru mesajul „Solicitarea descriptorului dispozitivului a eșuat”.
Există mai multe motive în spatele problemei eșecului cererii de descriptor de dispozitiv.Din fericire, există mai multe soluții și pentru aceste motive.Așa că haideți să aruncăm o privire rapidă la cele mai frecvente cauze, astfel încât să putem adopta cu ușurință cele mai precise soluții.Aceasta esteaceastă problemă的Cea mai frecventă cauză:
-
-
- Utilizați o versiune învechită a driverului dispozitivului.
- Există o problemă cu placa de bază a sistemului.
- Un virus sau un program malware a corupt driverul.
- Portul USB pe care îl utilizați nu funcționează.
- Există o problemă cu o componentă hardware sau software din sistem.
- Utilizați un controler USB stricat sau instabil.
-
Există și alte motive.Cu toate acestea, acest lucru este suficient.Acum să trecem la soluția la problema eșecului solicitării descriptorului de dispozitiv.
5 moduri de a remedia problema de eșec a cererii de descriptor de dispozitiv
După cum am menționat mai devreme, există mai multe soluții la problema cererilor de descriptor de dispozitiv eșuate.Aici am enumerat primele 5 metode compilate de o echipă de experți.Aceste metode au fost testate și dovedit că rezolvă cu siguranță această problemă.Doar urmați pașii de mai jos pentru fiecare metodă corect și în câteva minute nu veți avea erori.
1. Schimbați setările de suspendare selectivă USB
Puteți remedia solicitările eșuate de descriptor de dispozitiv modificând setările de suspendare selectivă USB de pe sistemul dvs.Vă rugăm să urmați pașii de mai jos:
pasul 1:Pentru inceput,Click dreaptasistempictograma bateriei.Apoidin listaSelectați"Opțiuni de putere".
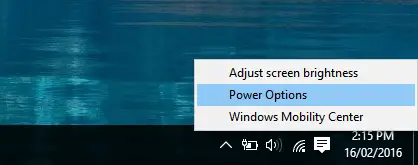
pasul 2:În fereastra Opțiuni de alimentare, faceți clic Modificați setările planului".
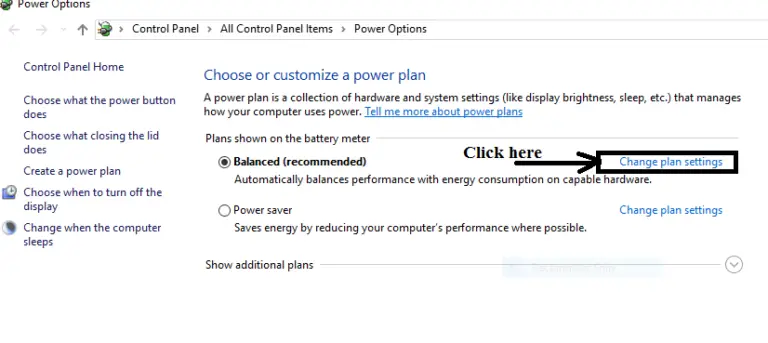
pasul 3:În fereastra următoare, faceți clic pe „Modificați setările avansate de putere.Matei 22:21
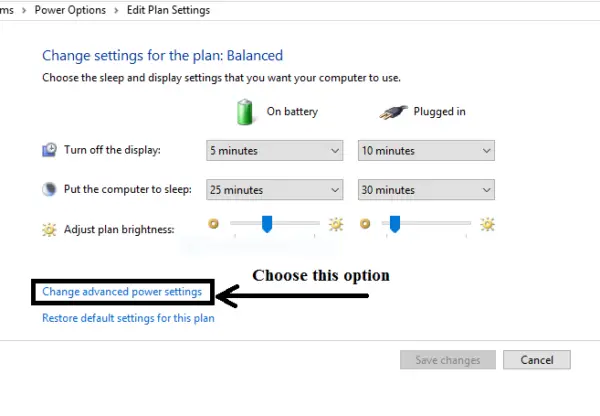
pasul 4:Acum,din această listăgăsiți și faceți clic Setări USBpentru a o extinde.
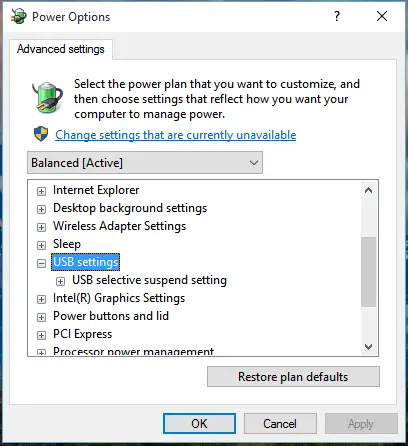
pasul 5:Apoi, faceți clic pe „ Setare USB Selective Suspend”. pentru a o extinde.Apoi apasa"Pe baterie"opțiune, atuncidin meniul drop-downalege"Dezactivează“.
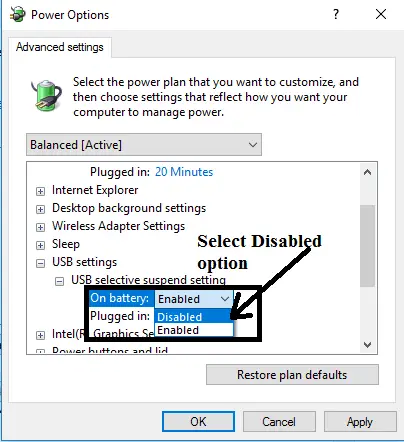
pasul 6:Faceți același lucru pentru a dezactiva"introduce"Opțiuni.În cele din urmă, faceți clic pe „aplicație",ApoiFaceți clic pe OK.
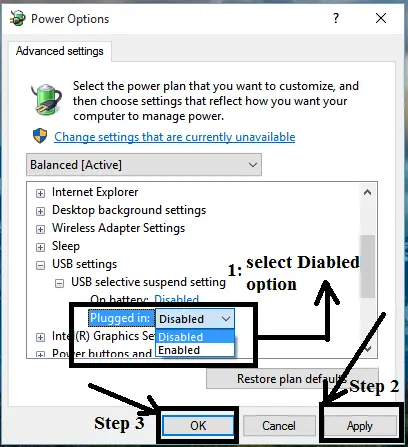
2. Dezactivați pornirea rapidă
Puteți dezactiva pornirea rapidă pentru a remedia solicitările de descriptor de dispozitiv care nu au eșuat.Urmați pașii de mai jos pentru a afla cum:
pasul 1:Simultanapasa si tine apasatWindows + tasta Rpentru a declanșa "alerga"dialog.tip"Control"în ea, apoi apăsațiIntroduce cheia.Se va deschide panoul de control.
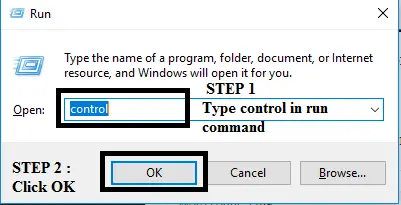
pasul 2:în Panoul de controldă mai tare"Opțiunea „Putere”., apoi faceți clic pe el.
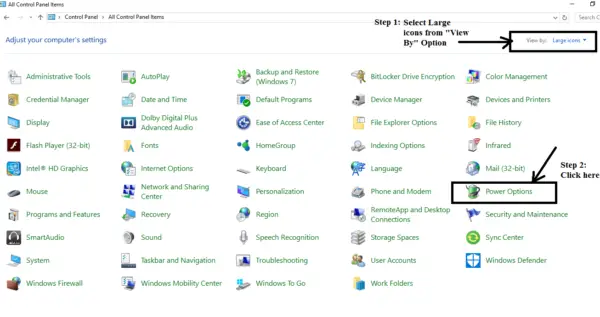
pasul 3:Acum mergeți în partea stângă a panoului și faceți clic pe „ Alegeți ce face butonul de pornire"Opțiuni.
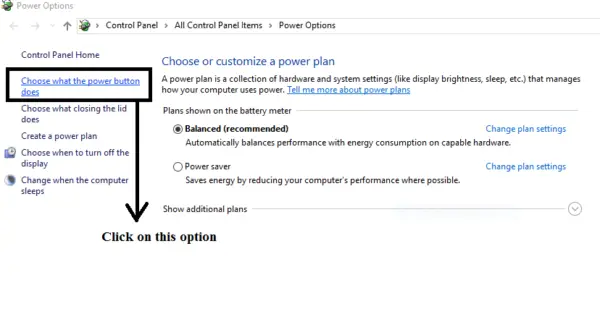
pasul 4:Apoi, faceți clic pe „ Modificați setările care sunt momentan indisponibile" Opțiuni.
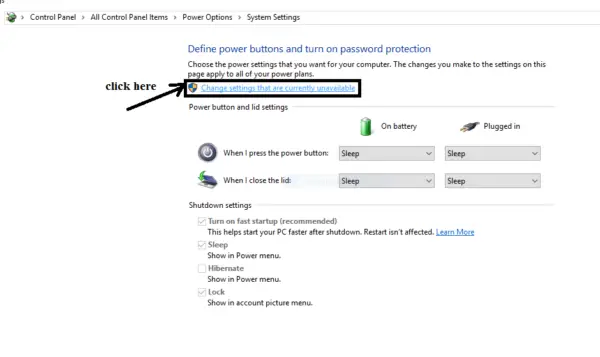
pasul 5: debifați Setări de închidere"下de"Activați pornirea rapidă (recomandat)"Caseta de bifat.În cele din urmă, faceți clic salvează modificările butonul pentru a salva toate modificările.
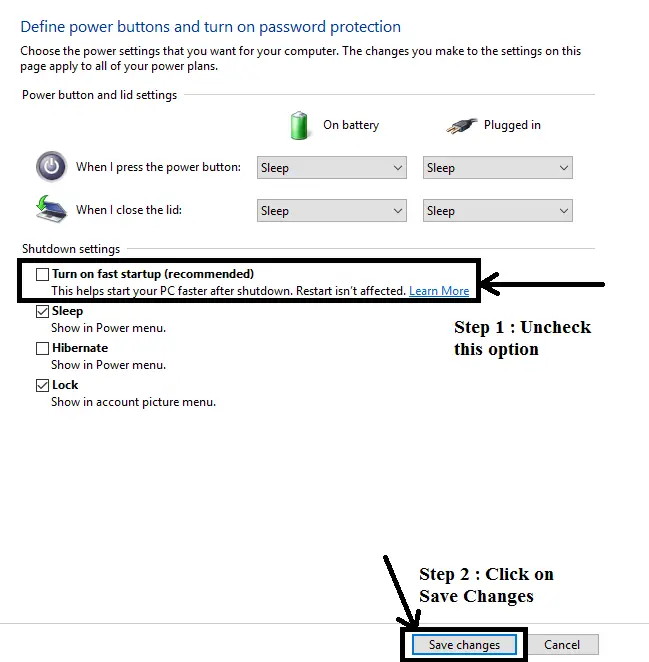
3. Dezinstalați driverul USB necunoscut
Dezinstalarea driverelor USB necunoscute este o opțiune bună pentru a remedia problemele de eșec de solicitare a descriptorului de dispozitiv.În această ordine:
pasul 1:Simultanapasa si tine apasatWindows + tasta Ra apela "alerga"dialog.în eatipdevmgmt.msc, apoi apăsațiIntrați.Device Manager se va deschide.
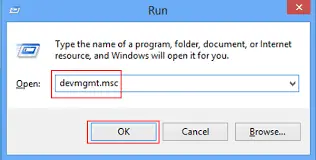
pasul 2:În Manager dispozitive, găsiți și faceți clic Controller universal de magistrală serial" pentru a o extinde.
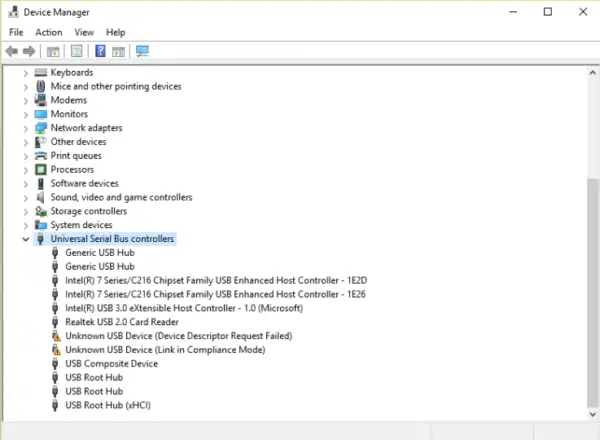
pasul 3:gaseste acumcu semn galben的dispozitive USB,ApoiClick dreaptaaceasta.apoi selectați„Dezinstalare”.
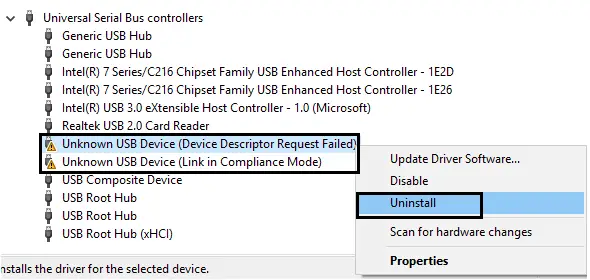
Pasul 4: Repornițisistem.
4. Actualizați driverul generic de hub USB
Actualizarea driverului generic de hub USB este probabil cea mai ușoară modalitate de a remedia problema eșuată a solicitării descriptorului de dispozitiv.Vă rugăm să urmați pașii de mai jos:
pasul 1:Simultan apasa si tine apasatWindows + tasta Ra apela "alerga"dialog.în eatipdevmgmt.msc, apoi apăsațiIntrați.Device Manager se va deschide.
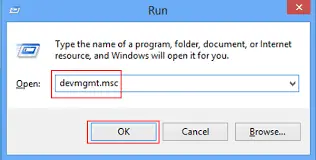
pasul 2: În Manager dispozitive, găsiți și faceți clic Controller universal de magistrală serial" pentru a o extinde.
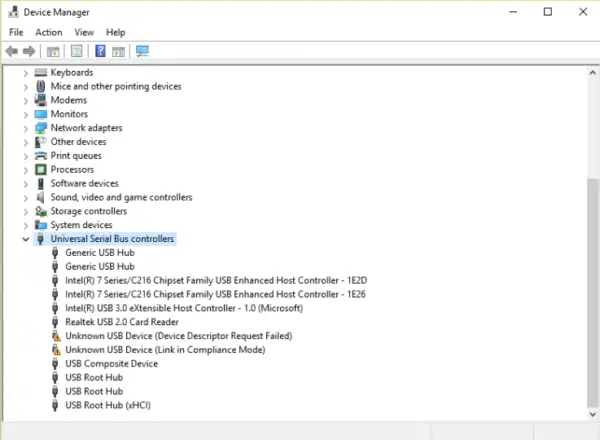
pasul 3: Acum,Click dreapta該 Hub USB universalOpțiuni.Apoi, selectați „ Actualizați software-ul driverului..." Opțiuni.
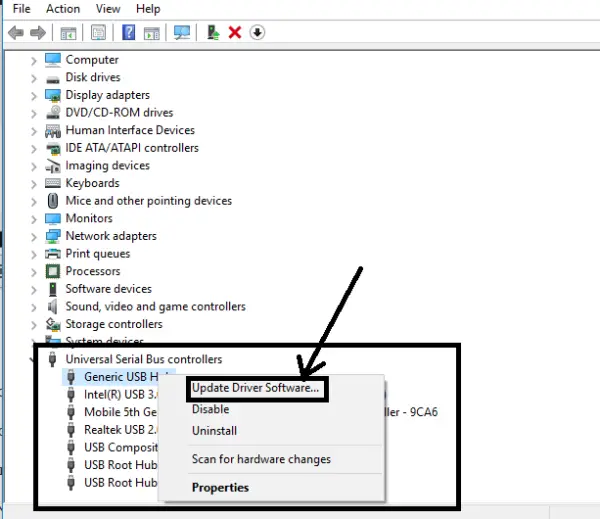
pasul 4:În fereastra următoare, faceți clic pe „ răsfoiește-mi computerul pentru a obține software-ul driverului" Opțiuni.
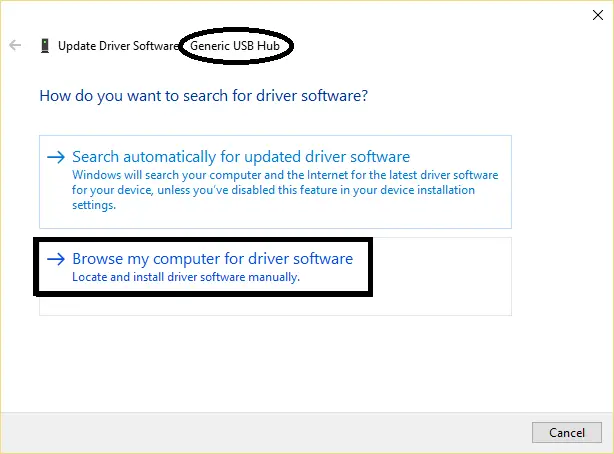
pasul 5:În fereastra următoare, faceți clic pe „ lasa-ma de la pe computer în lista de șoferiSelectați opțiunea.
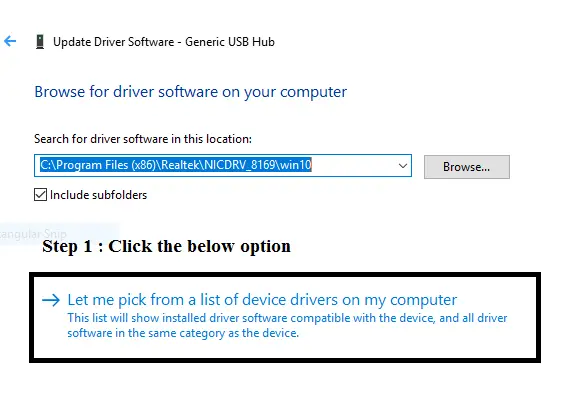
pasul 6:În următoarea fereastră care apare, faceți clic Hub USB generic , apoi apasa Următorul buton.
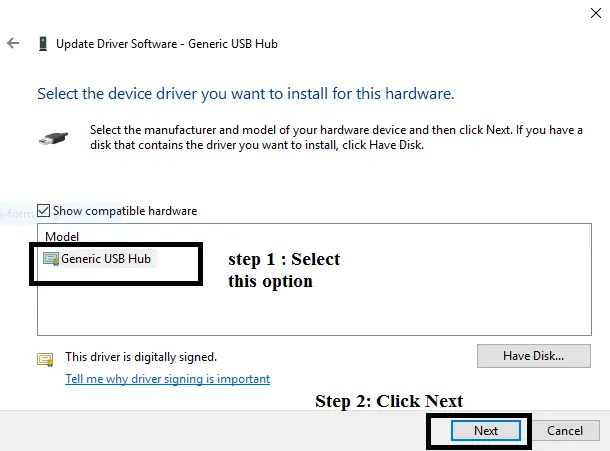
pasul 7:Urmați pași similari dacă vedeți alte hub-uri USB generice.dupa terminare,închidereToate ferestrele.
5. Scoateți sursa de alimentare
De asemenea, puteți încerca să eliminați problema eșuată a cererii de descriptor de dispozitiv prin simpla eliminare și apoi reconectarea sursei de alimentare.Aceasta este de departe cea mai ușoară cale, dar uneori cea mai ușoară cale funcționează ca un farmec.În această ordine:
pasul 1:Pentru inceput,închidereîntrerupător, atuncidin sistemeliminaalimentare electrică.
pasul 2:acumReporniresistem, atunci將unitate/dispozitiv USBconectațila sistem.
pasul 3:Introduceți unitatea USB cu succesconectațiDupă intrarea în sistem,將din nou putereintroducesistem.
concluzie
Solicitarea descriptorului dispozitivului a eșuatO problemă enervantă pentru utilizatorii de Windows, dar acum aveți 5 soluții diferite pentru a o rezolva.
Dacă întâmpinați în continuare probleme, puteți lăsa un comentariu cu detalii adecvate și echipa noastră vă va ajuta.


![Cum să vezi versiunea Windows [foarte simplu]](https://infoacetech.net/wp-content/uploads/2023/06/Windows%E7%89%88%E6%9C%AC%E6%80%8E%E9%BA%BC%E7%9C%8B-180x100.jpg)

