Știm că în Windows 10, putem seta cu ușurință fișierele ca private sau publice cu ajutorul permisiunilor.Da, da, și se aplică cu ușurință fișierului prin modificarea proprietăților fișierului.Cu toate acestea, de multe ori când dorim să schimbăm permisiunile fișierelor, apare o eroare!caNu se pot enumera obiectele din containerErorile de genul acesta sunt una dintre greșelile comune.
Trebuie doar să o luați ușor pentru că aici vă vom spune modalitatea eficientă și rapidăRemedierea Nu se poate enumera obiectele eșuate în Container Acces este Eroare refuzată pe Windows 10.
Ce nu a reușit să enumere obiectele din eroarea containerului?
În Windows 10, incapacitatea de a enumera obiectele din eroarea de refuzare a accesului la container este o eroare comună pe care o întâlnesc utilizatorii atunci când se ocupă de toate permisiunile de fișiere sau foldere.Prin urmare, Windows 10 ne permite să partajăm un număr mare de fișiere și foldere cu mai mulți utilizatori prin rețeaua locală.
O eroare „Imposibil de enumerat obiectele din container” poate apărea atunci când încercați să schimbați drepturile de acces utilizator la anumite fișiere sau foldere pentru anumite grupuri de utilizatori în calitate de administrator.
Ce cauzează această problemă?
Ei bine, lucrul important este că ar trebui să știți motivul pentru care primiți această eroare.
Cele două motive principale pentru eroarea Windows 10 Nu se pot enumera obiectele dintr-un container ar putea fiDin cauza conflictelor de permisiuni între fișiere sau foldere sau din cauza configurării unor setări incorecte ale folderului.
Cum se remediază eroarea Imposibil de enumerare a obiectelor în eroarea containerului Windows 10
Există două moduri.Doar urmați pașii menționați mai jos pentru a remedia eroarea.
Metoda 1: Schimbați proprietarul folderului
pasul 1.
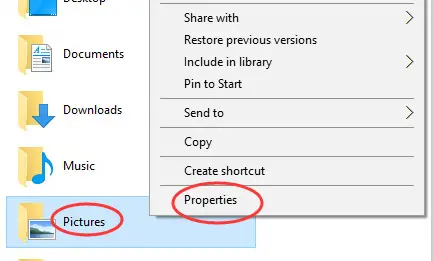
- Mai întâi, trebuie să faceți clic dreapta pe folderul sau fișierul ale cărui permisiuni doriți să le schimbați.
- Apoi trebuie să faceți clic pe butonul de proprietăți.
pasul 2.
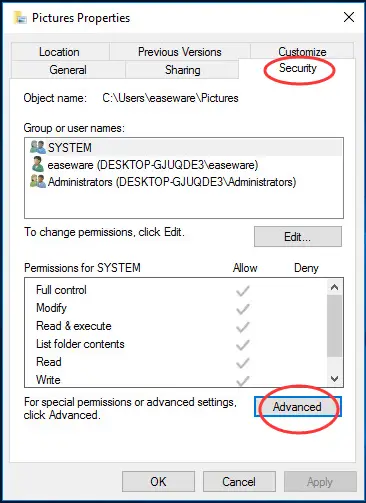
Apoi faceți clic pe fila Avansat sub panoul Securitate.
al treilea pas
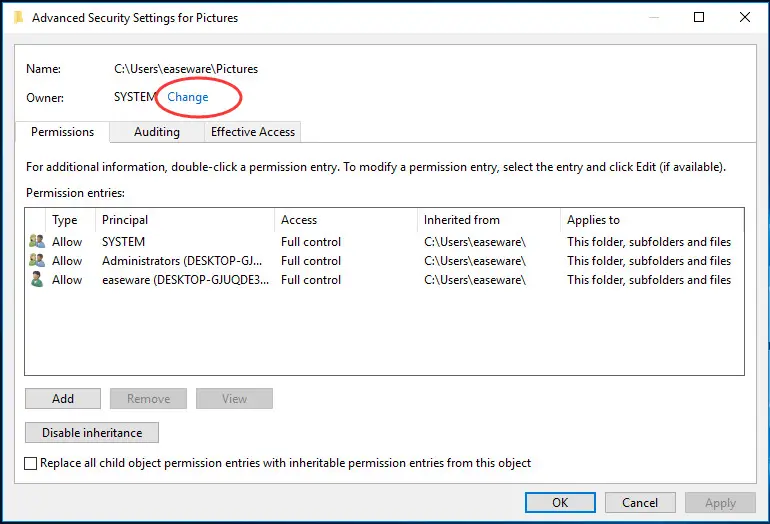
Acum faceți clic pe butonul Schimbare.
pasul 4.
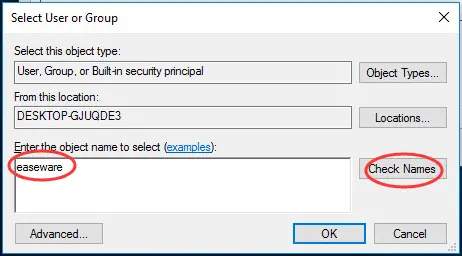
- Apoi trebuie să introduceți numele de utilizator în caseta afișată.
- Acum faceți clic pe Verificare nume, apoi faceți clic pe OK.
al cincilea pas
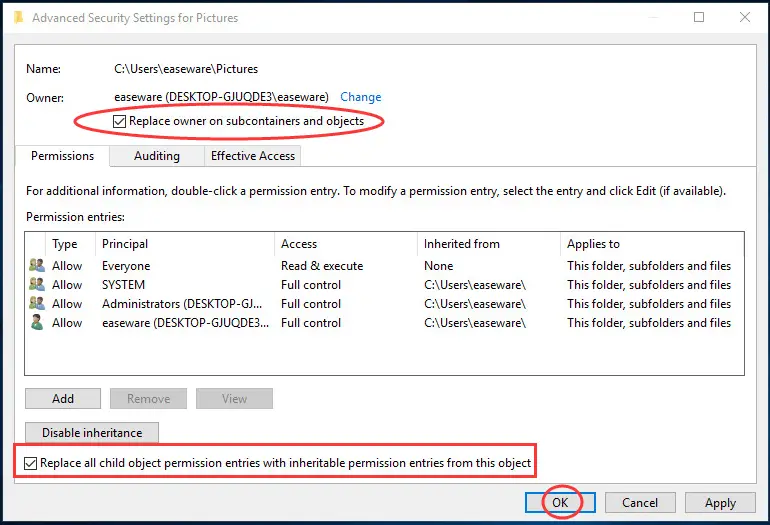
- Trebuie să verificați următoarele două condiții:
- Puteți înlocui proprietarul unui obiect sau al unui subcontainer sau puteți înlocui toate intrările de permisiuni pentru obiectul copil cu intrări de permisiuni moștenite pentru acel obiect
- Acum faceți clic pe OK.
Pasul XNUMX
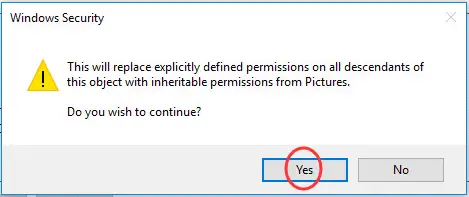
Puteți face clic pe Da atunci când vi se solicită Windows Security.
Metoda 2: Suprimați avertismentele pentru a remedia erorile Windows 10
Cu Setările de control al contului de utilizator, puteți dezactiva cu ușurință toate opțiunile de notificare, iar acest lucru vă va permite, de asemenea, să efectuați modificări ale permisiunilor pentru dosare fără a afișa notificări sau ferestre pop-up.
Pentru a modifica cu succes permisiunile folderului folosind metoda 2, urmați acești pași:
primul pas:
Deschideți meniul Start și introduceți „modificați setările de control al contului de utilizator” sau „UAC” în bara de căutare Start.În rezultatele căutării va apărea opțiunea Modificare setări pentru controlul contului de utilizator.Trebuie să-l porniți.
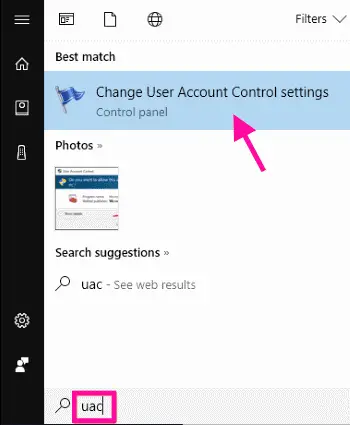
Al doilea pas:
În curând, va apărea un glisor.Trageți glisorul în jos pentru a nu notifica niciodată.Când ați terminat, faceți clic pe butonul OK.Dacă apare un dialog de permisiune, faceți clic pe Da.
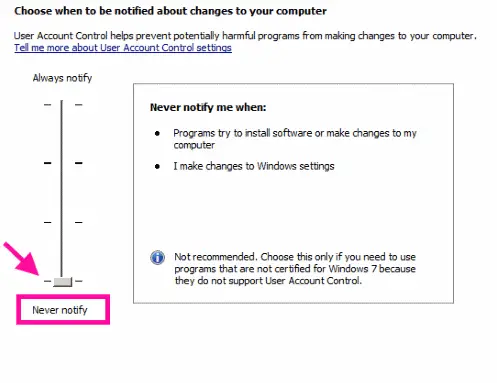
După finalizarea acestui pas, reporniți dispozitivul.După repornire, trebuie să setați permisiunile pentru foldere.Deci, vă va permite să setați foarte ușor permisiunile pentru foldere sau fișiere.
verdictul final
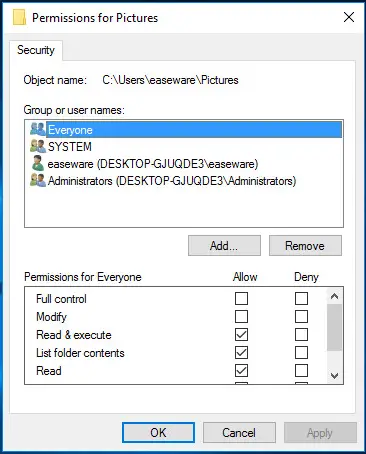
Acum puteți schimba cu ușurință permisiunile pentru fișierele publice sau private.
Dacă niciunul dintre pași nu funcționează, poate fi necesar să o luați de la capăt.Începeți prin a crea un folder nou, adăugați fișiere și apoi setați permisiunile pentru foldere pentru alți utilizatori din rețea.
De asemenea, nu uitați să ne anunțați dacă aceste metode au funcționat pentru dvs.Dacă aveți întrebări, nu ezitați să comentați mai jos.


![Cum să vezi versiunea Windows [foarte simplu]](https://infoacetech.net/wp-content/uploads/2023/06/Windows%E7%89%88%E6%9C%AC%E6%80%8E%E9%BA%BC%E7%9C%8B-180x100.jpg)


