Funcțiile grozave și uimitoare asigură că toți cei care folosesc Windows 10 îl iubesc.Cu toate acestea, unii utilizatori au o experiență complet diferită pe Windows 10.Acești utilizatori se confruntă cu un fel de erori și probleme care le fac experiența utilizatorului Windows 10 amară.
În acest articol, vom discuta despre o astfel de întrebare.Această problemă afectează mulți utilizatori atunci când fac upgrade la Windows.該Bara de activități Windows 10 nu funcționeazăProblema.
Această întrebare a pus o întrebare pe forum și anumeCum să remediați bara de activități Windows 10 care nu răspunde?problemă.Eu pote aici回答 .
Care este problema „bara de activități Windows 10 nu funcționează”?
Aceasta este o problemă foarte frecventă care se poate întâmpla pe orice computer care rulează pe Windows 10.Când apare această problemă, bara de activități se îngheață, nu mai răspunde sau nu mai funcționează complet.Următoarea secțiune va acoperi unele dintre următoarele situații în care bara de activități Windows 10 nu funcționează.
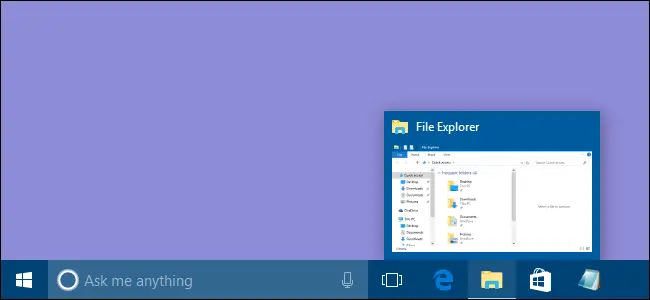
Scenarii obișnuite pentru calcul când bara de activități nu funcționează
În Windows 10, diferiți utilizatori întâmpină diferite erori în bara de activități, unele dintre cele mai frecvente erori sunt următoarele:
Notă: Este posibil să aveți mai mult de unul sau toate scenariile petrecuteînîmpreună cu computerul dvs.
Bara de activități nu va porni
În acest caz, bara de activități începe să provoace probleme de la pornirea computerului.Aceasta înseamnă că nu puteți folosi deloc bara de activități.Este deranjant.
Când se întâmplă acest lucru, nu puteți accesa sau utiliza butoanele din bara de activități.Aceasta înseamnă că puteți utiliza bara de activități, dar nu complet sau confortabil.
Căutarea în bara de activități nu funcționează pe Windows 10
În acest caz, funcția de căutare nu va mai funcționa.Nu puteți utiliza funcția de căutare a barei de activități.Aceasta poate fi o problemă serioasă atunci când sunteți obișnuit să utilizați căutarea pentru a accesa aplicații precum a mea.
Bara de activități Cortana nu funcționează
Cortana este o parte integrantă a Windows 10 și poate fi foarte utilă.Când se întâmplă acest lucru, nu veți putea folosi Cortana din bara de activități, deoarece nu mai funcționează de acolo.Aceasta este o problemă serioasă.
Lista de salt din bara de activități nu funcționează
În acest caz, lista de salt a barei de activități nu va mai funcționa.Acest lucru poate fi frustrant atunci când sunteți obișnuit să utilizați listele de salt pentru a accesa fișierele recente.
miniaturile barei de activități nu funcționează
În acest caz, previzualizarea barei de activități nu va mai funcționa, deoarece miniaturile barei de activități nu vor mai funcționa corect.Aceasta este, de asemenea, o întrebare dificilă.
Făcând clic dreapta pe bara de activități nu funcționează
Când se întâmplă acest lucru, nu puteți face clic dreapta pe bara de activități și accesați meniul contextual.Aceasta înseamnă că nu puteți accesa elementele afișate în meniul contextual din bara de activități.
Blocați bara de activități, ascunderea automată a barei de activități nu funcționează
În acest caz, blocarea sau ascunderea automată a barei de activități nu va mai funcționa.Aceasta poate fi considerată o problemă minoră.Deși îl puteți remedia și cu soluția simplă oferită în secțiunea următoare.
Fixarea în bara de activități nu funcționează
Pentru un acces mai rapid la aplicațiile lor preferate, utilizatorii le fixează pe bara de activități.Cu toate acestea, atunci când se întâmplă acest lucru, ei nu pot fixa niciun element în bara de activități.Uneori, acest lucru poate fi foarte supărător.
Windows 10 bara de activități inaccesabilă
În acest caz, bara de activități nu va răspunde la clicuri.Nu puteți face clic pe nicio componentă a barei de activități.Aceasta este o problemă foarte frustrantă.
Bara de activități Windows 10 se blochează
Aceasta este de departe cea mai gravă problemă.În acest caz, bara de activități se va îngheța complet și nu va mai răspunde.Trebuie să rezolvați manual această problemă folosind metodele descrise în secțiunea următoare.
Cum să remediați bara de activități Windows 10 care nu funcționează?
Există două modalități simple de a remedia problema care nu funcționează din bara de activități Windows 10.Ambele sunt combinate cu ghidurile lor pas cu pas.
Deci oricine le poate folosi foarte ușor, doar urmând câțiva pași.Să trecem la rezolvarea problemei care nu funcționează din bara de activități Windows 10.
1. Reporniți Windows Explorer
Vom începe cu cea mai simplă, dar foarte precisă metodă.Această metodă va funcționa perfect dacă nu există probleme foarte serioase care să facă ca bara de activități Windows 10 să nu funcționeze corect.Trebuie să reporniți Windows Explorer folosind această metodă.Urmați pașii de mai jos pentru a rezolva problema:
Pasul 1: simultanpresaWindows + tasta Rpentru a declanșa "alerga"dialog.în eatip taskmgr ,Apoiapasa Entera accesagestionar de sarcini.
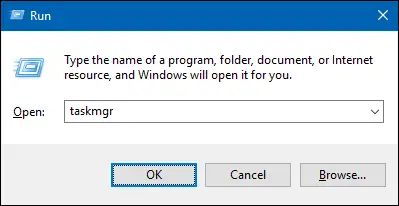
pasul 2:în"gestionar de sarcini"de"proces"fila, derulați în jos și găsiți Windows Explorer.Selectațiel și faceți clicRepornire.
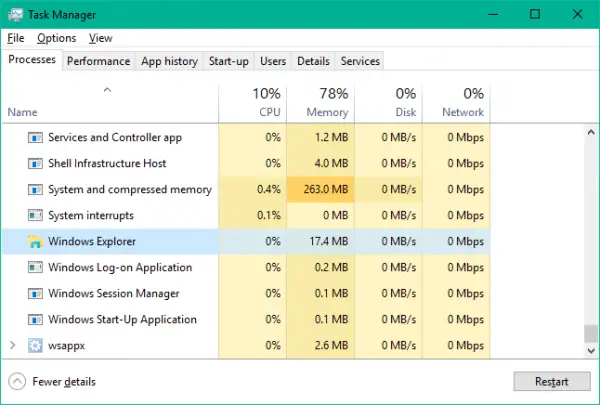
pasul 3:este în spateWindows ExplorerFiStop和Repornire,Repornirecomputerul tau.
Acest lucru va rezolva problema care nu funcționează din bara de activități Windows 10 în câteva minute.
2. Reînregistrați bara de activități pentru a remedia eroarea conform căreia bara de activități nu funcționează
Aceasta este o soluție mai permanentă decât cea anterioară.În această metodă, trebuie să reînregistrați bara de activități folosind Windows Powershell.
Notă: Înainte de a continua cu această metodă, vă recomandăm insistentCreați un punct de restaurare a sistemului.
Urmați pașii de mai jos pentru a rezolva problema:
pasul 1: presa Tasta Windows , apoi intrați PowerShell.Click dreapta Windows Powershell (aplicație desktop), apoi selectați rulat ca administrator.În fereastra UAC care aparealege" 是 “.
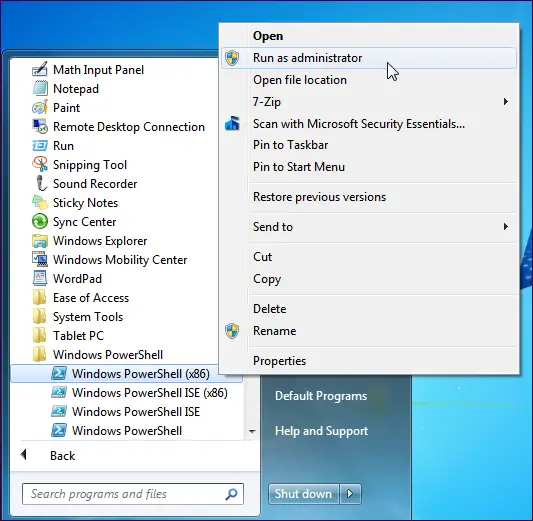
pasul 2:într-o fereastră Powershellcopiază șipastăurmătoarea comandă, apoi apăsațiIntrați:
Get-AppXPackage -AllUsers | Foreach {Add-AppxPackage -DisableDevelopmentMode - înregistrați „$($_.InstallLocation)AppXManifest.xml”}
pasul 3:După executarea cu succes a comenzii, accesațimanager de resurseși navigați la următoarea cale: C:/Utilizatori/nume/AppData/Local/.
Notă: Înlocuiți numele cu numele de utilizator și asigurați-văActivați afișarea fișierelor ascunse.
pasul 4:Derulați în jos aici pentru a găsiTileDataLayerfolderul de .ștergefisierul.
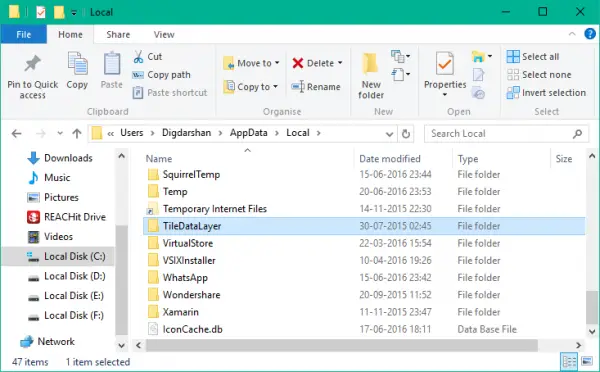
Notă: Dacă nu puteți șterge acest folder, apăsațiWindows + Racces cu cheie"alerga"caseta de dialog, apoi tastați serviciu.msc ,Apoiapasa EnterDeschideți managerul de servicii.acum derulați în jos la Server de date pentru date de tip tigla service și opriți-l.Apoi încercați din nou să ștergeți folderul.
După ștergerea folderului, puteți verifica dacă bara de activități funcționează acum corect.
concluzie
Prin urmare, așa cum am menționat mai sus, erorile din bara de activități sunt una dintre cele mai frecvente erori în rândul utilizatorilor Windows 10. Există diferite forme ale acestei întrebări.Acum, am găsit răspunsul la întrebare, și anumeCum să remediați bara de activități Windows 10 care nu funcționeazăproblemă.acestea suntRezolva problema的Primele două metode.

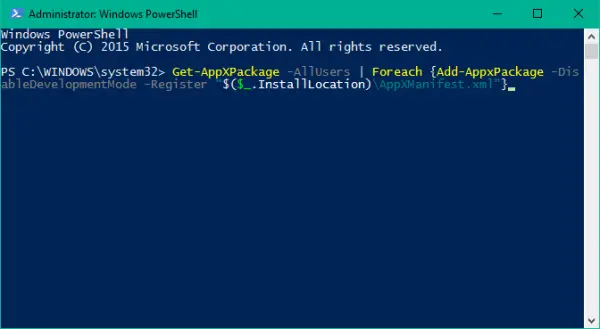
![E-mailul AT&T pe iPhone nu funcționează [Rezolvat] E-mailul AT&T pe iPhone nu funcționează [Rezolvat]](https://infoacetech.net/wp-content/uploads/2021/06/5811-photo-1616531770192-6eaea74c2456-150x150.jpg)
![[Rezolvat] Bluestacks blocat la eroare de inițializare în Windows [Rezolvat] Bluestacks blocat la eroare de inițializare în Windows](https://infoacetech.net/wp-content/uploads/2021/11/7919-images1ttyy7-150x150.jpg)
![Desktopul de la distanță nu se poate conecta la computerul de la distanță [Rezolvat] Desktopul de la distanță nu se poate conecta la computerul de la distanță [Rezolvat]](https://infoacetech.net/wp-content/uploads/2022/08/9579-01_remote_desktop_cant_connect_to_the_remote_computer_error-150x150.png)
![Motorul de funcționare necesită nivelul de caracteristică DX11 10.0 [rezolvat] Motorul de funcționare necesită nivelul de caracteristică DX11 10.0 [rezolvat]](https://infoacetech.net/wp-content/uploads/2022/08/9707-Run-Dialogue-Box-150x150.png)

![Cum să vezi versiunea Windows [foarte simplu]](https://infoacetech.net/wp-content/uploads/2023/06/Windows%E7%89%88%E6%9C%AC%E6%80%8E%E9%BA%BC%E7%9C%8B-180x100.jpg)


