Erorile Windows 10 devin din ce în ce mai frecvente, la fel și modalitățile de a le remedia.
Un alt bug legat de acest ultim sistem de operare Windows se numeșteDriverul WudfRd nu s-a încărcat.Unul dintre principalele motive din spatele erorii pop-up ale sistemului de operare Windows 10 este incompatibilitatea driverului.
Da, când facem upgrade la sistemul nostru la Windows 10, Microsoft suprascrie driverul care provoacă conflictul.
Deci, dacă întâmpinați această eroare, aceasta se datorează în principal driverelor vechi, învechite și incompatibile.Așadar, astăzi, cu ajutorul acestui ghid despre cum să remediați problema ecranului albastru al driverului WudfRd, încercăm să vă retragem dacă apare această eroare enervantă.
Deci, băieții trebuie doar să aibă răbdare și să verifice care dintre următoarele poate remedia această eroare?
Ce este driverul WudfRd?
WudfRd.sys este unul dintre driverele Windows care permite comunicarea între computerul dvs. și hardware-ul sau dispozitivele conectate.Acesta este un mic program software care oferă acces direct la hardware, componente interne ale sistemului de operare etc.Cu ajutorul forumurilor gratuite de informații despre fișiere, puteți determina dacă WudfRd.sys este un fișier de sistem Windows sau este un fișier de sistem Windows.Aplicație de încredere.
Ce cauzează eroarea de încărcare a driverului WudfRd?
Erorile legate de drivere (în special driverele USB) au ID de eveniment 219. Driverul WudfRd nu a reușit să încarce ID-ul evenimentului 219, de obicei se întâmplă atunci când conectați un driver de dispozitiv și jucați pe sistem, dar nu reușește din cauza unui driver de dispozitiv sau a defecțiunii dispozitivului De asemenea, uneori eroarea este cauzată de faptul că cadrul de driver în modul utilizator al Windows Driver Foundation este dezactivat și nu poate începe să funcționeze.Deci, doar schimbarea „Tipului de pornire” în „Automat” ar trebui să pornească serviciul și să rezolve problema.
Sursa erorii începe cu acest fișier fiind corupt din următoarele motive:
- Windows Update
- conflict de anulare a șoferului
- problema cu fișierul de descărcare
- Driver USB sau eroare hardware
- problema de putere
- Setările serverului Windows Driver Foundation
- WUDFRd lipsește
Cum se remediază problema driverului WudfRd care nu se încarcă?
Iată câteva modalități de a remedia erorile WudfRd cauzate de drivere incompatibile.Cu toate acestea, asigurați-vă că faceți o copie de rezervă completă a tuturor fișierelor și datelor importante în cazul în care ceva nu merge bine.
Metoda 1 - Verificați manual pentru actualizări Windows
Prima și cea mai simplă soluție pentru a remedia driverul WudfRd nu poate încărca eroarea Windows 10 este să verificați dacă sistemul dvs. de operare este actualizat.Secțiunea Windows Update include și actualizări ale driverelor de dispozitiv.Așa că verificați-le manual pentru a remedia problema.
Vezi si:Problemă blocată cu Windows Update
Pasul 1: Tastați „actualizare” în caseta de căutare a lui Cortana și apăsați Enter.Alternativ, puteți deschide Setările sistemului apăsând tasta pictogramă Windows + I.Apoi faceți clic pe Actualizare și securitate.
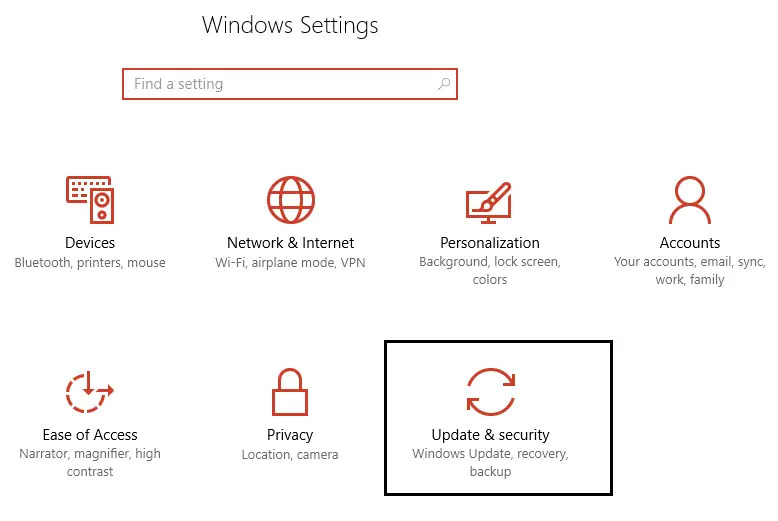
Pasul 2: Acum, faceți clic pe opțiunea Verificați actualizări.Verificați dacă există actualizări în așteptare de descărcat.
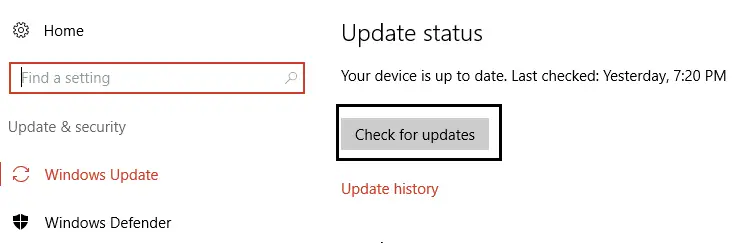
Pasul 3: Actualizați driverele necesare și reporniți sistemul după instalarea celor mai recente drivere.
Metoda 2 - Remediați problemele driverului WudfRd verificând elementele de bază ale driverului Windows
Pentru ca driverul WudfRd să funcționeze fără probleme, un alt serviciu important este Windows Driver Foundation.Prin urmare, vă rugăm să verificați dacă „Tipul de pornire” este setat la „Automat”, sau configurați-l urmând pașii de mai jos.
Pasul 1: Apăsați tasta pictogramă Windows + R în același timp pentru a lansa fereastra Run.Apoi introduceți comanda „services.msc” și apăsați Enter.
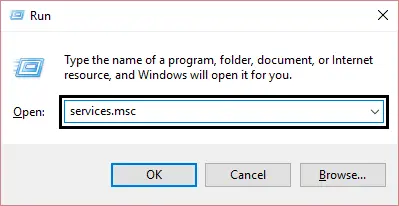
Pasul 2: În fereastra Servicii, derulați în jos pentru a găsi serviciul Windows Driver Foundation.Faceți dublu clic pe el și deschideți proprietățile acestuia.
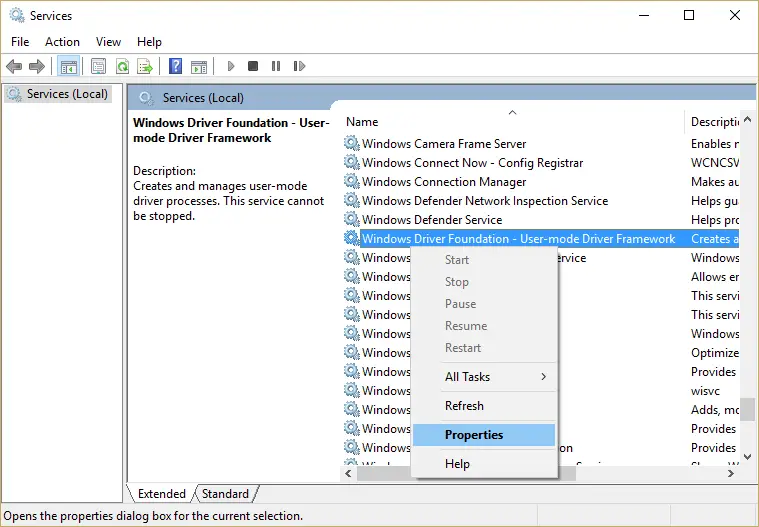
Pasul 3: Schimbați meniul de pornire Windows la Automat (dacă este dezactivat).Faceți clic pe butonul Aplicați și apăsați OK pentru a vă confirma acțiunea.
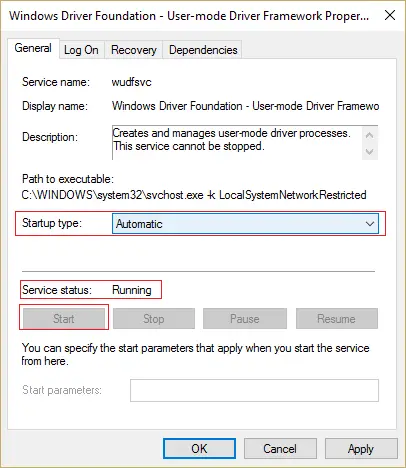
Dacă dezactivați acest serviciu, vă veți confrunta cu probleme cu driverul WudfRd care nu se încarcă din cauza acestui driver.Deci, după activarea acestuia, veți putea rezolva problema.Cu toate acestea, dacă acest lucru nu funcționează pentru dvs., verificați metodele de mai jos.
Metoda 3 - Actualizați driverele incompatibile
După ce ați actualizat sistemul la Windows 10, este posibil să vedeți eroarea 219, așa că, prin actualizarea driverelor incompatibile, puteți verifica dacă problema este rezolvată.Verificați driverele învechite din Device Manager.
Pasul 1: Faceți clic pe tasta pictogramă Windows + X.Apoi faceți clic pe Manager dispozitive pentru a-l deschide.
Pasul 2: Acum verificați semnul exclamării galben de pe driverul dispozitivului.Aceste drivere nu sunt compatibile.
Pasul 3: Actualizați manual driverele învechite sau obțineți ajutor de la un instrument de reparare a driverelor precum IObit Driver.Instrumente ca acesta vă ajută să actualizați driverele incompatibile ușor și rapid.
Descărcați și instalați cele mai recente drivere de pe site-ul web al producătorului sau utilizați un instrument automat pentru a rezolva astfel de probleme.
Metoda 4 - Reinstalați controlerul USB
Eroarea legată de Universal Serial Bus (cunoscută și ca USB) este WudfRd nu poate fi încărcată pentru acpi dispozitiv.Deci, o altă soluție posibilă la problemă este reinstalarea driverului USB.Iată cum o faci.
Pasul 1: apăsați tasta Windows + X în același timp.Aceasta va deschide meniul și va selecta Device Manager.
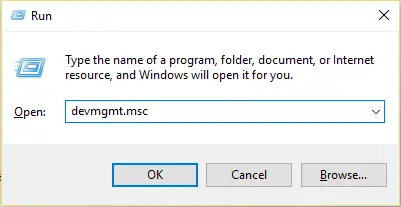
Pasul 2: Se va deschide fereastra Device Manager.Extindeți opțiunea „Controle USB” făcând dublu clic.
Pasul 3: Faceți clic dreapta pe fiecare dispozitiv listat sub opțiunea „Controle de magistrală serială universală”.Apoi faceți clic pe opțiunea „Dezinstalare”.
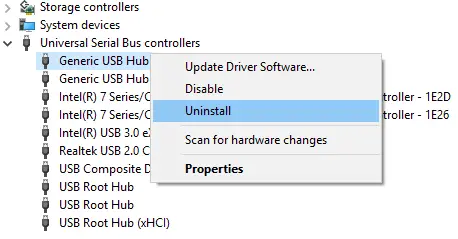
Pasul 4: Apăsați Enter sau faceți clic pe opțiunea „OK”.Reporniți/reporniți sistemul.
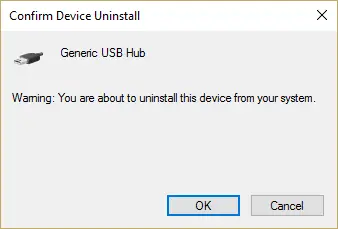
Asta e.Sistemul de operare Windows va reinstala automat controlerul USB.După ce ați verificat dacă problema a încetat.
Metoda 5 - Dezactivați hibernarea HDD
De asemenea, puteți rezolva problemele driverului WudfRd dezactivând setarea de hibernare a hard diskului sistemului dvs.Doar urmați pașii de mai jos pentru a dezactiva serviciul.
Pasul 1: Faceți clic pe opțiunea Power din meniul Win + X.Puterea va fi setată la „Echilibrat”.
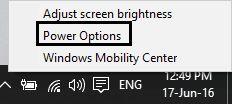
Pasul 2: faceți clic pe Modificați setările planului.Apoi faceți clic pe opțiunea Schimbați setările avansate de alimentare.
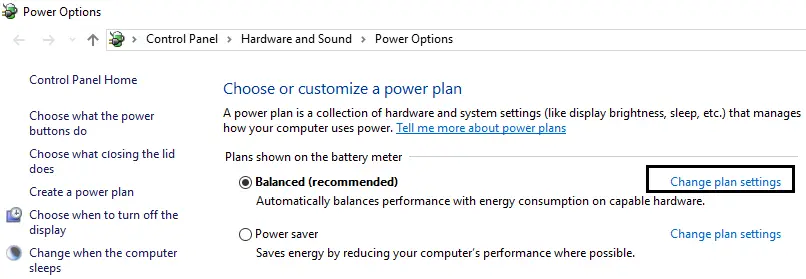
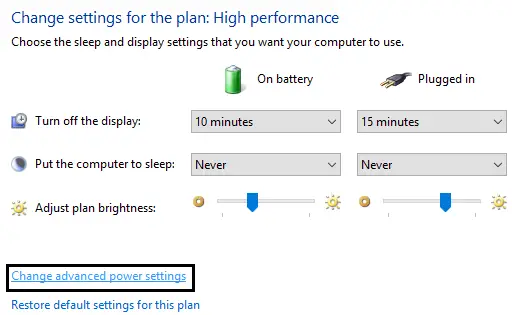
Pasul 3: Extindeți opțiunea Hard Disk.Apoi, sub opțiunea „Oprire după hard disk” există două opțiuni - „Porniți bateria” și „Inserați”.
Pasul 4: Pentru ambele setări de mai sus, schimbați la Niciodată și apăsați Enter.
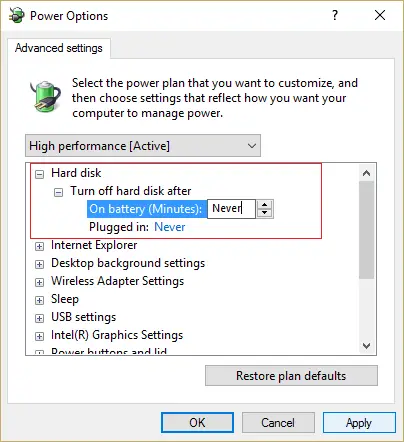
Pasul 5: Reporniți sistemul și salvați modificările.
ultimele cuvinte
Deci, băieți, aceasta este cea mai bună soluție pentru problema de încărcare a driverului WudfRd.Unul dintre ele vă va ajuta, fără îndoială, să remediați eroarea WudfRd pe Windows 10.Dacă mai aveți întrebări, vă rugăm să distribuiți mai jos.


![Cum să vezi versiunea Windows [foarte simplu]](https://infoacetech.net/wp-content/uploads/2023/06/Windows%E7%89%88%E6%9C%AC%E6%80%8E%E9%BA%BC%E7%9C%8B-180x100.jpg)

