Windows este o platformă utilizată pe scară largă, deși adesea poate merge prost.
O greșeală foarte frecventă pe care utilizatorii de laptop-uri au întâlnit-o în ultimele luni este problema „plug in, no charge”.În acest articol, voi explica Cum să remediați „conectat și nu se încarcă” în Windows 10 și chiar în Windows 7, Windows 8 și altele.
Ce este o eroare „conectat, nu se încarcă”?
Când este conectat, ecranul laptopului se aprinde cu indicatorii obișnuiți de încărcare, iar LED-ul indicator al bateriei începe să lumineze.Cu toate acestea, când unii utilizatori de laptopuri și-au actualizat sistemul de operare la Windows 10, laptopurile lor au avut probleme precum următoarele:
„XX% disponibil (conectat, nu se încarcă)
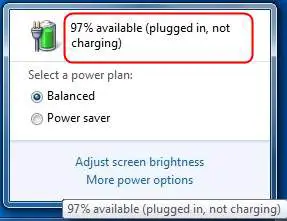
Această problemă împiedică laptopul să se încarce.Ai putea crede că problema se datorează unui fel de defecțiune internă a laptopului, dar nu este cazul.
În primul rând, dacă ai această problemă, nu ești singur.Mulți oameni au aceeași problemă atunci când își fac upgrade laptop-urilor la Windows 10.La fel, au crezut și ei că bateria laptopului este defectă și au cumpărat una nouă.Noul server a funcționat bine câteva zile, dar apoi a început să aibă aceleași probleme.
Cauzele „Conectați, nu se încarcă” în Windows 10
Există mai multe cauze diferite ale defecțiunii bateriei în laptopuri.Iată care sunt caracteristicile relevante atunci când faceți upgrade la Windows 10:
● Drivere de dispozitiv învechite, corupte sau configurate greșit.
● Interferența cu setările sistemului.
● Viruși, programe malware sau spyware.
● Unele programe software sau hardware întrerupe funcționarea normală a bateriei.
Cum să remediați eroarea de conectare și de neîncărcare
Aceasta esterezolvaApare pe laptopurile cu Windows 10, 8, 7的„Conectează-te fără încărcare”的5 Cele mai bune moduri de a lucra.Indiferent de motiv, puteți încerca oricare dintre metodele de mai jos pentru a remedia această problemă.Doar urmați pașii scurti menționați pentru a rezolva problema.
1. Reporniți laptopul
Aceasta este metoda cea mai comună, dar utilizată pe scară largă.Iată pașii de urmat:
pasul 1:închiderelaptop sideconectațiCablu de alimentare.
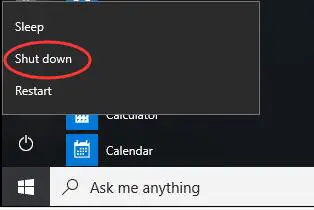
pasul 2:scoatebaterie și puneți-olângă AC sau mai rece3 minute.

Pasul 3: Puneți bateria înapoi, apoiReporniresistem.din nouintroducecablul de alimentare și verificați dacă problema este rezolvată.
Asta e.Este posibil să fi rezolvat problema.Dacă problema persistă, derulați în jos la următoarea metodă.
2. Actualizați driverele bateriei pentru a remedia problemele de încărcare
Acesta este cel mai eficient mod.În loc să încărcați într-un laptop cu Windows 10, ar trebui să încercați acest lucru pentru a remedia conectarea.Iată pașii de urmat.Pentru comoditate, pașii sunt împărțiți în două părți:
Prima parte
Pasul 1: Mai întâi, faceți clic dreapta"Windows"pictograma pentru a-și extinde meniul contextual.Apoi, găsiți și faceți clic"Manager de dispozitiv".Aceasta va deschide o fereastră numită „Manager dispozitive”.
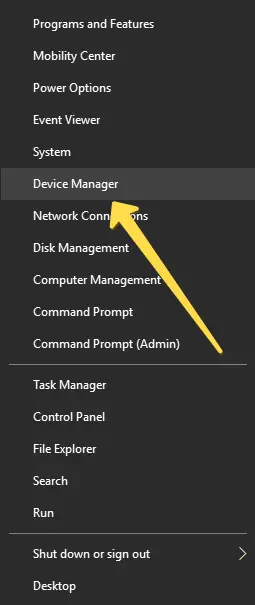
Pasul 2: În"Manager de dispozitiv"fereastră,făcând clic pe săgeata laterală corespunzătoareextinde"Baterie"Opțiuni.
Pasul 3: Acum, faceți clic dreapta„Bateria cu metoda de control compatibilă Microsoft ACPI”, apoi apasa"Dezinstalare"Opțiuni.
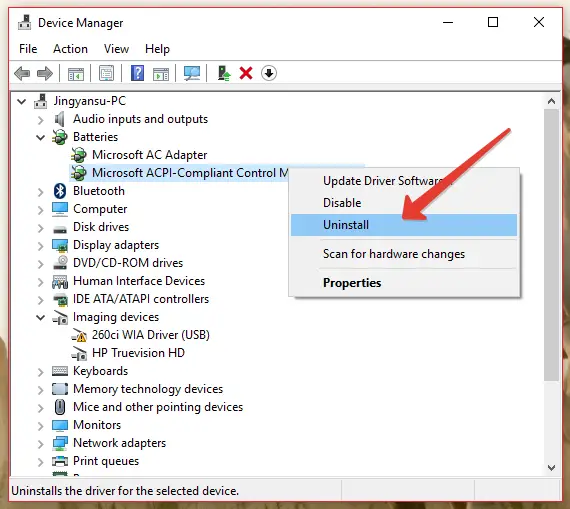
a doua parte
Pasul 1: Mișcați puțin ochiul în sus și faceți cliclângă „fișier”a functiona"Opțiuni.Apoi apasa„Scanați pentru modificări hardware”Opțiuni.
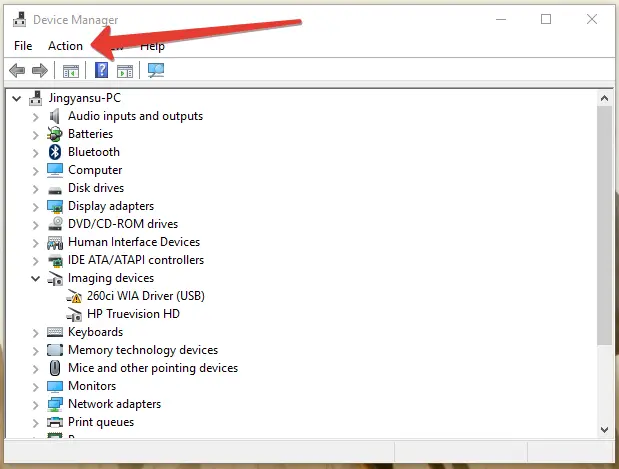
Pasul 2: Acum, ca înainte, din nouextinde"Baterie"Opțiuni.apoi click dreapta din nou„Bateria cu metoda de control conform Microsoft ACPI”,apoi apasa„Actualizați software-ul driverului”Opțiuni.
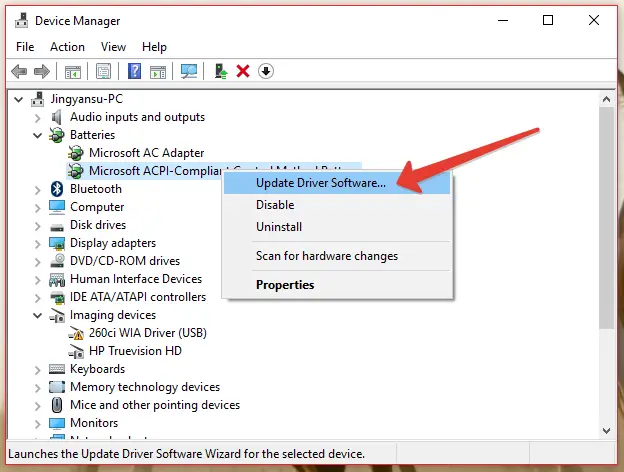
Pasul 3: Dacă driverul necesar este disponibil în sistemul dvs., faceți clic„Răsfoiți computerul pentru software-ul driver”Opțiuni, apoi selectați Driver.Dacă nu, lăsați Windows „Căutați automat software-ul de driver actualizat”.
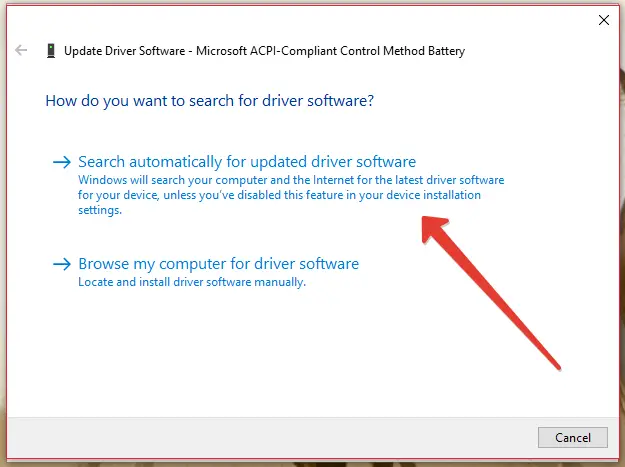
Pasul 4: Așteptați cu răbdare până când procesul este finalizat.după,Repornirelaptop.
terminat Aceasta este cea mai bună soluție de lucru pentru problema „conectat și nu se încarcă” într-un laptop.Acum vă puteți folosi laptopul fără să vă faceți griji pentru baterie.
3. Scanați și eliminați virușii
Această metodă este perfectă pentru dvs. dacă un virus sau un program malware v-a infectat sistemul și a cauzat defectarea bateriei sistemului.De asemenea, va spori securitatea sistemului.Iată pașii de urmat:
Pasul 1:Descărcați și instalați un program antivirusla fel ca în laptopul tăuStop,Norton,securitate generală 360,Dacă nu este deja instalat, etc. în cazul în care aveți nevoie.
pasul 2:Dacă software-ul antivirus este deja instalat pe sistem, atuncisări peste pasul 1.DeschisProgram antivirus.
pasul 3:pe laptopconduce"Scanare completă"並reparațieToate amenințările.
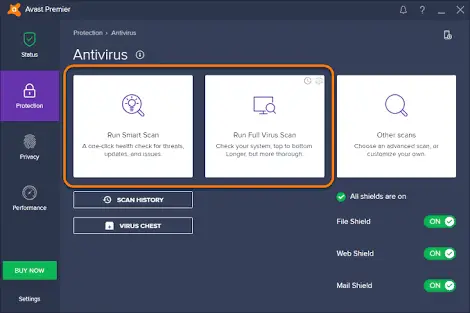
pasul 4:Repornirelaptop și verificați dacă problema este rezolvată.
4. Rulați comanda sfc /scannow pentru a remedia problema de încărcare
Această metodă este recomandată pentru a remedia fișierele de sistem ale laptopului care pot cauza problema „conectare fără încărcare” la laptopurile Lenovo, Toshiba, Sony, Dell și HP.Vă rugăm să urmați pașii de mai jos:
Pasul 1: Apăsați simultanWindows + tasta Xpentru a accesa meniul utilizator avansat.
Pasul 2: Acum alege„Prompt de comandă (administrator)”pentru a rula SFC.
Pasul 3: Înprompt de comandă, tastați următoarea comandă, apoi apăsațiIntrați:
sfc / scannow
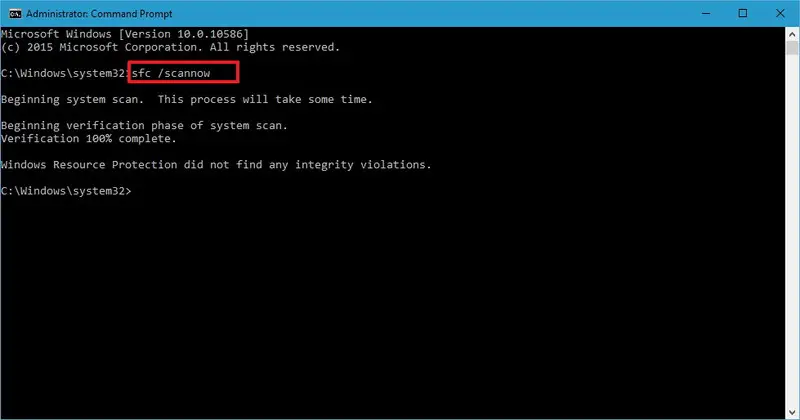
Pasul 4: Așteptați cu răbdare până cândProcesul finalizat.
Acest lucru va repara fișierele de sistem ale laptopului care pot cauza defecțiunea bateriei.Dacă într-un fel mai aveți nevoie de o altă modalitate de a rezolva problema, vă rugăm să derulați pentru mai multe.
5. Restabiliți setările implicite
Uneori, modificările pe care le faci în setările laptopului pot cauza probleme de „conectare și nu încărcare”.Această metodă vă rezolvă problema prin restabilirea setărilor la valorile implicite.Iată pașii de urmat:
Pasul 1: Accesați"panou de control", apoi deschide"Opțiuni de putere".
Pasul 2: DeschidețiSetări planȘi verificați dacă toate setările sunt configurate corect.
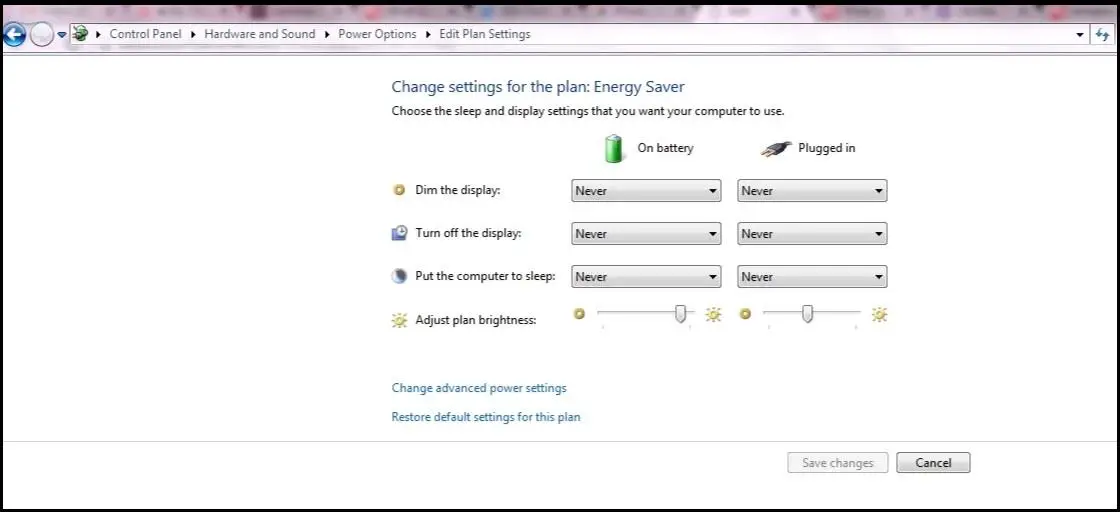
Pasul 3: Caută„Restabiliți setările implicite pentru acest plan”opțiunea și faceți clic pe ea.
terminat Acest lucru va restabili setările la valorile implicite, la fel ca atunci când ați cumpărat laptopul pentru prima dată.Acum vă puteți distra folosind laptopul fără să vă faceți griji cu privire la problemele legate de baterie.
concluzie
Acestea sunt cele 10 metode de lucru încercate și cele mai bune pentru a încerca să remediați problema „conectat și nu se încarcă” pe laptopul dvs. pe Windows 5.Dacă încă aveți probleme cu bateria, este posibil să existe o problemă cu bateria, cablurile sau alte părți ale dispozitivului.Ar fi mai bine dacă nu te-ai încurca cu interiorul laptopului și ai contacta cât mai curând un centru de service.Sper că te pot ajuta într-un fel.O zi minunată tuturor!


![Cum să vezi versiunea Windows [foarte simplu]](https://infoacetech.net/wp-content/uploads/2023/06/Windows%E7%89%88%E6%9C%AC%E6%80%8E%E9%BA%BC%E7%9C%8B-180x100.jpg)

