Tocmai v-ați actualizat sistemul la Windows 10 și până astăzi ați găsit cheia Windows sauButonul de pornire nu mai funcționeazăPână acum, bine.Această problemă a devenit destul de comună pentru utilizatorii Windows 10 în ultima vreme și există și o soluție pentru ea.Acesta nu este cazul numai pentru utilizatorii noi de Windows 10, utilizatorii vechi de Windows 10 se pot confrunta și cu această problemă.
Problema s-ar putea datora unei noi actualizări sau unei probleme cu memoria sistemului sau altor motive pe care le voi menționa în scurt timp.Deci, dacă vă confruntați cu Butonul Start din Windows 10 nu funcționează problemă,Așa că citește articolul complet și vezi care metodă este cea mai bună soluție pentru situația ta.
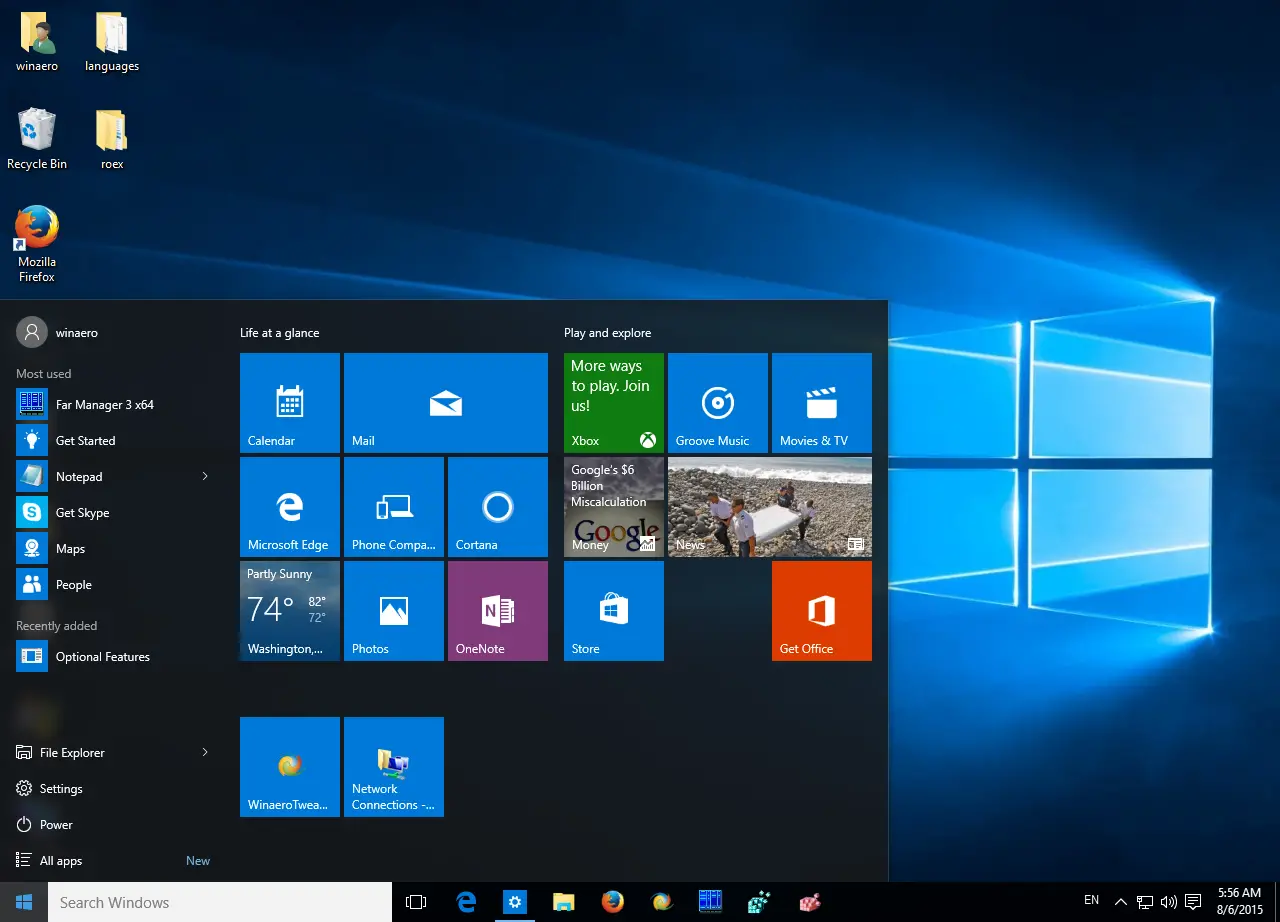
Remediați problema cu butonul Start din Windows 10 care nu funcționează
Există mai multe motive pentru care poate apărea eroarea Butonul Start nu funcționează sau se deschide în Windows 10,Și există o soluție pentru fiecare.Prin urmare, voi împărtăși o listă de soluții care vor explica cauza problemei și pașii pentru implementarea soluției.
1. Utilizați instrumentul de depanare Microsoft Start Menu
Un software numit Start Menu Troubleshooter lansat de Microsoft este folosit pentru a detecta orice tip de problemă legată de Start Menu și pentru a le rezolva.Deci, tot ce trebuie să faceți este să descărcați software-ul și să urmați acești pași:
- foloseste astaLegăturăDescărcați software.
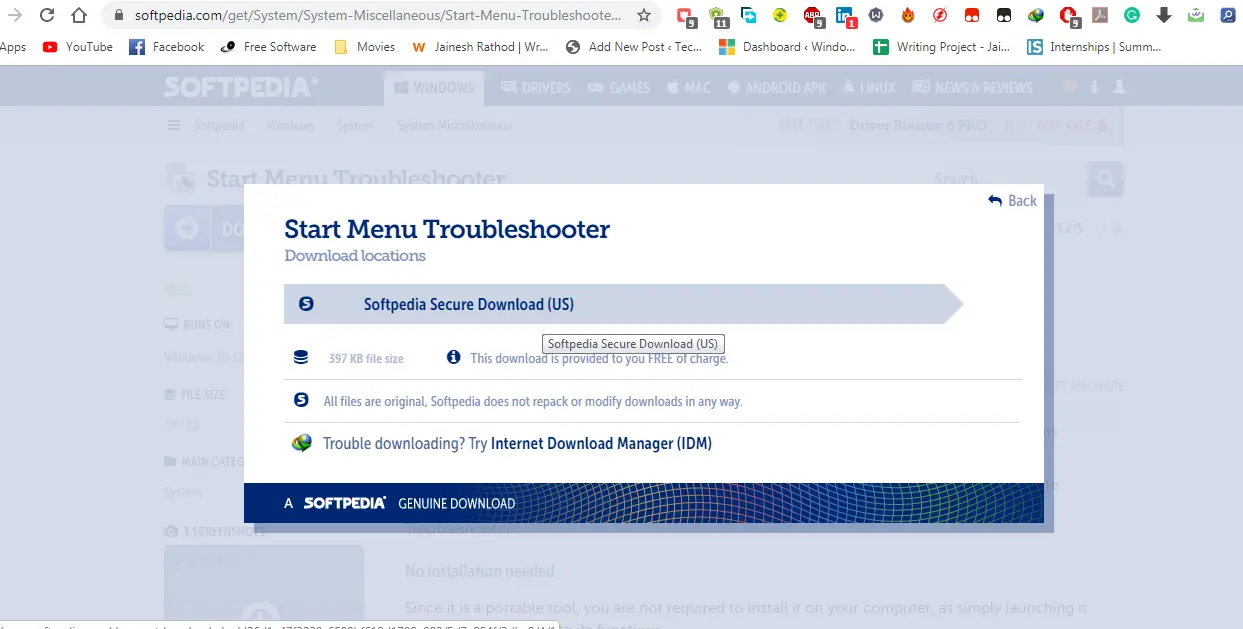
- Acum, faceți dublu clic pe pictogramă pentru a deschide software-ul.
- clic Următorul pasbutonul și începeți scanarea.
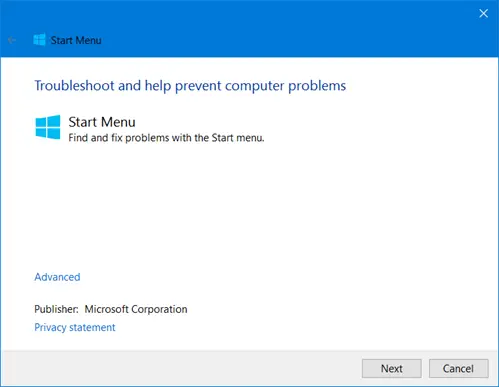
- Așteptați până când sistemul scanează pentru problema și apoi veți vedea opțiunile de reparare.
- După aceea, veți vedea o nouă fereastră cu toate problemele rezolvate și apoiFaceți clic pe „Click pentru detalii”buton.
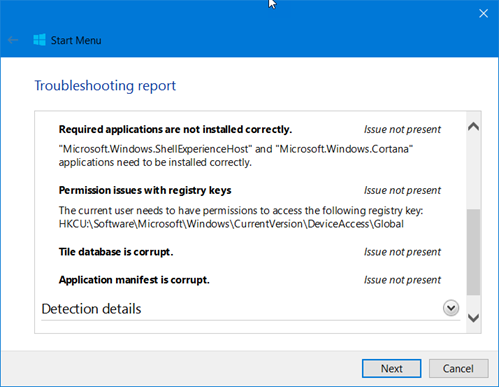
Această problemă este în principal rezolvatăLegat de meniul „Start”.Toate problemele, dacă nu există nicio problemă cu butonul Start, nu veți găsi nicio problemă.Deci, pentru acest caz, ar trebui să vă referiți la următorii pași.
2. Efectuați o scanare SFC
SFC înseamnă System File Checker și, după cum sugerează și numele, scanarea SFC este utilizată pentru a verifica sistemul dumneavoastră pentru fișiere corupte.Scanarea SFC este un utilitar de scanare de sistem care ajută la rezolvarea multor probleme în Windows.Pentru a efectua o scanare SFC, urmați acești pași:
- Deschideți promptul de comandă în modul administrator.
- introduceți comanda
sfc /scannow, apoi apăsați Intrați.
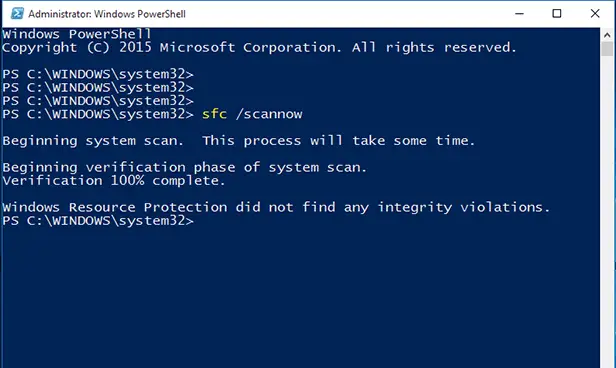
- Scanarea poate dura câteva minute.
Avantajul scanării este că poate rezolva o problemă sau poate spune utilizatorului ce trebuie făcut pentru a remedia problema.Odată ce scanarea este finalizată, pur și simplu reporniți computerul pentru ca modificările să intre în vigoare.
Notă:De asemenea, puteți executa aceeași comandă în Windows Powershell.
3. Rulați comanda DISM, Windows Image Repair
Această metodă poate remedia și butonul Start pe Windows 10.
Trebuie să utilizați promptul de comandă deoarece DISM este comanda care repară o imagine Windows prin eliminarea oricăror erori găsite în timpul scanării.Pentru a face acest lucru, urmați acești pași:
- Deschideți din nou linia de comandă în modul administrator.
- Acum introduceți următoarea comandă
Dism /Online /Cleanup-Image /RestoreHealth.
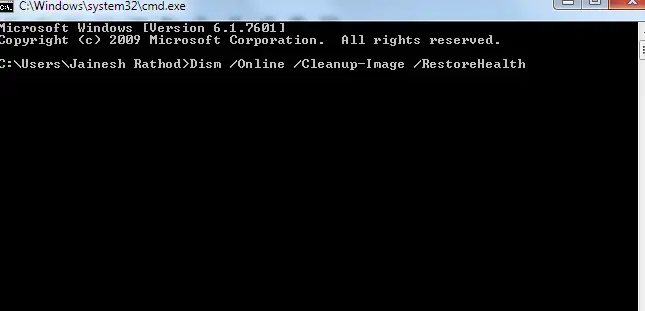
- Lăsați sistemul să repare imaginea Windows.
Odată ce scanarea este finalizată, reporniți sistemul și verificațiProbleme cu meniul de pornire Windows 10 Este rezolvat.Dacă nu, atunci puteți încerca următorul pas.
4. Utilizați Windows Powershell
Această metodă este cunoscută și ca metoda de reinstalare a aplicației Windows.Această metodă va descărca și reinstala toate aplicațiile Windows și va rezolva problema.Trebuie să deschideți Powershell făcând clic dreapta pe bara de activități și folosind Task Manager.După aceea, trebuie să efectuați următorii pași:
- Utilizați Managerul de activități în Powershell.
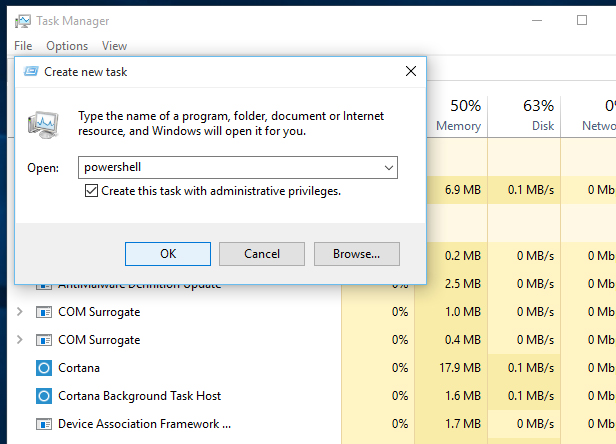
- Acum, introduceți următoarea comandă.
Get-AppXPackage -AllUsers | Foreach {Add-AppxPackage -DisableDevelopmentMode -Register "$($_.InstallLocation)AppXManifest.xml"}
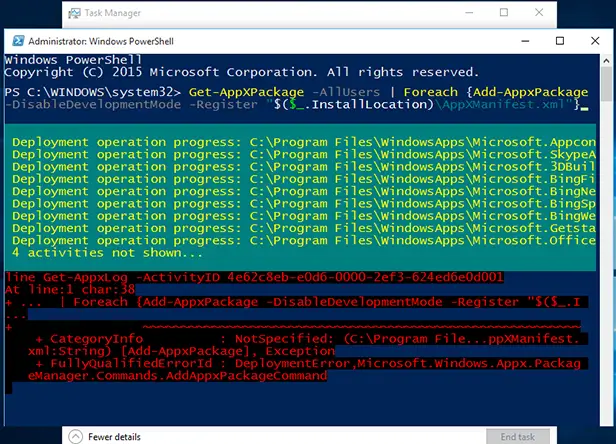
- Așteptați ca sistemul să efectueze operația.
- După finalizarea comenzii, reporniți sistemul.
Dacă vedeți erori în declarațiile roșii, ignorați-le și reporniți sistemul.Chiar dacă acest lucru nu rezolvă eroarea, poate doriți să schimbați modul în care utilizați sistemul.
5. Creați un nou cont de utilizator
Schimbând modul în care este utilizat sistemul, plănuiesc să creez un nou profil de utilizator.Da, uneori problema se rezolvă atunci când creăm un nou profil de utilizator și încercăm să-l folosim.După aceea, putem verifica din nou vechiul fișier de configurare pentru a vedea Butonul de pornire Windows 10 nu funcționează problemăEste rezolvat.De asemenea, puteți verifica conectându-vă la alt cont (dacă aveți deja unul).Deci, pentru a crea un nou cont de utilizator, încercați următorii pași:
- Ca și mai înainte, în metoda de mai sus, deschideți promptul de comandă.
- Acum introduceți comanda,
net user username /addunde numele de utilizator poate fi orice nume la alegere.
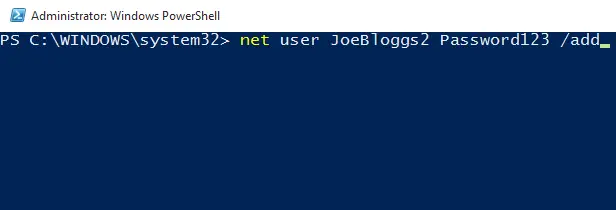
- Închideți promptul de comandă și deconectați-vă de la contul de utilizator curent.
- Conectați-vă la noul cont de utilizator și verificați-l deschizând butonul Start.
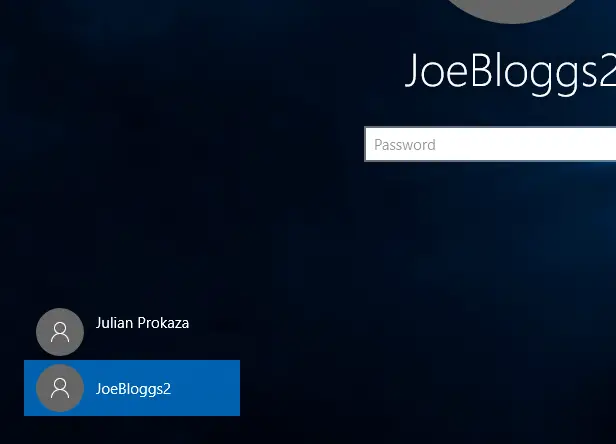
Deci, dacă eroarea este rezolvată, veți verifica din nou folosind vechiul cont de utilizator" Eroare butonul de pornire.Dacă tot nu funcționează, poate doriți să treceți la pasul următor.
6. Actualizați Windows
Utilizați următorii pași pentru a verifica dacă există actualizări Windows:
- mergi la"înființat", apoi selectați actualizare și Siguranță"Opțiuni.
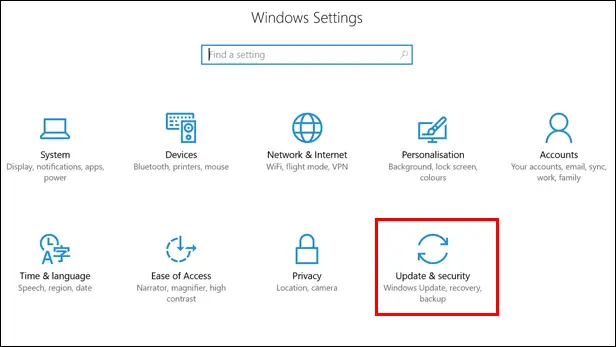
- Acum,într-o fereastră nouăclic Windows Update.
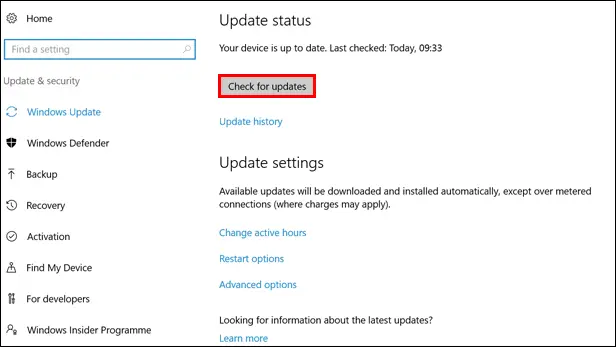
- În dreapta, faceți clicVerifică pentru actualizări"buton.
Dacă sistemul găsește actualizări, actualizați-le și apoi verificați dacă există erori după repornirea computerului.
A funcționat?
該 butonul de pornire pentru Windows, un atu importantbutonul de pornire nu funcționeazăUtilizatorii se pot confrunta cu multe probleme la utilizarea PC-ului.Deci, am furnizat mai sus o listă cu câteva soluții care pot ajuta la rezolvarea erorii și am menționat, de asemenea, motivele care cauzează problema.Sper că acest articol vă este de ajutor și S-a rezolvat acum該problemă.Dacă aveți întrebări sau sugestii, vă rugăm să lăsați un comentariu mai jos și să-mi spuneți întrebările sau ideile dvs.

![Cum să remediați problemele de e-mail Comcast pe iPhone [remediat] Cum să remediați problemele de e-mail Comcast pe iPhone [remediat]](https://infoacetech.net/wp-content/uploads/2021/06/5687-photo-1605918321371-584f5deab0a2-150x150.jpg)
![E-mailul Fix Cox continuă să solicite parola [Remediat] E-mailul Fix Cox continuă să solicite parola [Remediat]](https://infoacetech.net/wp-content/uploads/2021/06/5780-photo-1607079832519-2408ae54239b-150x150.jpg)
![Nu se poate prelua e-mailul: serverul IMAP nu răspunde pe iPhone [Remediat] Nu se poate prelua e-mailul: serverul IMAP nu răspunde pe iPhone [Remediat]](https://infoacetech.net/wp-content/uploads/2022/08/9799-01_cannot_get_mail-150x150.png)
![Zoom: conexiunea ta la internet este instabilă [Fixat] Zoom: conexiunea ta la internet este instabilă [Fixat]](https://infoacetech.net/wp-content/uploads/2022/08/9627-01_your_internet_connection_is_unstable-670x71-150x71.jpg)
![Configurați e-mailul Cox pe Windows 10 [folosind aplicația Windows Mail] Configurați e-mailul Cox pe Windows 10 [folosind aplicația Windows Mail]](https://infoacetech.net/wp-content/uploads/2021/06/5796-photo-1570063578733-6a33b69d1439-150x150.jpg)
![Remediați problemele Windows Media Player [Ghid Windows 8 / 8.1] Remediați problemele Windows Media Player [Ghid Windows 8 / 8.1]](https://infoacetech.net/wp-content/uploads/2021/10/7576-search-troubleshooting-on-Windows-8-150x150.jpg)
![Remediați eroarea de actualizare Windows 0x800703ee [Windows 11/10] Remediați eroarea de actualizare Windows 0x800703ee [Windows 11/10]](https://infoacetech.net/wp-content/uploads/2021/10/7724-0x800703ee-e1635420429607-150x150.png)


![Cum să vezi versiunea Windows [foarte simplu]](https://infoacetech.net/wp-content/uploads/2023/06/Windows%E7%89%88%E6%9C%AC%E6%80%8E%E9%BA%BC%E7%9C%8B-180x100.jpg)

