Calculatorul pe care îl folosești acasă este al tăuidealalege.Este complet personalizat pentru nevoile dumneavoastră exacte.Rulați toate aplicațiile necesare și dorite și salvați fiecare fișier important pe care trebuie să îl accesați.Iată tot ce ai nevoie pentru muncă sau timp liber.
Din când în când, veți întâlni situații în care trebuie să accesați computerul de acasă din altă parte.Sau, doriți doar să utilizați un computer care este plasat în altă parte, într-un loc complet diferit.În acest caz, putețiUtilizați „Conexiune la desktop la distanțăMatei 22:21.
În acest articol, o voi faceîn câțiva pași simpliDemoCum să utilizați Desktop la distanță pentru a vă conecta la un computer cu Windows 10.
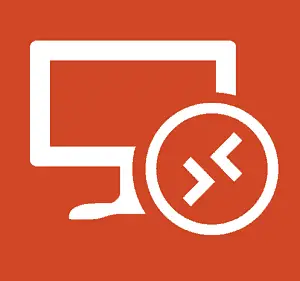
Ce este conexiunea la desktop la distanță?
自XP ProerăConexiune la desktop la distanță(RDP)mereusistem de operare WindowsFuncția de.Această caracteristică permite Windows să se conecteze de la un computer sau dispozitiv la altul pentru a prelua fișiere sau pentru a oferi suport pentru computer.Există mai multe programe gratuite care vă permit să configurați o conexiune la distanță.Cele mai populare sunt join.me, TeamViewer和 Desktop la distanță Chrome.Aceste caracteristici sunt utile în special atunci când vă conectați între diferite platforme.
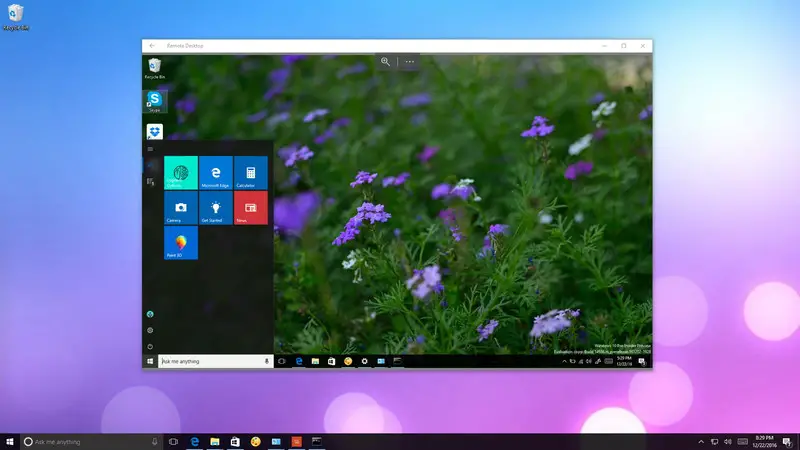
Dar candpe Windows 10, Microsoft introduce noul Desktop la distanțăaplicarea.tu poți să începiMagazin Windowsdescarca-l.Scopul principal al acestei aplicații este de a facilita conectarea oricui la un alt computer printr-o rețea locală sau o conexiune la Internet.cu toate căAplicația este nimic mai puțin decât un puzzle.Dacă doriți să vă conectați cu succes de la distanță la alte dispozitive Windows, trebuie să configurați corect computerul pe care încercați să îl accesați și să redirecționați porturile corecte de pe router.După setarea corectă,Utilizarea aplicației Desktop la distanțăva fi o experiență uimitoare.
Cum se configurează desktopul de la distanță în PC-ul cu Windows 10?
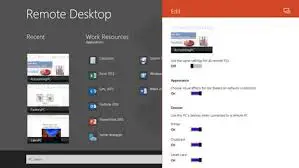
Utilizați Desktop la distanțăaplicareaeste un proces simplu, dar configurarea necesară depinde dacă încercați să trecețiretea locala或InternetPorniți o conexiune la desktop la distanță.Pe baza acestor două cazuri, există două metode disponibile.Unul explică conectarea prin rețeaua locală, în timp ce celălalt ghidează conectarea prin Internet.Le voi demonstra cu ghidul lor pas cu pas.Doar urmați pașii corecti și veți învăța cum să utilizați aplicația Desktop la distanță pe computerul dvs. cu Windows 10.
Cum configurez o conexiune desktop la distanță prin rețeaua locală?
Dacă începeți o conexiune de la distanță în rețeaua locală, asigurați-vă că computerul pe care încercați să îl accesați este configurat pentru a permite procesarea desktop la distanță.
Notă: Windows 10 Home nu acceptă conexiune la desktop la distanță, puteți activa această funcție numai pe Windows 10 Pro și versiunile comerciale ale sistemului de operare.
În această ordine:
pasul 1:Mai întâi, deschideți „ panou de control".clic Sistem și securitate.mai târziu, faceți clic Permite accesul de la distanță.
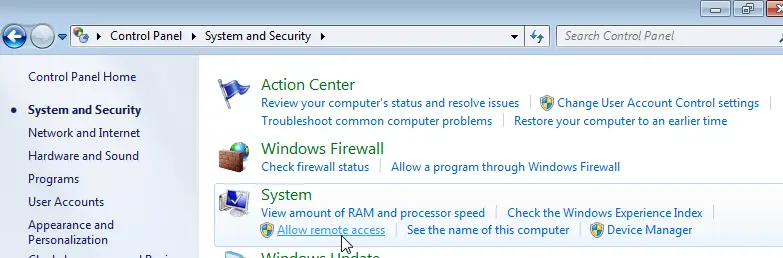
pasul 2:Comutați la „TelecomandăMatei 22:21Tab.Sub Desktop la distanță, selectați Permite conexiuni la distanță la acest computer".
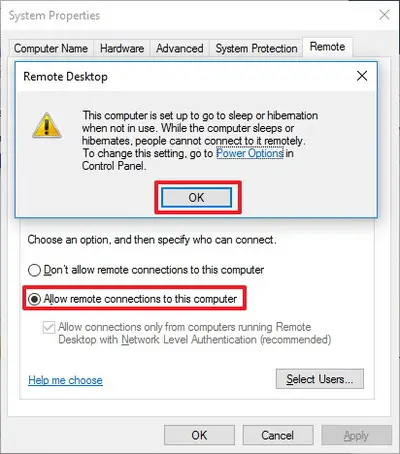
pasul 3:clicOK,ApoiclicAplică.În cele din urmă, faceți clicdeterminapentru a salva modificările.
După parcurgerea acestor pași, computerul dvs. va permite conexiuni la desktop la distanță.La fel, Windows 10 va adăuga chiar și regulile necesare la firewall.
Cum se configurează o conexiune la desktop la distanță prin Internet?
Dacă doriți să configurați și să utilizați un desktop la distanță printr-o conexiune la Internet, pe lângă configurarea proprietăților sistemului, trebuie săConfigurați routerul local pentru a permite conexiuni la distanțătrece.În plus, aveți nevoiecunoaște-ți adresa IP publică,pentru a vă contacta dispozitivul prin Internet șirouter de redirecționare porturi.Nu vă faceți griji, voi explica toate acestea în pași simpli.
Notă: Dacă nu doriți să o configurați prin Internet, puteți sări direct la următoarea secțiune pentru a învăța cum să utilizați o conexiune desktop la distanță.
Cum se configurează adresa IP statică?
Dacă desktopul la distanță trebuie utilizat în mod regulat, se recomandă configurarea computerului cu o adresă IP statică.În acest fel, nu trebuie să reconfigurați setările de redirecționare a portului de fiecare dată când dispozitivul primește o nouă adresă IP.În această ordine:
pasul 1:Mai întâi, mergi la " panou de control".clic Retea si internet.Apoi apasa " Centrul de rețea și partajare".
pasul 2:În panoul din stânga, faceți clic Schimbă setările adaptorului Legătură.Acum,Click dreaptaadaptorul de rețea, apoi selectați „Atribute".
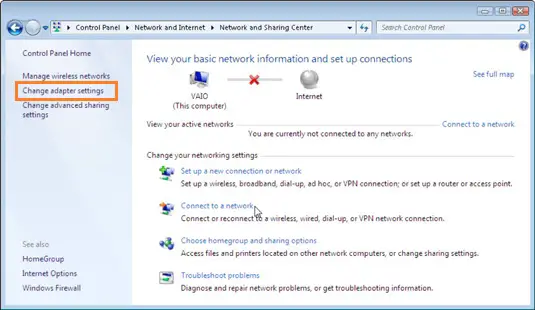
pasul 3:Selectați Protocolul Internet versiunea 4 (TCP/IPv4) , apoi apasa Atribute buton.
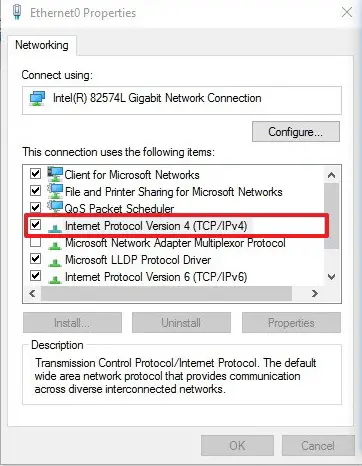
pasul 4:înconvenţionalfilă, selectați Utilizați următoarele adrese IP.
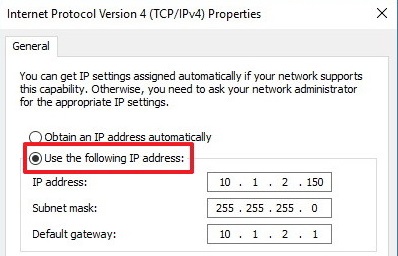
pasul 5:introduceDHCPdomeniul de aplicareIn afaravalabil localIP 地址,pentru a preveni conflictele de adrese IP în rețea.De exemplu 10.1.2.150.(Puteți găsi aceste informații în secțiunea de setări DHCP a routerului).
pasul 6:introduceInternetul的mască de rețea.Pe majoritatea rețelelor de acasă, masca de subrețea este de obicei 255.255.255.0.
pasul 7:introduceGateway implicitinformații, care este adresa IP a routerului.De exemplu 10.1.2.1.
pasul 8:alege acum„Utilizați următoarele adrese de server DNS”.
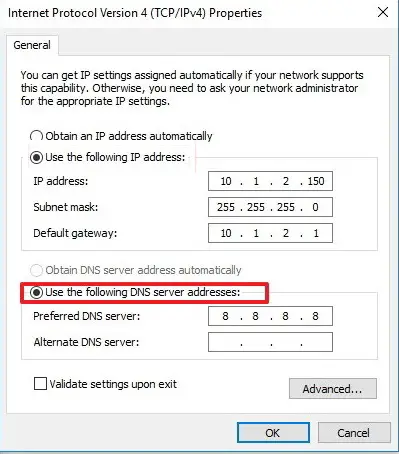
Pasul XNUMX:introduceAdresa IP,taserver DNS, care în cele mai multe cazuri este adresa IP a routerului dvs.(Dacă nu vă puteți conecta la internet, vă recomandăm să încercați adresa Google Public DNS: 8.8.4.4 和 8.8.8.8. )
pasul 10:Faceți clic pe "Sigur",ApoiFaceți clic pe "închidere"pentru a finaliza această operațiune.
Cum să-ți cunoști adresa IP publică?
Dacă încercați să utilizați computerul de la distanță prin Internet, va trebui să cunoașteți adresa IP publică pentru a accesa dispozitivul.Vă rugăm să urmați pașii de mai jos:
pasul 1:rețea deschisăBrowser.Recomand folosireaChrome.
pasul 2:În bara de căutare, tastați „Care este IP-ul meu".Fă o căutare și primul rezultat va fi al tăuadresa IP publică.
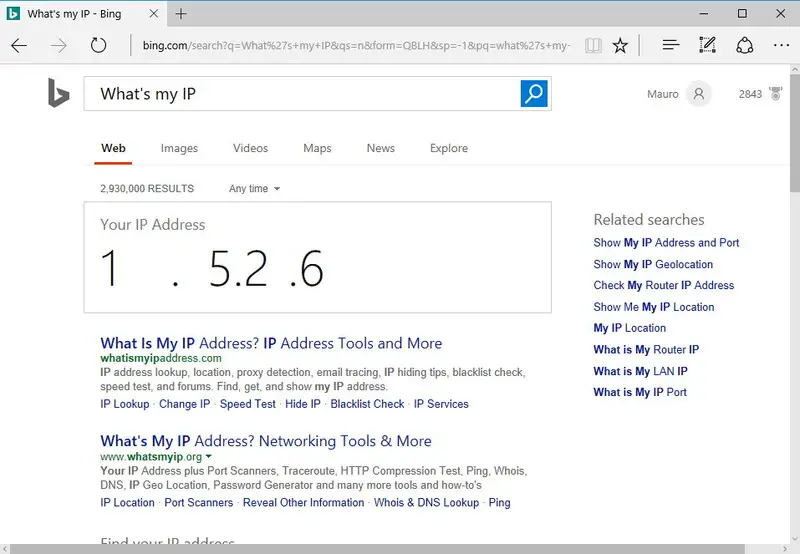
Notă: Rețineți că majoritatea furnizorilor de internet oferă clienților rezidenți adrese IP publice dinamice.Aceasta înseamnă că adresa IP publică se poate schimba din când în când.
Cum se redirecţionează porturile pe routerul local?
Va trebui să redirecționați portul TCP 3389 de pe router pentru a permite conexiuni la distanță prin Internet către anumite computere din rețeaua privată.În această ordine:
pasul 1:Mai întâi, deschideți „ prompt de comandă".introduceurmătoarea comandă, atunci apasa Enter:
ipconfig
pasul 2:Notă acum adresa IPv4 informații, care este adresa care vă identifică computerul în rețeaua locală.De asemenea, vă rugăm să rețineți Gateway implicit, care este adresa IPv4 a routerului.
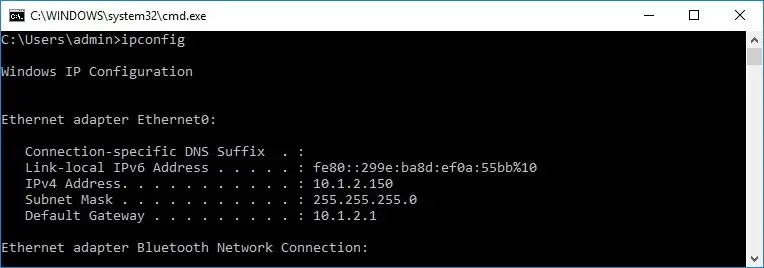
pasul 3:rețea deschisăBrowser.introduce路由器的adresa IPv4, apoi apăsați Intrați.după,Utilizați numele de utilizator și parola登錄la router.
pasul 4:Răsfoiți setările disponibile și găsiți „ port forwarding" parte.asigurați-vă că activatport forwarding.
pasul 5:Sub Port Forwarding List, adăugați următoarele informații:
numele serviciului: Acest nume este doar pentru referință, puteți folosi orice nume doriți.
Gama de porturi: Introduceți numărul portului TCP 3389.
IP local: Introduceți adresa IPv4 a computerului.De exemplu 10.1.2.150.
port local: Introduceți același număr de port TCP 3389.
protocol: Selectați TCP.
pasul 6:Nu uitați să adăugați noua regulă la router.În cele din urmă, salvați configurația pentru a aplica noile setări.
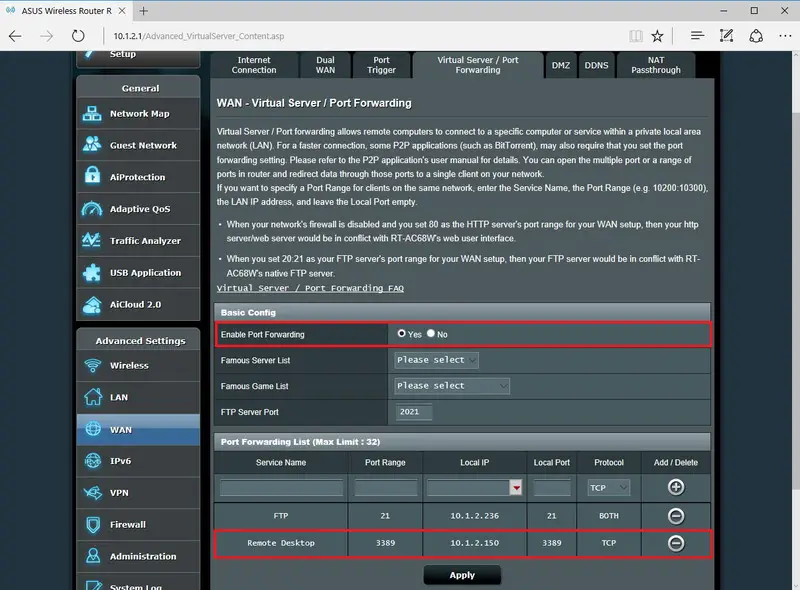
Notă: Majoritatea routerelor au propria lor interfață.Consultați manualul de utilizare al routerului pentru a afla unde să schimbați setările de redirecționare a portului.
Cum se utilizează conexiunea la desktop la distanță?
Acum ați configurat corect desktopul de la distanță.Acum este momentul să utilizați conexiunea la desktop la distanță.Urmați acești pași simpli:
pasul 1:Pe dispozitivul care va fi folosit pentru conexiunea de la distanță la computerDeschideți „Desktop la distanță„aplicație .Dacă nu ai aplicația.DinAici下載.
pasul 2:În aplicație, atingeți în dreapta sus adauga(+) buton.Apoi apasa " desktop" Opțiuni.
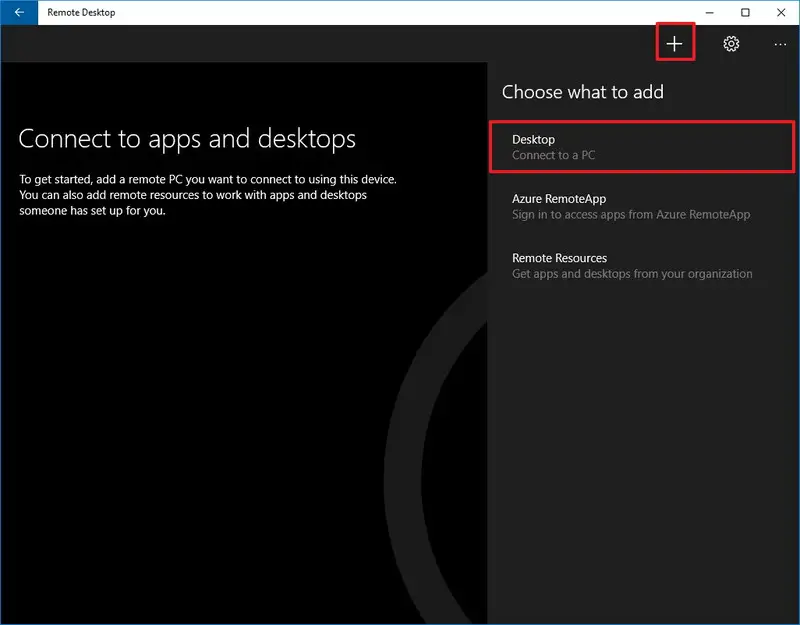
pasul 3:introduceIP 地址(recomandat) sauPC-ul la care doriți să vă conectați的Nume.Tine minte:
- Dacă încercați să vă conectați laÎn rețea privatăPC ,te rog intra PC-ul la care doriți să vă conectați的 adresa IP locală.
- daca incerciprin intermediul internetuluiConectați-vă la PC ,te rog intraPC-ul la care doriți să vă conectați 的 adresa IP publică .
pasul 4:Acum, dă clic Adaugă cont.
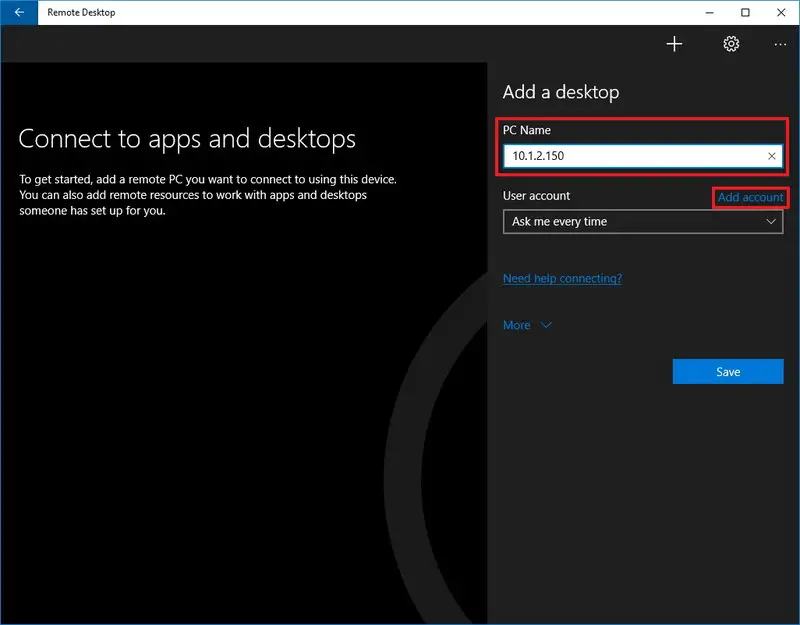
pasul 5:Introduceți informațiile cătreConectați-vă la computerul de la distanță.Tine minte:
- Dacă computerul de la distanță folosește un cont Microsoft, introduceți acesta Informații de conectare la contul Microsoft.
- Dacă computerul de la distanță folosește un cont local, introduceți numele de utilizator și parola local pentru a vă conecta.
pasul 6:După ce faceți acest lucru, faceți clic 保存 buton.Apoi din nouFaceți clic pe " salva"butonul pentru a adăuga conexiunea la listă.
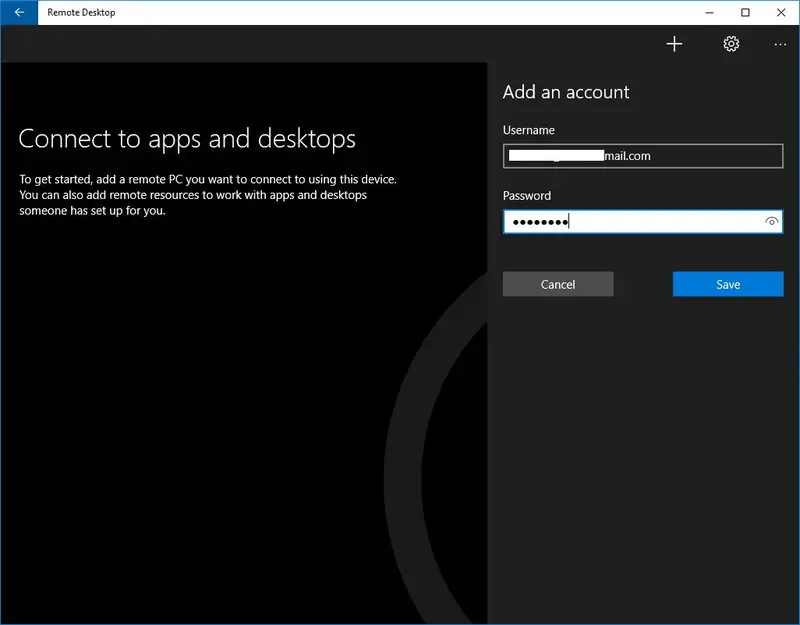
pasul 7: din lista de conexiuni disponibileclic computer la care să te conectezi,pentru a iniția o conexiune la desktop la distanță.
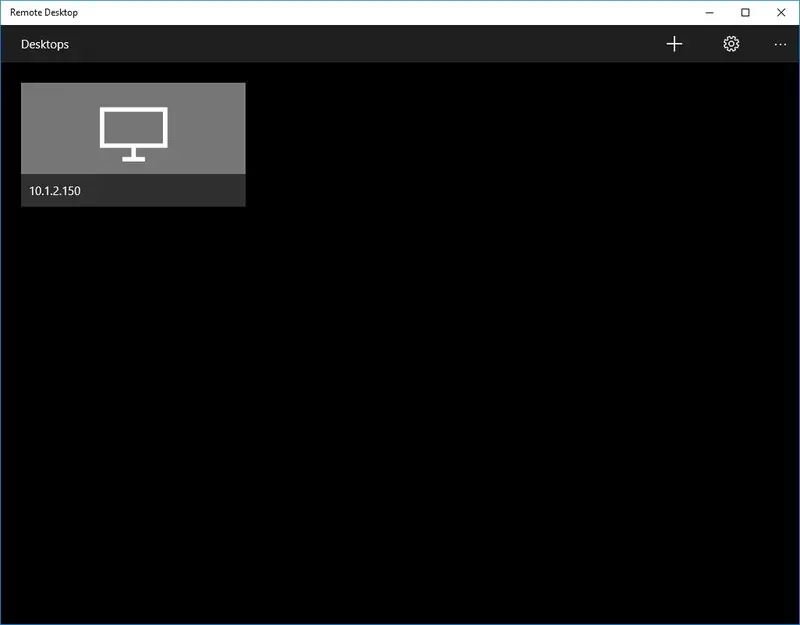
Pasul 8: Când primiți un avertisment de certificat de la un computer de încredere, verificați „Nu mai cere acest certificat” Opțiuni.
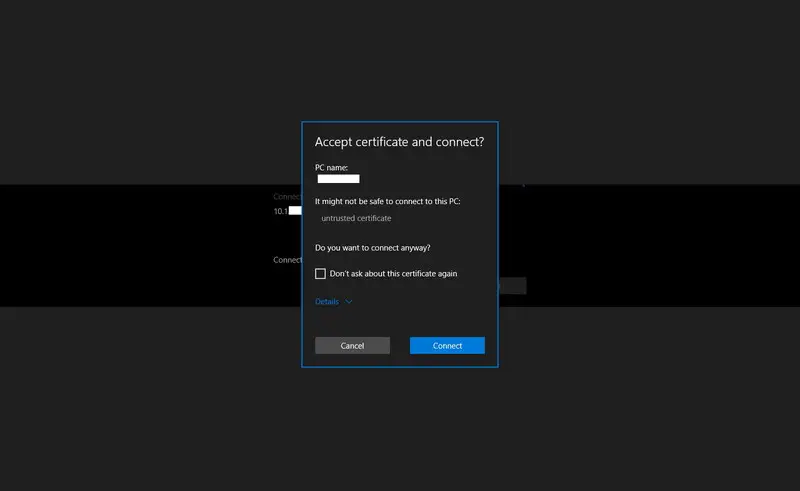
pasul 9:În cele din urmă, faceți clic pe „ conectați" pentru a finaliza sarcina.
Acum puteți utiliza Conexiune la desktop la distanță pe computerul dvs. cu Windows 10.

概要
pe desktopul de la distanțăaplicareaeste un instrument la îndemânăWindows 10Calculator.Pentru a utiliza o conexiune desktop la distanță, aceasta trebuie să fie configurată corect.Ghidul de mai sus vă va ghida prin configurarea corectă.Odată configurat, folosirea unei conexiuni desktop la distanță este ușoară.


![Cum să vezi versiunea Windows [foarte simplu]](https://infoacetech.net/wp-content/uploads/2023/06/Windows%E7%89%88%E6%9C%AC%E6%80%8E%E9%BA%BC%E7%9C%8B-180x100.jpg)


