Utilizarea ridicată a procesorului este una dintre acele probleme enervante cu care toată lumea se confruntă uneori.Dacă ai hotărât Bursa de timp(Runtime Agent) este serviciul care determină creșterea utilizării procesorului, apoi ați rezolvat cu succes problema.
Ce este Runtime Broker?
Deși numele Runtime Broker sugerează un tip mic ocupat într-un costum, este doar un serviciu care gestionează permisiunile aplicațiilor în Windows.Acesta rulează întotdeauna în fundal, dar vine în prim-plan atunci când utilizați aplicații universale.Aceste aplicații pot rula pe orice dispozitiv Microsoft.
Ce ar putea determina Runtime Broker să aibă o utilizare mare a CPU?
Utilizarea ridicată a procesorului poate avea mai multe cauze, inclusiv:
- Funcționalitatea antivirus este în conflict cu agentul de rulare
- Conflicte de servicii Windows diferite (și aparent fără legătură).
- Eroare internă de serviciu
Am întocmit o listă de modalități de succes de a vă rezolva problema.Încercați-le pe fiecare și spuneți-ne care funcționează în comentarii!
Verificați software-ul antivirus
Software-ul antivirus este cea mai frecventă cauză a interferențelor agentului de rulare.Încercați să dezactivați unele funcții și vedeți dacă utilizarea procesorului scade.Dacă acest lucru nu funcționează, încercați să dezactivați temporar software-ul antivirus complet.Dacă acest lucru rezolvă problema, poate doriți să încercați alte soluții antivirus.Din acest motiv, BitdefenderPare a fi cel mai popular: nu va interfera cu sistemul dvs.
Încheiați sarcina Runtime Broker
Uneori este la fel de simplu ca oprirea serviciului în cauză.Deși dezactivarea agentului de rulare nu este recomandată din cauza caracteristicilor sale de securitate, anularea sarcinii vă poate rezolva problema.
- presaCtrl + Alt + DeDeschisgestionar de sarcini.
- găsite în listăBroker de rulare, selectați-l și alegețiFinalizați sarcina.
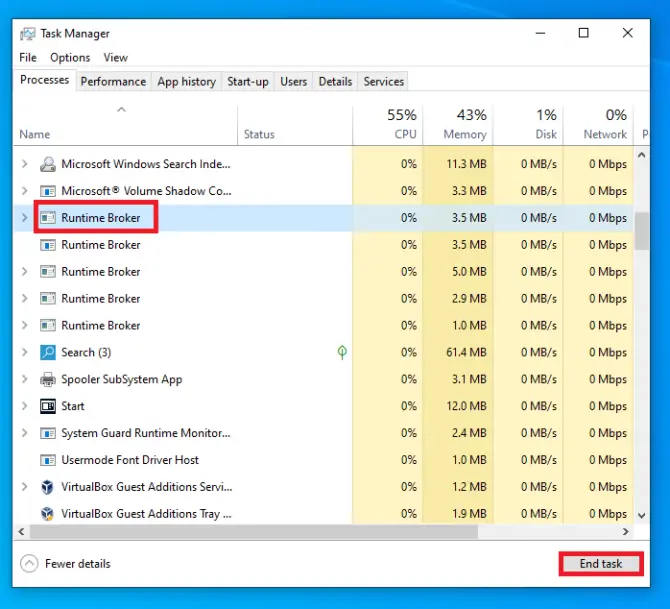
Ajustări de registru
Mulți utilizatori au raportat că utilizarea ridicată a procesorului a dispărut cu o simplă schimbare a registrului.
- presaferestre din + RDeschisalerga, apoi introduceți „ regedit “.presaIntrațiDeschisEditorul Registrului.
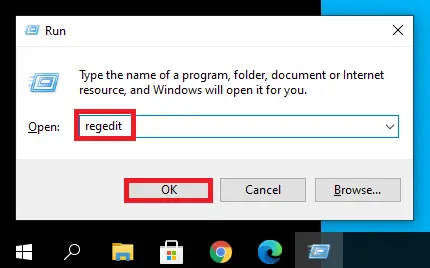
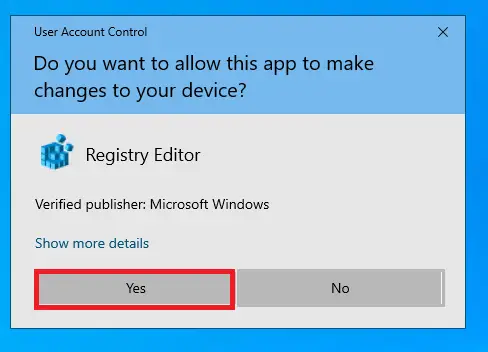
-
- navigheaza catreHKEY_LOCAL_MACHINE/SYSTEM/CurrentControlSet/Services/TimeBrokerSvc.
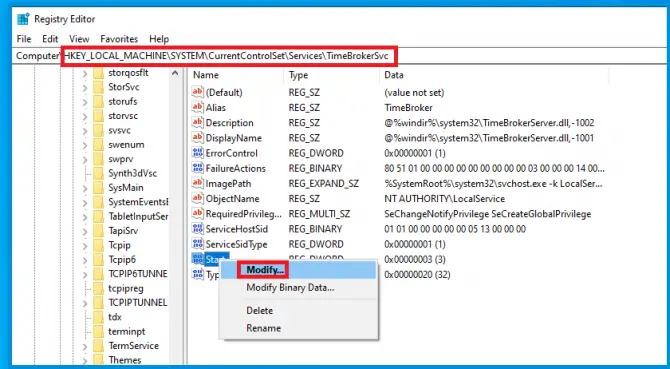
- Click dreaptaPorniți DWORDintrare, selecțieModificași schimbați datele în00000004.
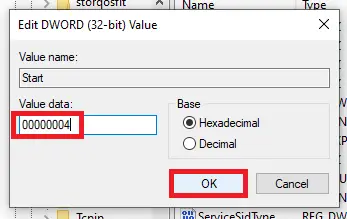
Acest lucru ar trebui să optimizeze performanța, dar afectează și unele alerte Cortana.
Verificați dacă problema este rezolvată.Dacă persistă, puteți încerca să dezactivați numeroasele servicii Windows diferite care sunt conectate la agentul de rulare.
Dezactivați solicitările despre Windows
- presaferestre din + IDeschisînființat, apoi selectațisistem.
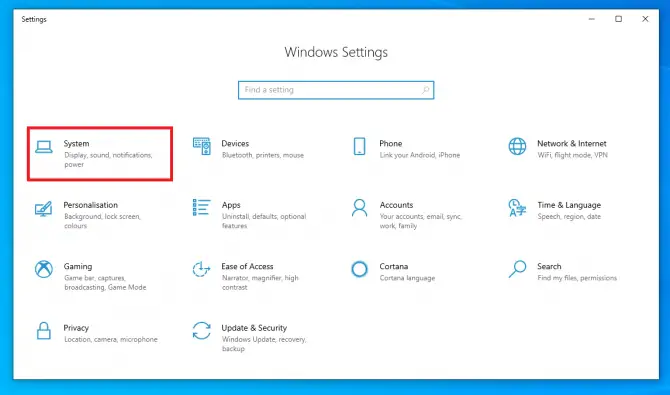
-
- clicNotificări și acțiuni, apoi dezactivațiObțineți sfaturi, trucuri și sfaturi pentru utilizarea Windows.
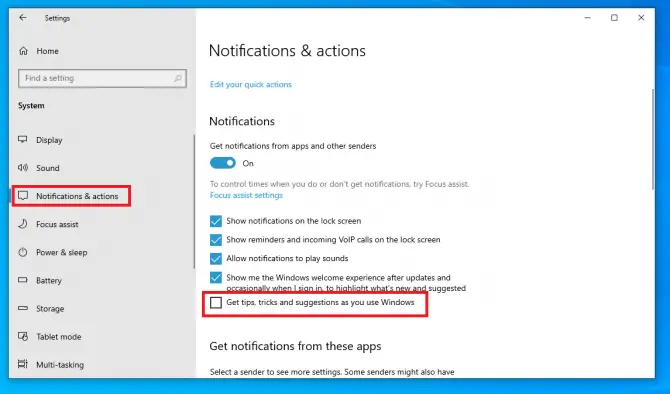
Acum verificați utilizarea procesorului.Dacă este încă mare, încercați mai jos câteva metode.
Schimbați fundalul ecranului de blocare în imagine
Se pare că fundalul prezentării de diapozitive de pe ecranul de blocare ar putea cauza această problemă.
- presaferestre din + IDeschisînființat, apoi selectațipersonaliza.
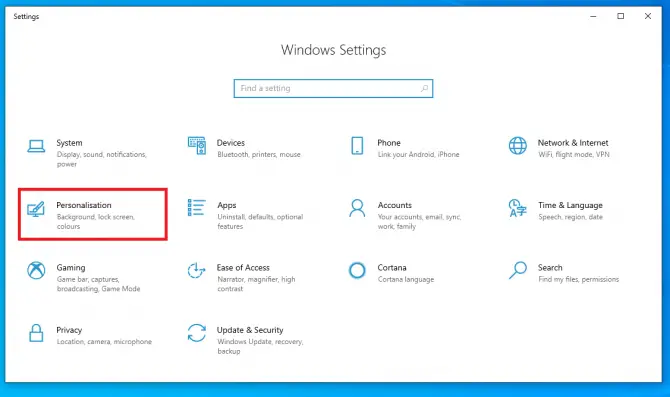
- clicpartea stangaBlocați secțiunea ecranului și apoifundalA seta caimagine.
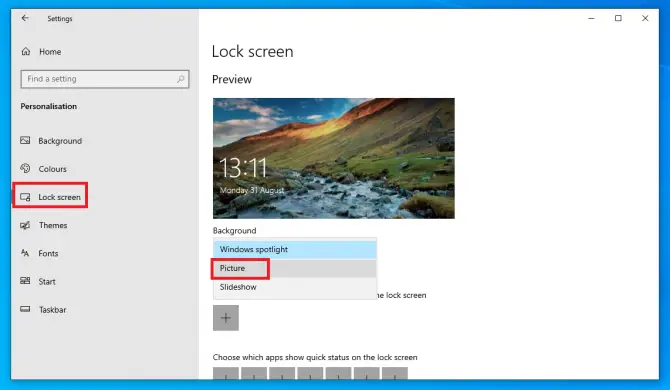
Verificați dacă acest lucru rezolvă problema.Dacă nu, încercați să schimbați setările de actualizare.
Dezactivează actualizările de la egal la egal
Actualizările peer-to-peer sunt utile deoarece vă permit să descărcați actualizări de pe alte computere.Cu toate acestea, această caracteristică crește utilizarea procesorului de către brokerul de rulare.Luați următorii pași pentru a rezolva această problemă:
- presaferestre din + IDeschissetări cont, apoi selectațiActualizare și securitate.
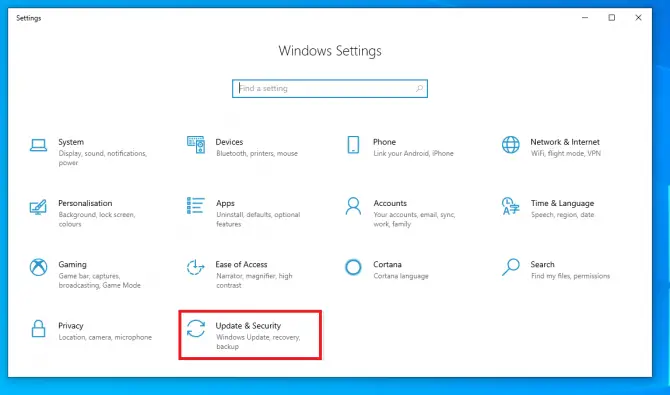
-
- clicOptimizarea livrării.DezactiveazăPermite descărcarea de pe alte computere.
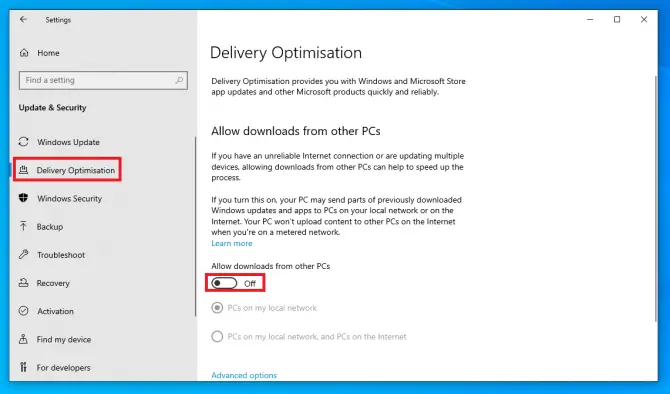
Aceasta înseamnă că puteți accesa doar descărcări de actualizări de la Microsoft.Verificați dacă acest lucru rezolvă problema de utilizare ridicată a procesorului.Dacă nu, mai există câteva opțiuni pe care le puteți încerca.
Dezactivați aplicațiile de fundal
Aplicațiile de fundal sunt uneori cauza utilizării ridicate a procesorului.Încercați să le dezactivați urmând acești pași simpli:
- presaferestre din + IDeschisînființat, apoi selectațiintimitate.
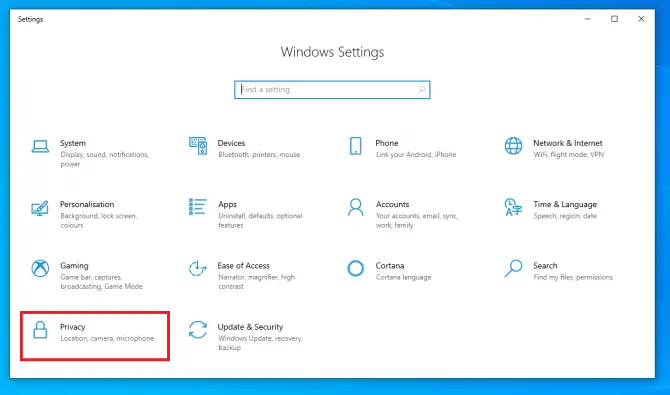
- clicpartea stangaaplicație de fundal și apoiLăsați aplicația să ruleze în comutatorul de fundala inchide.
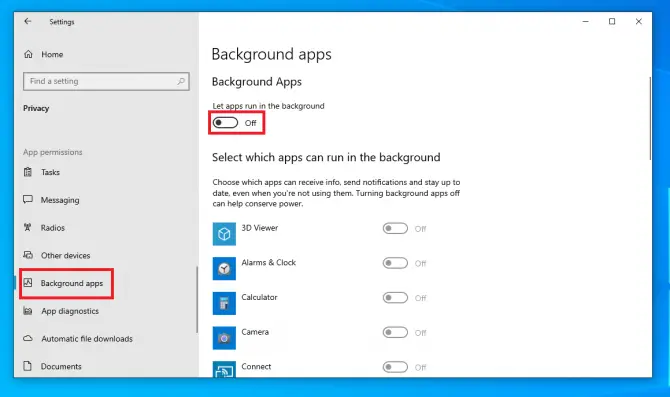
Ați dezactivat aplicațiile de fundal.Aceasta înseamnă că unele notificări pentru aplicațiile universale vor fi, de asemenea, dezactivate.
Dacă întâmpinați în continuare probleme mari cu CPU, mai aveți câteva opțiuni.Încercați următoarele metode.
Ștergeți Groove Music folosind Powershell
Groove Music a fost aplicația de streaming de muzică a Microsoft.Au întrerupt serviciul după ce au încheiat o înțelegere cu Spotify și au încurajat utilizatorii să-și mute listele de redare acolo.Cu toate acestea, această aplicație încă există și se știe că crește utilizarea CPU a agentului de rulare.Deoarece aceasta este o aplicație universală, va trebui să utilizați Powershell pentru a o elimina.
- Introduceți în bara de căutare powershell” și faceți clicrulat ca administrator.
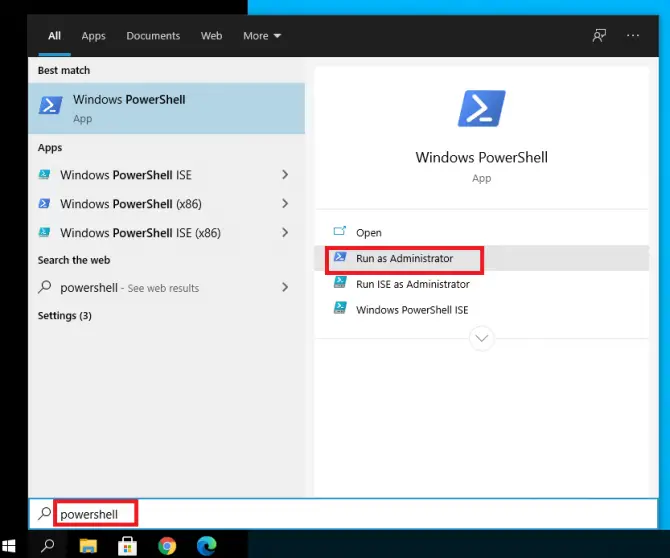
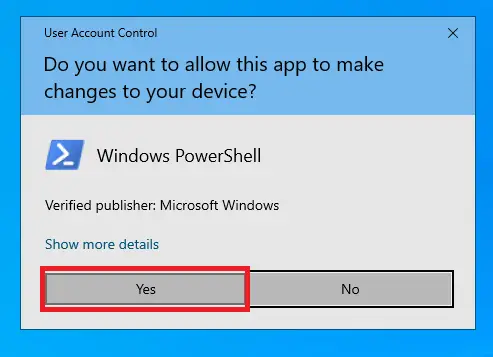
-
- Tip " get-appxpackage *Microsoft.ZuneMusic* | remove-appxpackage ",Apoiapasa Enter.
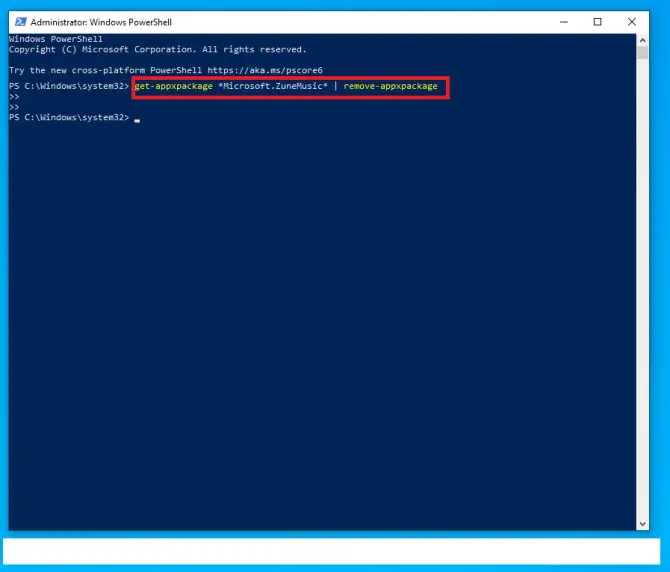
Ați șters Groove Music.Vezi dacă asta rezolvă problema.Dacă nu, încercați următoarea metodă de ștergere a OneDrive.
Ștergeți OneDrive
OneDrive este soluția de stocare bazată pe cloud a Microsoft.Poate cauza o utilizare ridicată a procesorului, așa că merită să îl dezactivați pentru a vedea dacă este vinovat.
- Introduceți în bara de căutare cmd", apoi faceți clicrulat ca administrator.
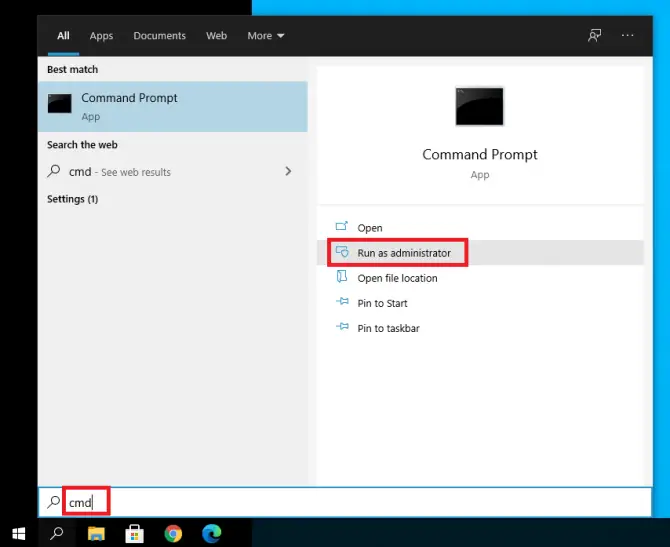
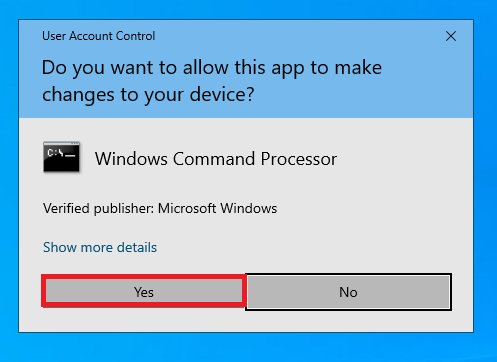
-
- Tip " taskkill / f / im OneDrive.exe ",Apoiapasa Enter.
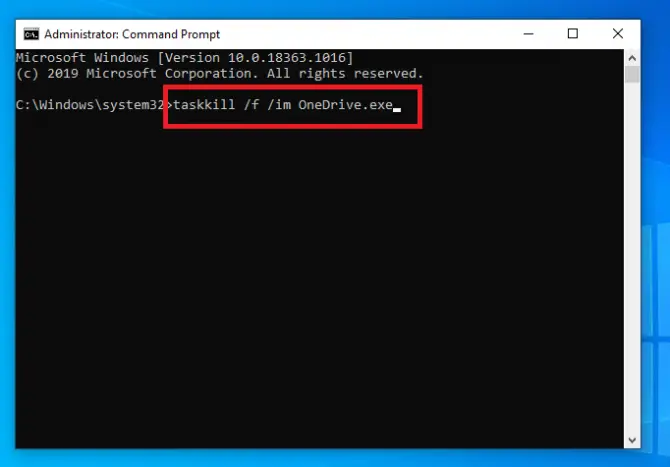
Acest lucru va încheia toate procesele din OneDrive.Dacă acest lucru nu este suficient, poate fi necesar să dezinstalați OneDrive.Puteți face acest lucru în pasul următor.
- Dacă aveți un sistem pe 32 de biți, tastați „ % SystemRoot% System32OneDriveSetup.exe / dezinstalare ",Apoiapasa Enter.Pentru sistemele pe 64 de biți, tastați „ % SystemRoot% SysWOW64OneDriveSetup.exe / dezinstalare ",Apoiapasa Enter.
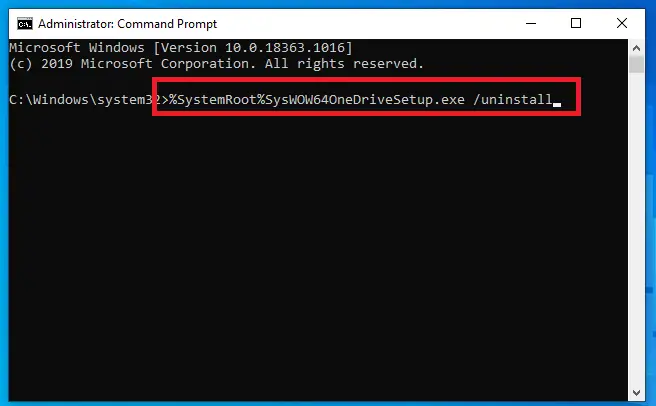
Acest lucru ar fi trebuit să rezolve problema de utilizare ridicată a procesorului.
concluzie
Sperăm că una dintre soluțiile de mai sus funcționează pentru tine și PC-ul tău funcționează din nou fără probleme.










![Cum să vezi versiunea Windows [foarte simplu]](https://infoacetech.net/wp-content/uploads/2023/06/Windows%E7%89%88%E6%9C%AC%E6%80%8E%E9%BA%BC%E7%9C%8B-180x100.jpg)


