Ați avut vreodată nevoie să proiectați fără probleme ecranul laptopului pe televizor sau să controlați cu ușurință o prezentare pe un proiector cu telefonul în mână?
Apoi veți auzi despre tehnologia Miracast.Dacă nu ați făcut-o deja, nu vă faceți griji pentru că acest articol este despreMiracast, ce este, cum se instalează și se folosește Miracast pe Windows 10, 8 și 7.
Toate întrebările despre cum să instalați, să configurați și să utilizați Miracast pe computerul dvs. Windows vor primi răspuns aici.Nu numai asta,De asemenea, puteți afla cum să obțineți drivere Miracast pentru Windows.
Windows Miracast - ce este?
Miracasteste o tehnologie de oglindire a ecranului care vă permite să oglindiți fără probleme un ecran pe altul.Puteți partaja orice de la un ecran la altul, cum ar fi muzică, videoclipuri, fotografii, prezentări și multe altele.De asemenea, poate transmite în direct ecrane Ultra HD și 4k și acceptă o varietate de formate audio și video.
Miracastcea mai bună parteDa, este absolut sigur și trecutAlianța Wi-Fiverifica,Și este încorporat în majoritatea dispozitivelor.Aceasta înseamnă că poți avea încredere în Miracast și să-l folosești așa cum vrei.
Lucrarea lui Miracast
Cum funcționează Miracast?Ei bine, conform standardului Wi-Fi Direct,Miracastva efectivConstruiește-ți propria rețea Wi-FiStabiliți o conexiune între dispozitiv și afișaj.dispozitivul dvs. vacu receptor Miracastla echivalenţăcalecomunicare,Și Miracast se va conecta fără fir.
Miracastun punct culminantNu este necesar un punct de acces wireless.Deoarece își va crea propria rețea Wi-Fi, poate muta traficul video și alt trafic în afara rețelei, economisind lățime de bandă în timp ce reflectă ecranul în timp real, fără pierderi.
Cum se instalează/activează Miracast pe Windows
Iată pașii pentru a activa Miracast pe Windows 10.
1. Verificați dacă aveți un dispozitiv compatibil Miracast
Înainte de a-l folosi, trebuie să vă asigurați că avețiMiracast activatechipamente.În general, majoritatea computerelor Windows și dispozitivelor Android acceptă deja Miracast.
- Dispozitivele livrate cu Windows 10 au Miracast
- Miracast inclus cu dispozitivele Android cu versiunea 4.2 sau mai mare
Alte dispozitive mai vechi pot descărca cu ușurință software-ul sau pot folosi un adaptor pentru a utiliza Miracast.Miracast vine și cu Chromecast, Apple TV, Amazon Fire Stick și multe altele.
2. Pentru a verifica dacă Miracast este disponibil pe Windows 10:
- presaTasta Windows + R
- în"alerga"filă, tastațidxdiag
- presaIntrați
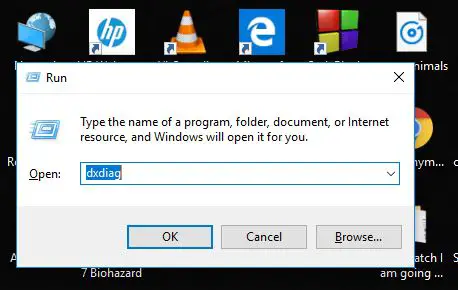
- Instrument de diagnosticare DirectXse va deschide.
- clicsalvați toate informațiile
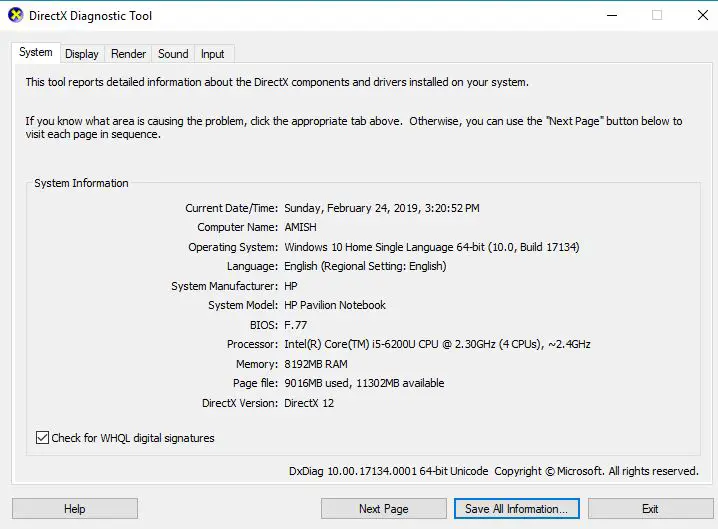
- Când vi se solicită,pentru comoditate sau將este保存pe desktop
- vei observa ofisier textSalvat.Deschis它
- Derulați în jos și apoi sub „Informatii despre sistem",verificatMiracast.Dacă dețineți un Miracast, lângă acesta va apărea „disponibil".
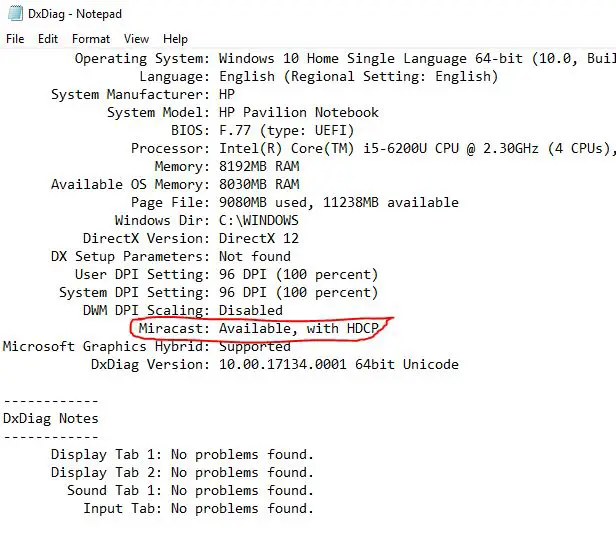
Asta e.înseamnă că aiMiracast,si il pot folosi.Cu Windows 10, cel mai probabil veți folosi Miracast.Dar dacă aveți Miracast, dar nu știți cum să-l activați?Verificați următoarea subsecțiune pentru a afla.
3. Activați Miracast pe Windows 10, 8.1 și 8
Problema pe care o au unii utilizatori este că atunci când merg la "Proiectare pe acest PC",va afișa un mesaj "Acest dispozitiv nu acceptă primirea Miracast, așa că nu puteți proiecta la el fără firMatei 22:21
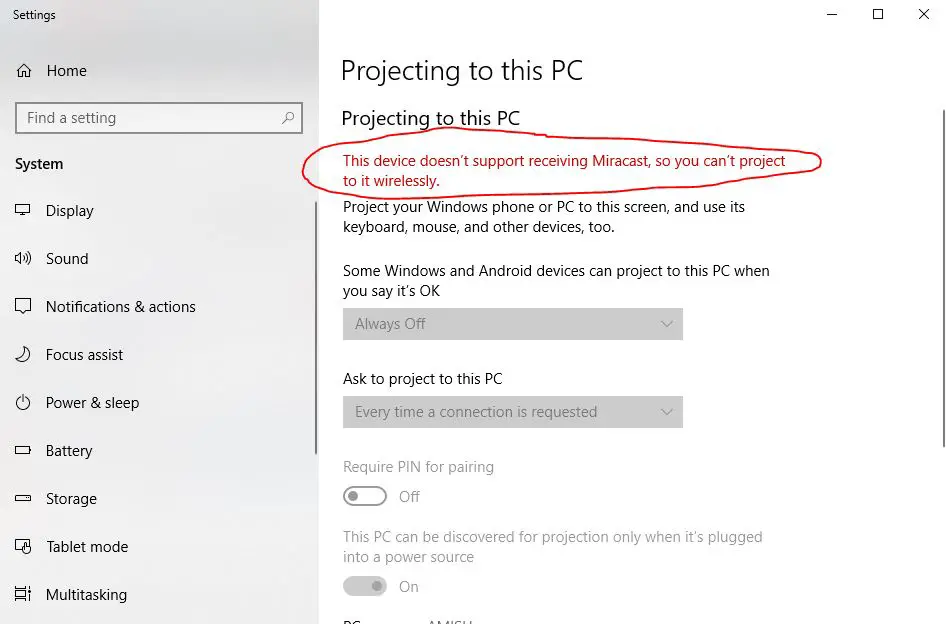
În acest caz aveți nevoiePorniți WiFi.Rețineți, Miracast nu va funcționa dacă Wi-Fi-ul dvs. este oprit.Așa că asigurați-vă că îl porniți.
si prosperitate!acum poți folosiMiracastTrimiteți și primiți ecrane!
Cum să utilizați Miracast pe Windows 10
Deci, în loc să știți cum să instalați și să activați Miracast, este timpul să utilizați Miracast pe computerul cu Windows 10.
Iată pașii simpli pentru a utiliza Miracast pe un PC cu Windows.
1. Proiect de pe PC
utilizareMiracastProiectați pe Miracast de pe PCreceptorfoarte simplu
- În bara de căutare, tastați „articol pe alt ecran"
- Faceți clic pe "Conectați-vă la afișajul wireless"
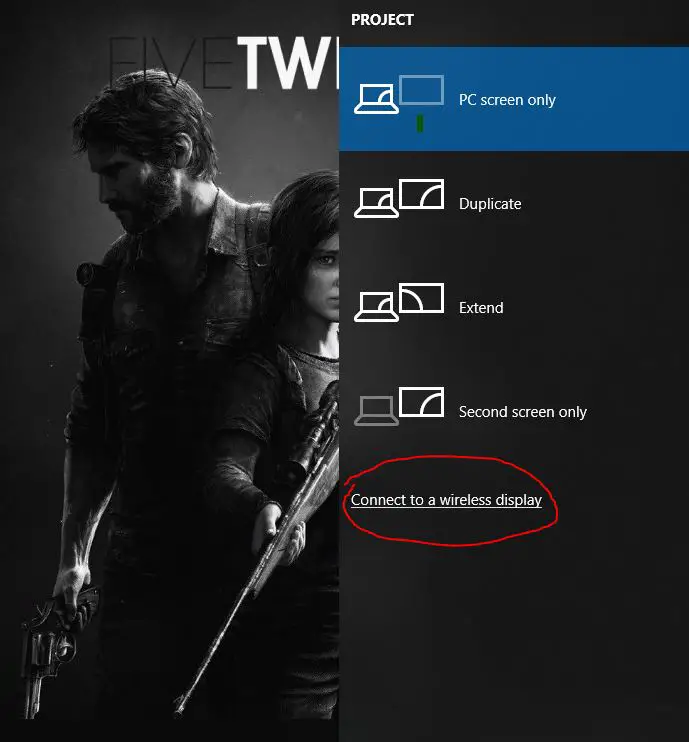
- Acum vei vedeaPoți alege的Receptor Miracastlistăși începeți să vă oglindiți ecranul!
Am folosit cu succes Miracast pentru a ne afișa ecranul pe alt ecran!
2. Proiectați pe PC
În acest caz, computerul dvs. va acționa careceptor, puteți folosi foarte ușorMiracastAfișați un alt ecran pe computer, cum ar fi telefonul.
- clicTasta Windows
- În bara de căutare, tastațiProiectarea pe acest PC
- în"ce crezi ca e oksub,Anumite dispozitive Windows și Android pot proiecta pe acest computer ", Selectați"Toate locațiile disponibile”Opțiuni.
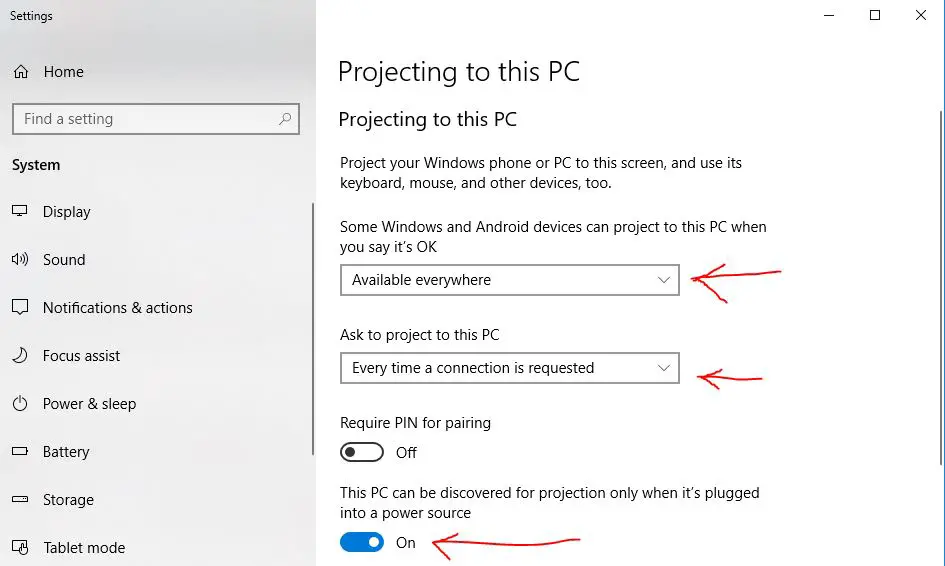
- în"Cereți să proiectați pe acest computer",Puteți alege propriile setări în funcție de nevoile dvs.
- Dacă te uiți mai jos, poțiprintre alte setariIntroduceți codul PIN.
- Deschis它.
Gata, computerul dvs. poate primi acum Screen de la alte dispozitive și îl poate oglindi.
Cum să descărcați și să instalați driverele Miracast
Dacă sunteți în căutarea unor drivere Miracast, permiteți-mi să vă spun, nu trebuie să descărcați sau să găsiți astfel de drivere pe Internet.
Doar asigurați-vă că driverul dvs. de afișare este actualizat.De asemenea, asigurați-vă că driverele Wifi și Bluetooth sunt actualizate.
Dacă tot nu puteți instala driverul Miracast, vă recomandăm să încercațirecomandaWindowsSoftware de actualizare a driverelorunu.
decizia finala!
Sperăm că citind acest articol, tupot obține與Miracasttoate informațiile necesare legate de,Și sperăm că vă veți putea conecta la sau de la computer folosind Miracast pe computerul cu Windows 10.
daca ai dreptatemetoda descrisa aiciAi vreunîndoială, sau dacă aveți întrebări despre Miracast în sine, putețisubDă-neLasă un mesaj, vom face tot posibilul să vă oferim informații relevanteRăspuns.


![Configurați e-mailul Cox pe Windows 10 [folosind aplicația Windows Mail] Configurați e-mailul Cox pe Windows 10 [folosind aplicația Windows Mail]](https://infoacetech.net/wp-content/uploads/2021/06/5796-photo-1570063578733-6a33b69d1439-150x150.jpg)
![Remediați problemele Windows Media Player [Ghid Windows 8 / 8.1] Remediați problemele Windows Media Player [Ghid Windows 8 / 8.1]](https://infoacetech.net/wp-content/uploads/2021/10/7576-search-troubleshooting-on-Windows-8-150x150.jpg)
![Remediați eroarea de actualizare Windows 0x800703ee [Windows 11/10] Remediați eroarea de actualizare Windows 0x800703ee [Windows 11/10]](https://infoacetech.net/wp-content/uploads/2021/10/7724-0x800703ee-e1635420429607-150x150.png)




![Porniți promptul de comandă în Windows [7 moduri] Porniți promptul de comandă în Windows [7 moduri]](https://infoacetech.net/wp-content/uploads/2021/09/%E5%95%9F%E5%8B%95%E5%91%BD%E4%BB%A4%E6%8F%90%E7%A4%BA%E7%AC%A6-150x150.png)

![Cum să vezi versiunea Windows [foarte simplu]](https://infoacetech.net/wp-content/uploads/2023/06/Windows%E7%89%88%E6%9C%AC%E6%80%8E%E9%BA%BC%E7%9C%8B-180x100.jpg)


