În sistemele de operare Windows 10/8.1/8/7, System Restore este o caracteristică foarte utilă și importantă concepută pentru a reconstrui sistemul și a restabili datele în situații de urgență.Restaurarea sistemului a eșuat și nu s-a finalizat cu succes Uneori, eroarea apare deoarece setările de protecție a sistemului sunt corupte, dar uneori restaurarea sistemului poate eșua cu mesajul de eroare „Restaurarea sistemului nu s-a finalizat cu succes.Fișierele de sistem și setările nu pot fi modificate".
În acest caz, nu veți putea să vă restaurați sistemul sau datele, deoarece restaurarea sistemului nu funcționează în Windows 10/8.1/8/7.在Windows 10 / 8.1 / 8/7中,發生系統還原問題時出現了不同的錯誤代碼,例如錯誤0x80070091、0x80070005、0x8000ffff,0x800423F3、0x81000203等。Există mai multe modalități de a rezolva această eroare.
Cum să remediați eroarea de restaurare a sistemului nu a fost finalizată cu succes
Aici am menționat cele mai utile și mai ușoare modalități de a remedia această eroare în diferite moduri.Să trecem la cum să remediam această eroare.
1. DacăCodul de eroare este 0x80070091
Restaurarea sistemului a eșuat cu eroarea 0x80070091, ceea ce a cauzat un număr mare de utilizatori Windows 10 să sufere.Dacă sunteți unul dintre utilizatorii compromisi, este posibil să vedeți următoarea fereastră cu mesajul „Restabilirea sistemului nu s-a finalizat cu succes”.A apărut o eroare nespecificată în timpul restaurării sistemului.(0x80070091)".
Pentru a remedia eroarea nespecificată în timpul Restaurare sistem 10x0 în Windows 80070091:
1. Intrați în modul sigur.
2. Faceți clic dreapta pe butonul Start și faceți clic stânga pe Command Prompt (Admin) pentru a deschide linia de comandă.
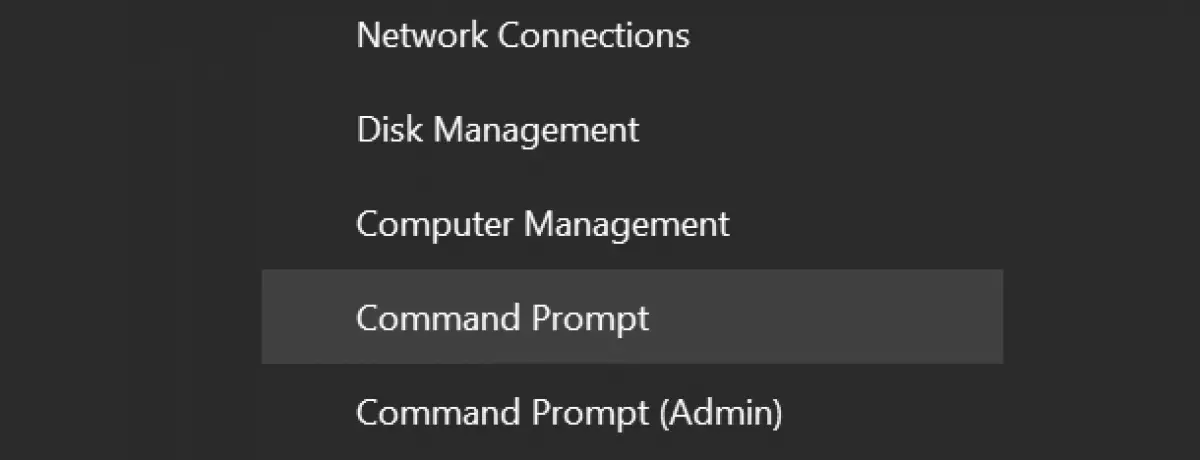
3. Tastați: takeown /f „C:Program FilesWindowsApps” /r /d și faceți clic pe butonul Enter.
4. Tastați: icacls „C:Program FilesWindowsApps” /grant „%USERDOMAIN%%USERNAME%” 🙁 F)/t și apăsați butonul Enter.Primiți o notă: „Fișiere xxxxx procesate cu succes: Nu se pot procesa 0 fișiere”.
5. Tastați: rd /s „C:Program FilesWindows Apps” și faceți clic pe Enter.Vă va cere să verificați.Da.Acest lucru va șterge folderul.
6. Acum, reporniți computerul și Restaurarea sistemului trebuie să funcționeze.Nu veți mai avea ca rezultat un mesaj de eroare „Restabilirea sistemului nu s-a finalizat cu succes”.
2. Restaurarea sistemului a eșuat cu eroarea 0x80070005
Dacă restaurarea sistemului computerului eșuează și nu se finalizează cu succes în Windows 10 cu eroarea 0x80070005, va apărea următoarea fereastră cu mesajul de eroare: „A apărut o eroare nespecificată în timpul restaurării sistemului.(0x80070005)'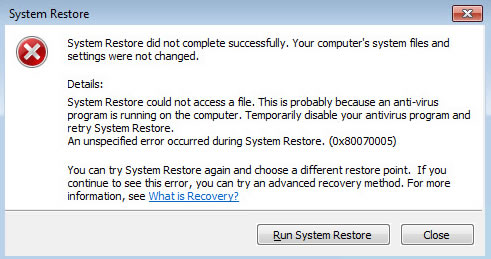
Pentru a remedia eroarea nespecificată apărută în timpul restaurării sistemului 10x0 în Windows 80070005:
1. Tastați Services.msc în bara de căutare a meniului Start și apăsați Enter.
2. Asigurați-vă că „Serviciul de copiere umbră de volum și programare de activități și Serviciul furnizor de copiere ușoară a software-ului Microsoft” este funcțional și setat la „Automat”.
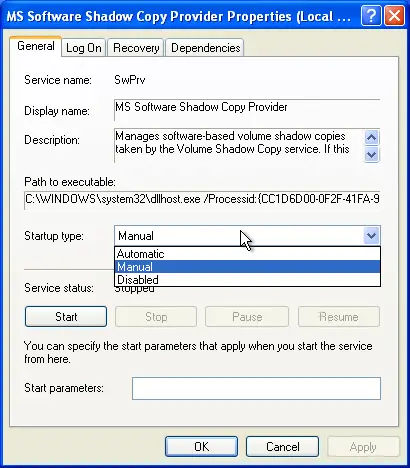
3. Porniți serviciul de restaurare a sistemului dacă nu sunt pornite condițiile.De asemenea, dacă nu, setați-l pe „Automat”.
4. Reporniți sistemul, verificați din nou și verificați dacă System Restore a eșuat și problema este rezolvată.
3. Asigurați-vă că este creat un punct de restaurare a sistemului
Acest lucru nu vă va ajuta complet cu problema dvs. actuală, dar vă va ajuta data viitoare.Este pornit un punct de restaurare a sistemului?Sunt create automat în mod regulat?
Pentru Windows 8, 8.1 și 10
În caseta de căutare din meniul Starttip rstrui, apoi selectați intrarea relevantă.după stimularepresaUrmătorul pas, veți vedea un index al punctului curent de restaurare a sistemului.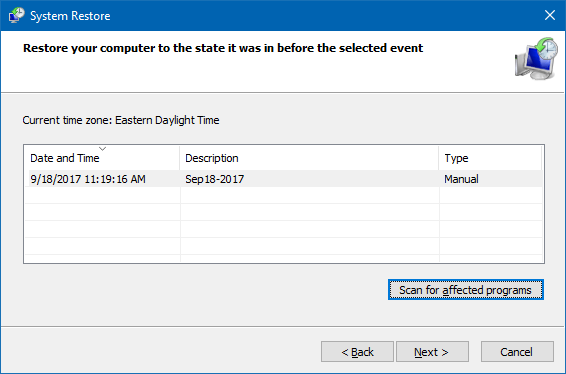
Dacă nu găsiți nimic aici, va trebui să reveniți la opțiunea System Protection pe care am folosit-o mai devreme.Scrieți protecția sistemului în bara de căutare din meniul Start și selectați Creare punct de restaurare a sistemului.Selectați Configurare.Sub „Restabilire setări”, asigurați-vă că „Activați protecția sistemului” este confirmat.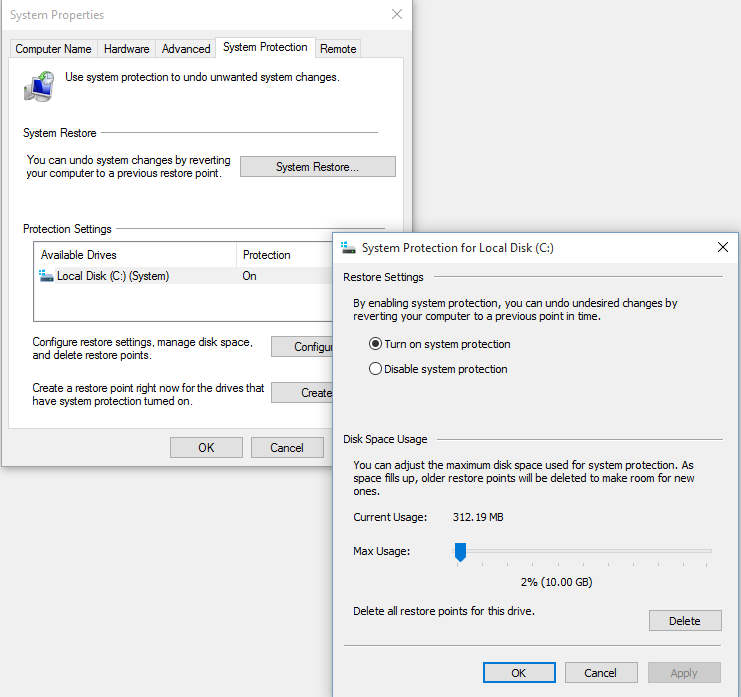
Pentru Windows 7
Versiunea de Windows 7 este diferită.Accesați Computer > Protecție sistem.Pe butonul Protecție sistem, selectați Configurare.Asigurați-vă că ați restaurat setările de sistem și versiunile anterioare ale fișierelor de verificat.Aplicați și apăsați OK.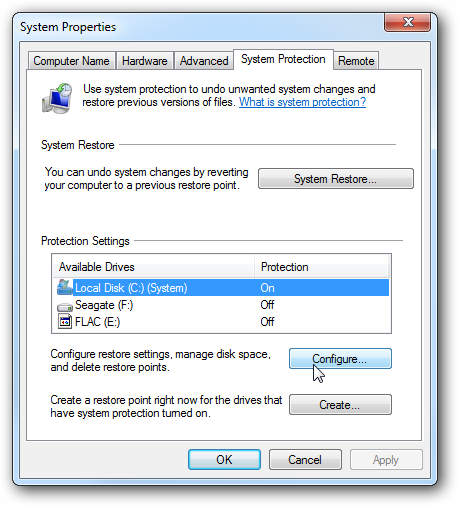
4. Restaurarea sistemului eșuează și nu se finalizează cu succes cu alte erori
如果系統還原在Windows 10 / 8.1 / 8/7中失敗,並帶有0x80070570、0x800423F3、0x81000203、0x80070002等其他錯誤代碼,則可以嘗試使用這些技術來解決此問題。
1. Dezactivați software-ul antivirus
În majoritatea cazurilor, eroarea „Restaurarea sistemului a eșuat și nu s-a finalizat cu succes” apare deoarece software-ul antivirus are o problemă cu restaurarea sistemului.Deci, dacă rulați antivirus, opriți-l.
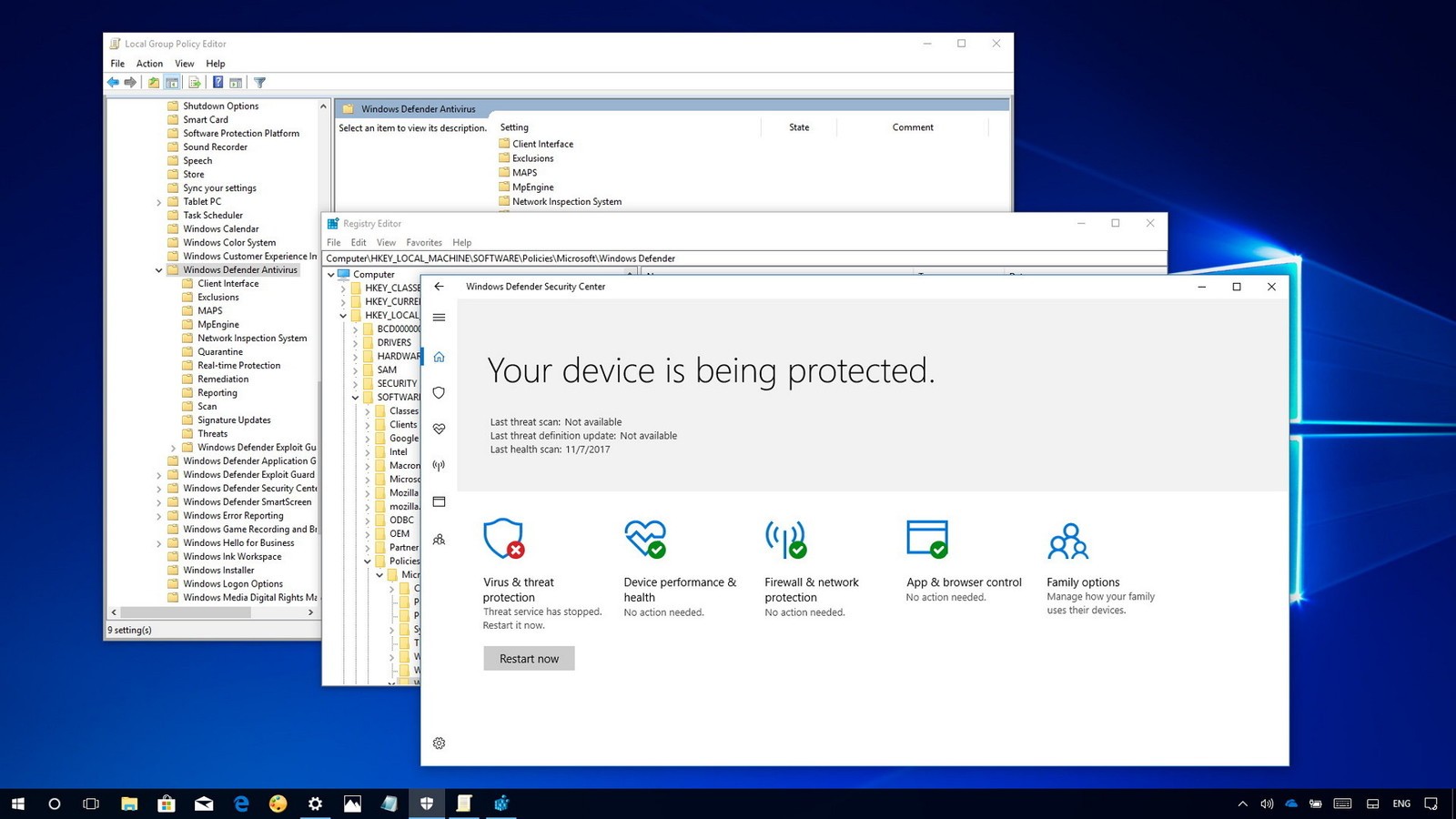
2. Verificați setările de protecție a sistemului
Deoarece setările de protecție a sistemului sunt frauduloase, uneori restaurarea sistemului eșuează și nu se finalizează cu succes.Prin urmare, vă rugăm să confirmați că setările de protecție a sistemului sunt corecte și îndeplinesc cerințele.
1. Introduceți Windows și apăsați „Start”.
2. Faceți clic dreapta pe „Computer”, dublu clic pe „Properties” > „System Protection”.
3. Verificați dacă valoarea coloanei „Protect” de pe hard disk este setată la „On”.Dacă valoarea din coloana Protecție este Off, selectați hard diskul și apăsați Configurare.
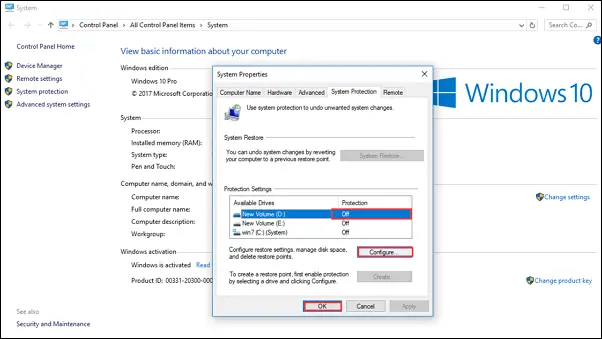
3. Redenumiți folderul Aplicații Windows în WinRE
Problema „Restabilirea sistemului nu s-a finalizat cu succes cu o eroare de restaurare a sistemului” poate fi rezolvată prin schimbarea numelui folderului WindowsApps din WinRE, al cărui nume complet este Mediul de recuperare Windows.Pașii detaliați ai procesului sunt următorii.
1. Deschideți fereastra de setări și apăsați „Actualizare și securitate”.
2. Apoi faceți clic pe „Recuperare” în panoul din stânga, apoi faceți clic pe „Reporniți acum” sub „Pornire avansată”.
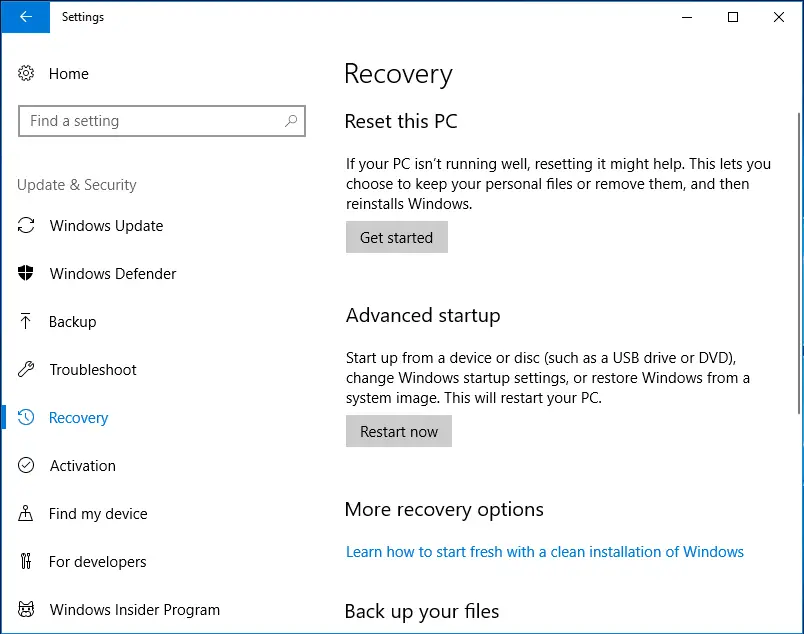
3. În următoarea interfață, selectați „Depanare” și apoi apăsați „Opțiuni avansate”.În fereastra pop-up, selectați Command Prompt.
4. Scrieți următoarele comenzi și apăsați Enter după fiecare comandă.
- cd C: Fișiere de program
- atribut WindowsApps –h
- Redenumiți WindowsApps WindowsApps.old
5. După aceea, trebuie să reporniți computerul și să începeți restaurarea sistemului pentru a verifica dacă eroarea de restaurare a sistemului problema a fost rezolvată.
5. Rulați SFC pentru a verifica și repara sistemul de fișiere
Un alt motiv pentru care Restaurarea sistemului eșuează și nu se completează cu succes eroarea este fișierele de sistem corupte.Prin urmare, puteți încerca să rulați SFC pentru a verifica și repara fișierele de sistem corupte pentru a rezolva problema.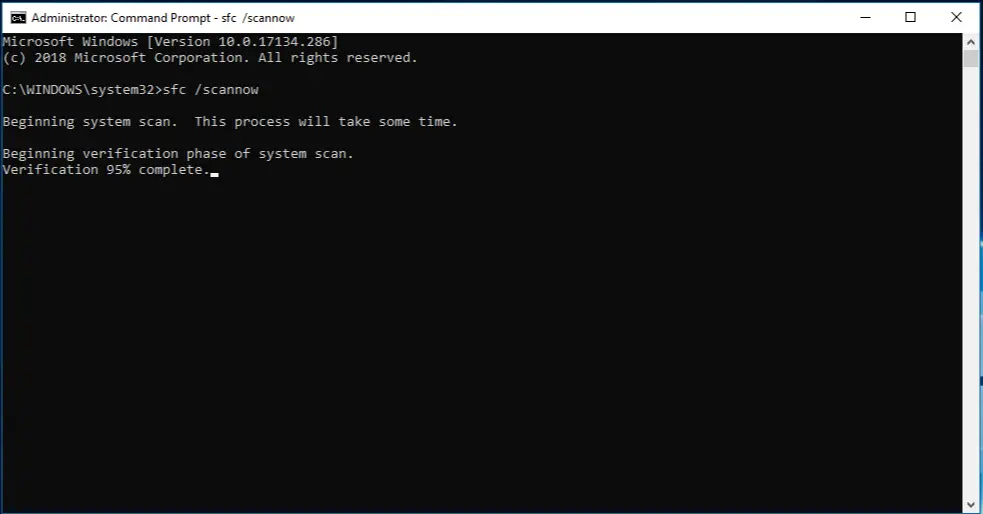
- Intrați în Windows, faceți clic pe „Start”.înbara de căutare寫 Prompt comandăpentru a deschide Command Prompt.
- Faceți clic dreapta pe Command Prompt și apăsați Run ca administrator.
- După încărcarea promptului de comandă, introduce: SFC/Scanați acumși apăsați „Enter”.
Acestea sunt toate cheile viabile pentru eroarea „Restabilirea sistemului a eșuat și nu s-a finalizat cu succes” cu diferite coduri de eroare.Sper ca macar unul dintre ele sa fie de folos!
avertisment: Scanarea cu CMD sau antivirus poate duce la riscul pierderii datelor.Pentru a evita pierderea datelor, cel mai bine este să faceți o copie de rezervă a datelor înainte de a încerca următoarele operațiuni.Puteți, de asemenea, să copiați și să lipiți manual datele pe alte dispozitive de stocare sau să utilizați un software de copiere a fișierelor pentru a face backup automat la date.
6. Trucuri utile
Actualizarea Windows 10 Anniversary pare să dezactiveze Restaurarea sistemului.Poate fi restaurat, dar din moment ce a fost dezactivat în primul rând, nu vor exista puncte de restaurare.
Puteți reseta.O resetare Windows 10 va instala din nou sistemul de operare complet.Puteți alege să păstrați fișierele sau să le ștergeți, dar cu siguranță va dezinstala programe terțe.
1. Deschideți meniul Start și faceți clic/apăsați pe setări.
2. După deschiderea „Setări”, selectați „Actualizare și securitate”
3 Faceți clic/atingeți Recuperare, apoi faceți clic pe Începeți.
4. Acum veți avea două opțiuni pentru a-mi păstra fișierele sau pentru a șterge totul.Faceți clic pe opțiunea dvs.
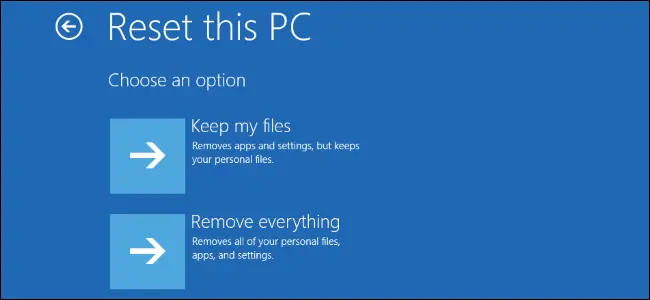
5. Acum veți primi mesajul „Gata” și Windows va lista din nou programele pe care trebuie să le instalați.S-ar putea să vă fie util să salvați aceste programe ca referință pentru utilizare ulterioară.Când este afișat indexul programului, faceți clic pe Următorul.
6. Acum veți primi mesajul „Gata pentru resetarea acestui computer”, atingeți „Resetare”.
Dacă sunt necesare selecții suplimentare, instalarea va continua.
concluzie
Acestea sunt toate modalitățile posibile de a remedia „Restabilirea sistemului nu s-a finalizat cu succes” pe Windows 10, 8 și 7.Sper că acest articol vă ajută să remediați această eroare.Anunțați-mă în comentarii dacă întâmpinați dificultăți în implementarea acestor metode.
Dacă sunteți unul dintre acei utilizatori care încă întâmpină această eroare, accesați site-ul oficial al Forumurilor Microsoft.Sper că te pot ajuta cu această eroare.Mulțumiri!


![Cum să vezi versiunea Windows [foarte simplu]](https://infoacetech.net/wp-content/uploads/2023/06/Windows%E7%89%88%E6%9C%AC%E6%80%8E%E9%BA%BC%E7%9C%8B-180x100.jpg)

