Nu există nicio îndoială că Windows 10 este într-adevăr un sistem de operare excelent de la Microsoft.Dar majoritatea utilizatorilor se plâng că tastaturile lor nu funcționează pe Windows 10.
Acesta poate fi cazul dacă aveți Windows Update instalat din februarie 2018.Utilizatorii susțin că, după această actualizare, totul funcționează bine, cu excepția tastaturii.
Deoarece această problemă trebuie rezolvată, vă oferim mai multe soluții.Dacă există vreo problemă cu software-ul dvs. care împiedică funcționarea corectă a Keypan-ului, acest articol vă poate ajuta să rezolvați problema, cu excepția cazului în care este o problemă cu tastatura în sine.În acest caz, poate fi necesar să înlocuiți tastatura.
NOTĂ: Dacă întâmpinați această problemă exclusiv pe un laptop sau altă versiune de Windows,Consultați acest articol.
Iata solutia!
Cum să remediați tastatura care nu funcționează pe Windows 10
Vom enumera diverse metode despre cum să remediați tastatura pe laptopurile cu Windows 10, 8 și 7.Încercați unul câte unul și sperăm că tastatura va începe să funcționeze din nou.
Metoda 1: Depanare hardware și dispozitive.
pasul 1: Mai întâi, trebuie să deschideți panoul de control.Faceți clic pe Start și tastați Panou de control.Alegeți opțiunea care se potrivește cel mai bine.Sau doar apăsați tasta Windows + R. Se va deschide caseta de dialog Run.Tastați „Control” și apăsați Enter.Se va deschide fereastra Panoului de control.
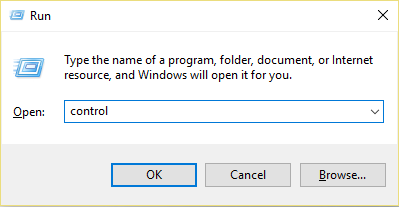
pasul 2: Introduceți depanare în bara de căutare, apoi căutați opțiunea Depanare.apasă-l.
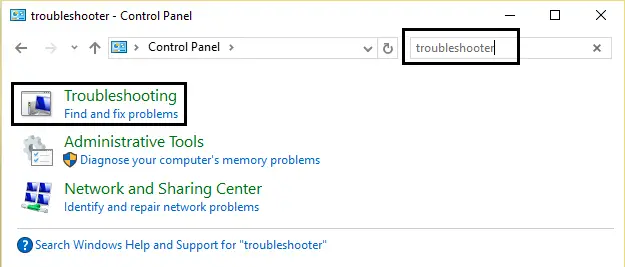
pasul 3: Acum, faceți clic pe opțiunea View All.Îl veți găsi în panoul din stânga.
pasul 4: Apoi mutați cursorul la „Hardware și dispozitive” și faceți clic.
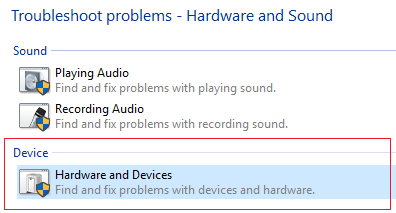
pasul 5: Acum va porni instrumentul de depanare.Acesta vă va detecta și rezolva automat problema.Aceasta este cea mai simplă soluție pentru a remedia problema care nu funcționează.
Metoda 2: dezactivați opțiunea cheie de filtru
FilterKeys este o caracteristică pe Microsoft Windows.Poate fi găsit în Acces facil.Această caracteristică vă simplifică tastarea.Dacă tastele de filtrare sunt activate, acesta va spune tastaturii să ignore apăsările duplicate ale tastelor.Dar unii utilizatori au descoperit că tastaturile lor nu funcționau după ce au activat această opțiune.Deci, dezactivând această opțiune, problema tastaturii poate fi rezolvată.asa faci tu
Pasul 1: Pe desktop, faceți clic pe pictograma Action Center din colțul din dreapta jos al ecranului.Apoi faceți clic pe Toate setările.
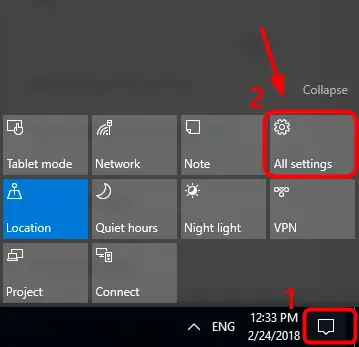
Pasul 2:Acum faceți clic pe Acces ușor
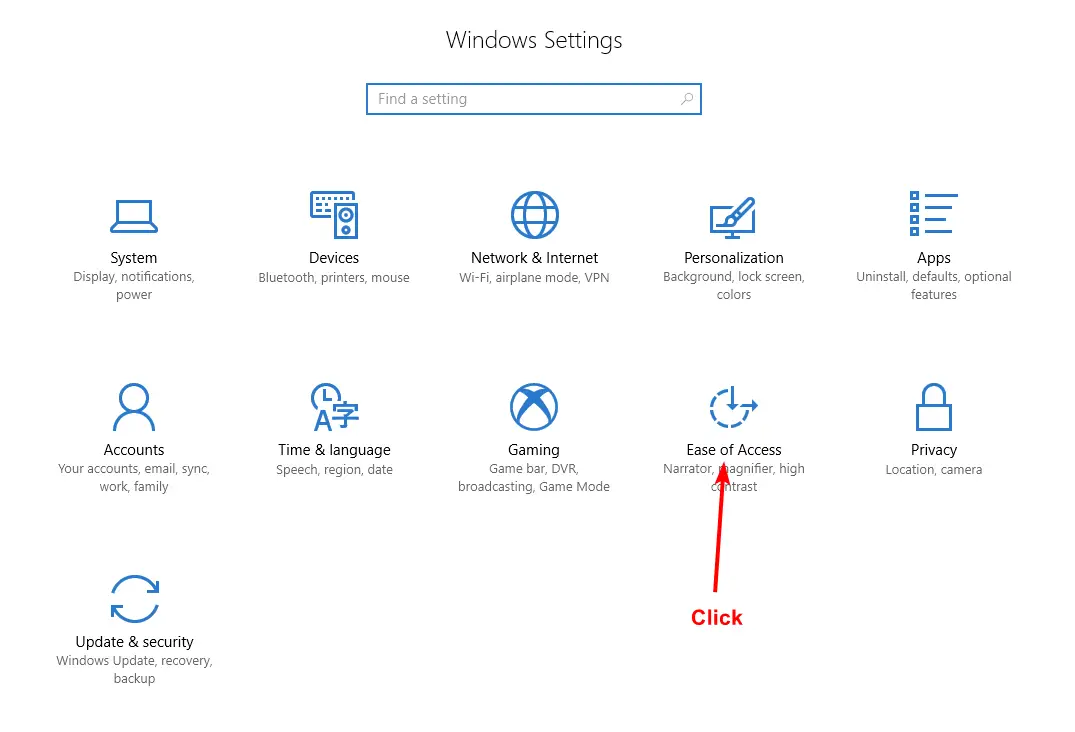
pasul 3: Aici veți găsi o opțiune numită Tastatură.apasă-l.
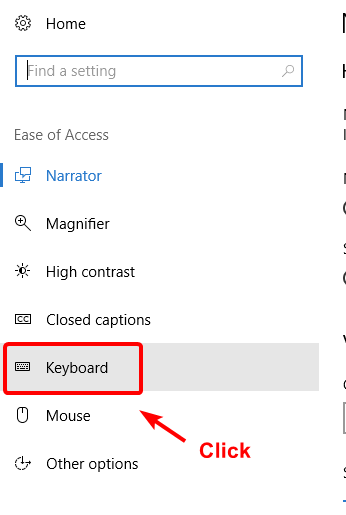
pasul 4: Dezactivați opțiunea Chei de filtrare dacă nu este deja dezactivată.
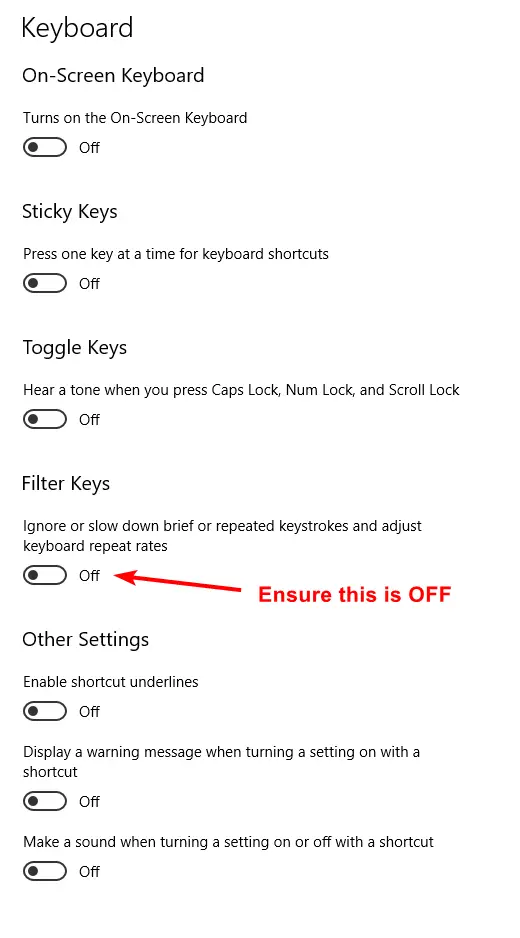
Metoda 3: Dezinstalați driverul tastaturii
Un driver de tastatură deteriorat poate fi cauza unei defecțiuni a tastaturii.Deci, dezinstalându-le, veți rămâne cu driverele implicite de tastatură instalate pe sistemul dumneavoastră.
pasul 1:Îndreptați cursorul spre butonul de pornire din colțul din dreapta jos al ecranului și faceți clic dreapta pe el.Selectați opțiunea Manager dispozitive din listă.
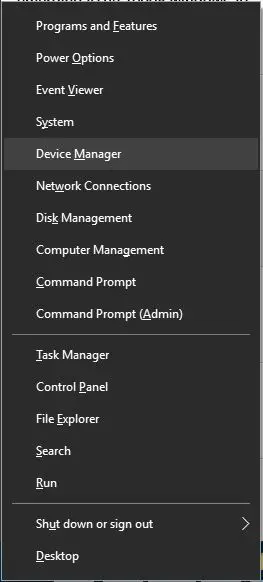
pasul 2: După ce deschideți Manager dispozitive, extindeți opțiunea Tastatură pentru a verifica dacă există drivere instalate.Faceți clic dreapta pe driverul listat și selectați Dezinstalare.
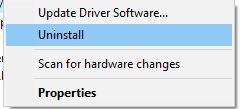
pasul 3:După finalizarea dezinstalării, reporniți sistemul pentru a reveni la driverul implicit de tastatură.
Metoda 4: Actualizați driverul pentru tastatură
La fel ca un driver corupt, o versiune foarte veche a driverului poate face ca tastatura să nu mai funcționeze.Deci, prin actualizarea driverului, problema poate fi rezolvată.Există trei moduri de a face acest lucru.Urmați orice metodă preferați.
Actualizați manual driverele
Pentru aceasta, veți avea nevoie de câteva cunoștințe tehnice despre PC-uri și tastaturi.Accesați site-ul web oficial al producătorului computerului sau al tastaturii.Descărcați și instalați cea mai recentă versiune a driverului pentru dispozitivul dvs.
Dacă vi se pare dificilă această metodă, încercați descărcarea automată a driverului din Windows 10.
Actualizați automat driverele
pasul 1: Urmați pașii din Metoda 3 pentru a deschide Manager dispozitive.
Pasul 2: Căutați tastaturi.După extinderea opțiunilor de tastatură, veți vedea driverele instalate pe computer.Faceți clic dreapta pe driver și selectați Actualizare software driver.
pasul 3: Aceasta va detecta automat versiunea de driver adecvată pentru dispozitivul dvs.
Actualizați driverele cu software terță parte
Nu funcționează pentru tastatura dvs., acesta este cel mai simplu mod dintre toate.Trebuie doar să descărcați și să instalați software-ul Driver Easy.
Pasul 1: conformLink directși descărcați software-ul Driver Easy.
pasul 2:Lăsați instalatorul să instaleze software-ul.După ce ați terminat, rulați Driver Easy și faceți clic pe butonul Scanează acum.Software-ul vă va scana acum computerul și va detecta orice drivere lipsă, învechite sau corupte.
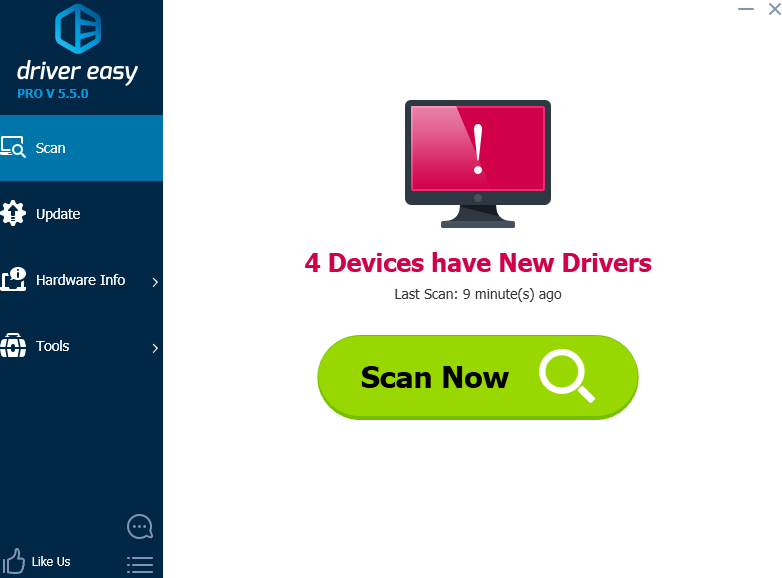
pasul 3: Căutați driverul pentru tastatură și faceți clic pe butonul Actualizare de lângă acesta.(Deci nu am probleme cu driverul tastaturii. Deci această imagine este doar pentru a găsi butonul de actualizare a driverului).Puteți actualiza toate driverele simultan, făcând clic pe butonul Actualizați toate.
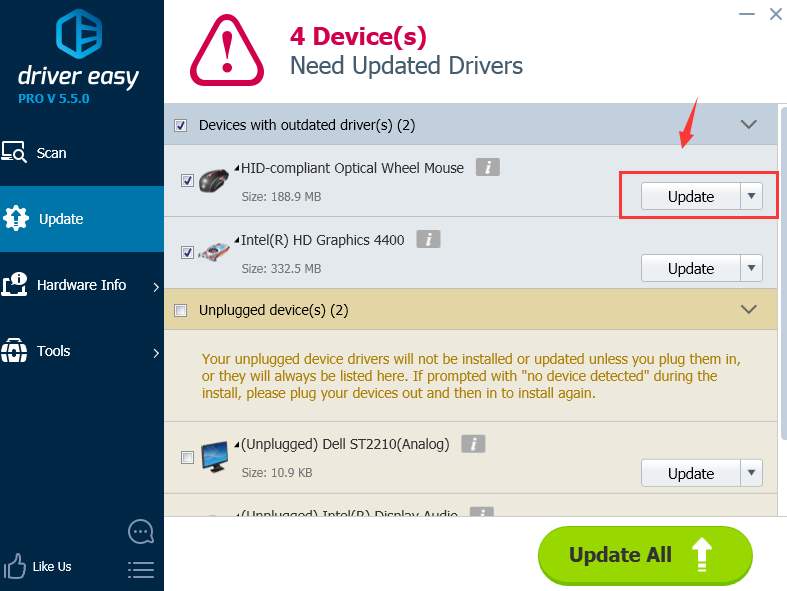
Poti de asemeneaAiciVezi alteleSoftware de actualizare a driverelor.
Metoda 5: Actualizați-vă BIOS-ul
Conform cercetărilor mele, unii utilizatori au un BIOS învechit, care oprește tastatura să funcționeze.Actualizarea BIOS-ului este un proces critic.Toți pașii trebuie urmați cu atenție.Această metodă este recomandată numai dacă toate celelalte metode de mai sus au eșuat.
pasul 1: În primul rând, trebuie să verificați versiunea BIOS.Faceți clic dreapta pe butonul Start din colțul din dreapta jos al ecranului și faceți clic pe Run.Tastați „msinfo32” în caseta de dialog care se deschide.Apasa Enter.
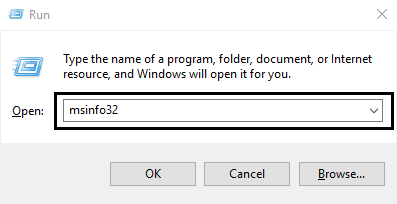
pasul 2: Verificați versiunea/data BIOS-ului în fereastra care se deschide.Notați toate detaliile de lângă el.
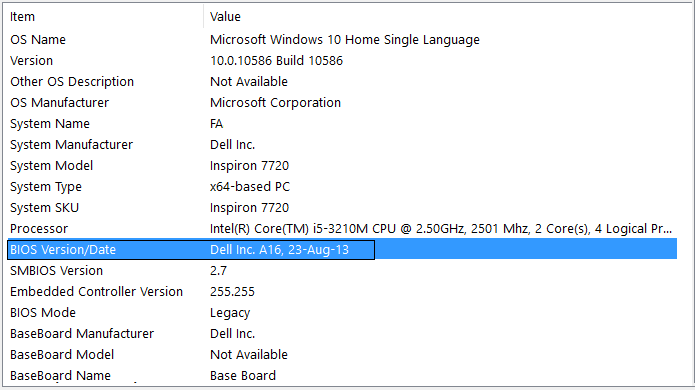
pasul 3: Acum accesați site-ul web al producătorului PC-ului.Site-urile web ale unor producători au o opțiune de auto-detecție a sistemului care vă va detecta automat computerul.Dacă această opțiune nu este disponibilă, căutați BIOS în bara de căutare.Găsiți BIOS-ul și descărcați cea mai recentă actualizare.Fișierul descărcat va avea extensia .exe.Faceți dublu clic pe un fișier pentru al rula.După finalizarea instalării, reporniți computerul.Dacă există o problemă cu versiunea BIOS, aceasta va remedia tastatura care nu funcționează corect.
Dacă mai aveți probleme, este posibil să existe o problemă cu tastatura în sine.Dacă utilizați un computer desktop, verificați dacă tastatura este conectată corect la portul USB.
Sper că acest articol vă rezolvă problema.multumesc pentru lectura!

![Cum să remediați problemele de e-mail Comcast pe iPhone [remediat] Cum să remediați problemele de e-mail Comcast pe iPhone [remediat]](https://infoacetech.net/wp-content/uploads/2021/06/5687-photo-1605918321371-584f5deab0a2-150x150.jpg)
![E-mailul Fix Cox continuă să solicite parola [Remediat] E-mailul Fix Cox continuă să solicite parola [Remediat]](https://infoacetech.net/wp-content/uploads/2021/06/5780-photo-1607079832519-2408ae54239b-150x150.jpg)
![Nu se poate prelua e-mailul: serverul IMAP nu răspunde pe iPhone [Remediat] Nu se poate prelua e-mailul: serverul IMAP nu răspunde pe iPhone [Remediat]](https://infoacetech.net/wp-content/uploads/2022/08/9799-01_cannot_get_mail-150x150.png)
![Zoom: conexiunea ta la internet este instabilă [Fixat] Zoom: conexiunea ta la internet este instabilă [Fixat]](https://infoacetech.net/wp-content/uploads/2022/08/9627-01_your_internet_connection_is_unstable-670x71-150x71.jpg)
![Configurați e-mailul Cox pe Windows 10 [folosind aplicația Windows Mail] Configurați e-mailul Cox pe Windows 10 [folosind aplicația Windows Mail]](https://infoacetech.net/wp-content/uploads/2021/06/5796-photo-1570063578733-6a33b69d1439-150x150.jpg)
![Remediați problemele Windows Media Player [Ghid Windows 8 / 8.1] Remediați problemele Windows Media Player [Ghid Windows 8 / 8.1]](https://infoacetech.net/wp-content/uploads/2021/10/7576-search-troubleshooting-on-Windows-8-150x150.jpg)
![Remediați eroarea de actualizare Windows 0x800703ee [Windows 11/10] Remediați eroarea de actualizare Windows 0x800703ee [Windows 11/10]](https://infoacetech.net/wp-content/uploads/2021/10/7724-0x800703ee-e1635420429607-150x150.png)


![Cum să vezi versiunea Windows [foarte simplu]](https://infoacetech.net/wp-content/uploads/2023/06/Windows%E7%89%88%E6%9C%AC%E6%80%8E%E9%BA%BC%E7%9C%8B-180x100.jpg)

