Dacă primiți un mesaj de eroare enervant în timpul pornirii Windows 10 care spune „Nu am putut finaliza actualizarea, anulați modificările, vă rugăm să nu opriți computerul”, se va reporni automat și va afișa din nou aceeași eroare (acest ciclu continuă), apoi această pagină vă va ajuta să scăpați de această problemă enervantă.
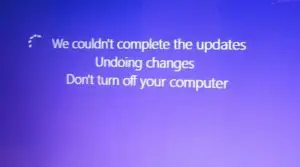
Pentru utilizatorii puternici de Windows 10, actualizarea este, fără îndoială, un proces fără sfârșit.Dar uneori, în timpul instalării actualizărilor, pe ecran apare un mesaj de eroare care spune „Nu am putut finaliza actualizarea, anulați modificările, vă rugăm să nu opriți computerul.” și te trezești blocatÎntr-o buclă de pornire fără sfârșit.
Nu vă faceți griji, stați pe loc și relaxați-vă, această pagină vă va ghida prin tot ceea ce are legătură cu această problemă, inclusiv prin mai multe moduri de a o remedia.
Motivele din spatele erorii „Actualizare eșuată, anulare modificări”.
În primul rând, de ce apare această problemă?Există cauze potențiale pentru această problemă care pot fi evitate sau nu din partea utilizatorului.
- Actualizările nu se descarcă corect.
- Fișierele sistemului de operare sunt corupte sau incorecte.
- Procesul de actualizare este întrerupt în timpul instalării pe Windows, deoarece bateria este descărcată sau utilizatorul închide din greșeală computerul în timpul instalării actualizării.
- Nu există suficient spațiu pe disc.
Cum să rezolve"Nu am putut finaliza actualizarea, anulați modificările"
Rezolvarea acestei probleme nu este un proces obositor.Există două posibilități cu privire la această problemă:
A) Vă puteți conecta la Windows
Acesta poate fi cazul în situațiile în care este posibil să aveți un sistem multi-boot, în care aveți mai multe sisteme de operare instalate pe computer.Acest lucru poate fi util, deoarece puteți porni sistemul cu alte opțiuni sau alte versiuni ale sistemului de operare și, odată ce pornește corect, putem schimba anumite fișiere și proprietăți după cum urmează:
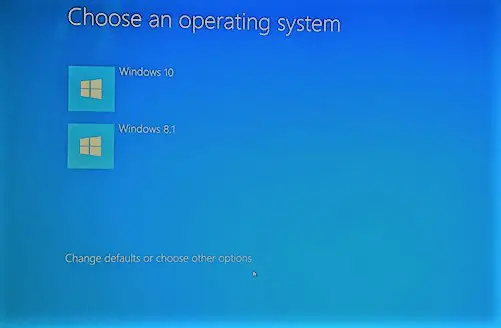
Metoda #1.1: Ștergeți folderul de distribuție a software-ului
該 folderul de distribuție a software-ului este unul dintre folderele din directorul Windows care conține fișiere temporare.Aceste fișiere sunt necesare pentru a instala Windows Update pe computer.Prin urmare, putem șterge aceste fișiere de ajutor pentru descărcarea de actualizări recente de pe hard disk-ul intern al computerului pentru a reporni Windows și a descărca din nou actualizările.
Acest lucru poate fi realizat urmând acești pași:
- Prima apăsareTasta Windows + X,Apoi din fereastra pop-upclicPrompt de comandă (administrator) sau Windows Power Shell (administrator).
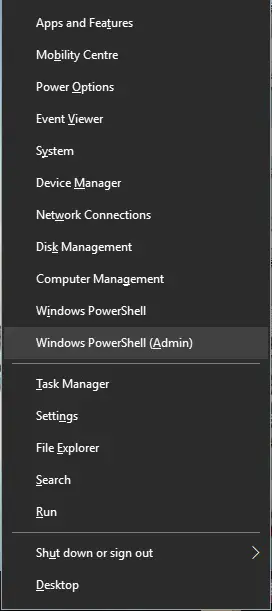
- Se va deschide o fereastră albastră a consolei Prompt de comandă.introduceAcestea comandă și zdrobescintroducedupă fiecare comandă.
A) net stop wuauserv
b) oprire net
c) net stop cryptSvc
d) oprire netMSIServer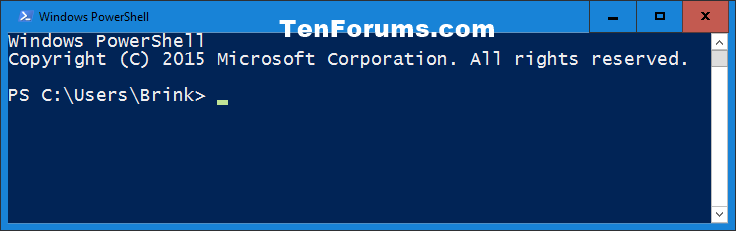
- Apoi, mergeți la următoarea cale în Computer:
C:WindowsSoftwareDistribution. - ștergeToate fișierele și folderele din acest folder.
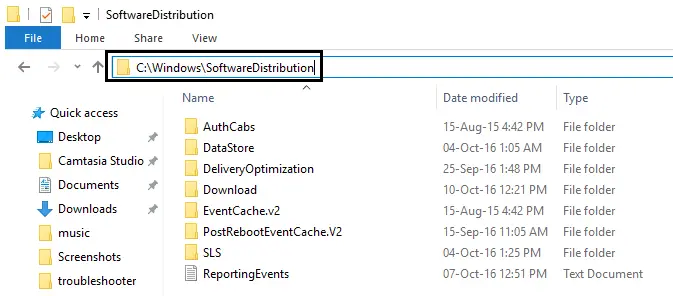
- Repetați pasul 1 al acestei metode, adică apăsați din nou
Tasta Windows + X,Apoidin fereastra pop-upalege"Prompt de comandă (administrator) “. - La fel ca la pasul 2, tastați din nou aceleași comenzi în panoul Prompt de comandă și amintiți-văîn fiecarecomandaDupă carepresaIntrați.
A) net stop wuauserv
b) oprire net
c) net stop cryptSvc
d) oprire netMSIServer - Repornirecalculator.
- În cele din urmă, instalați din nou actualizarea.Dacă problema persistă, încercați să vă restaurați computerul la o dată înainte de a descărca actualizarea, fie prin opțiunea Restaurare sistem din Panoul de control, fie urmând instrucțiunile din Metoda #2.1.
Metoda #1.2: Treci Instrumentul de depanare Windows Update
O altă modalitate ușoară de a remedia eroarea „Nu se poate finaliza actualizarea pentru a anula modificările” este să utilizați instrumentul oficial de depanare a actualizării Windows 10.
Asistența Windows poate fi utilă uneori, deoarece instrumentele de diagnosticare de la același furnizor pot rezolva problema mai precis.Ar trebui să efectuați următorii pași:
-
- Doar un clicDeschis acest link.
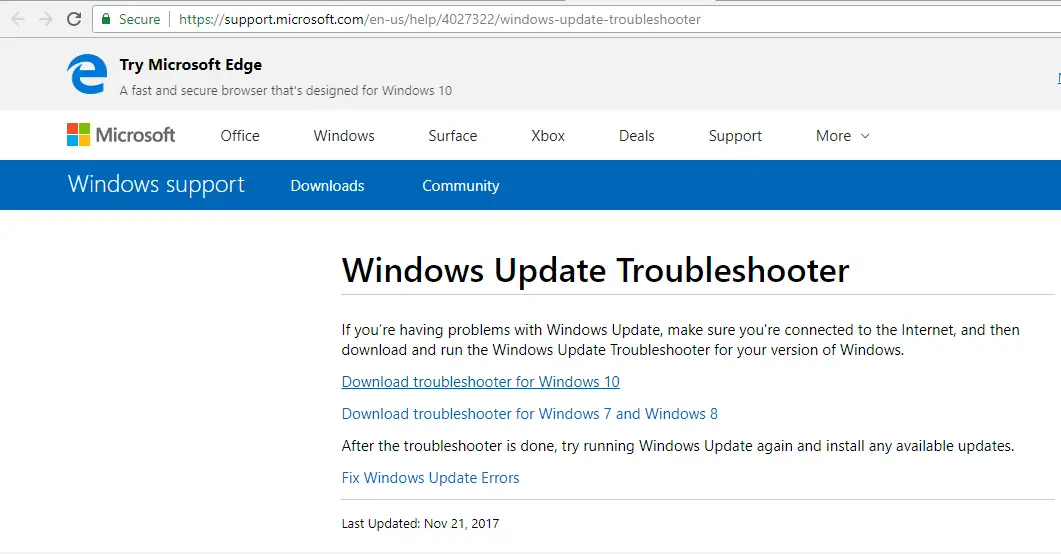
- alege" Descărcați instrumentul de depanare Windows 10" (Funcționează și cu alte versiuni de Windows, cum ar fi Windows 7 sau 8 sau 8.1).
- Deschideți fișierul descărcat pentru a rula (acordați permisiunea făcând clic pe „Da”).
- în fereastra deschisăclicUrmătorul pas.asta va începeInstrumentul de depanare a problemelor Windows Update.
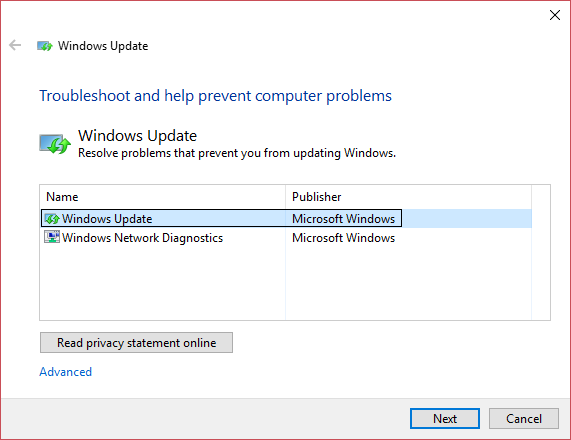
- După aceea, urmați instrucțiunile de pe ecran pentru a finaliza procesul de diagnosticare și depanare ulterioară.
- În cele din urmă, după finalizarea cu succes a procesului, încercați să reinstalați actualizările.
- Doar un clicDeschis acest link.
Metoda #1.3: Activați pregătirea aplicației
Serviciul de pregătire pentru aplicații le permite utilizatorilor să instaleze actualizări Windows, așa că trebuie să fie activat.Dar uneori este dezactivat din anumite motive, pentru a-l activa, urmați acești pași:
- Mai întâi, apăsați simultan Windows Key + R pentru a deschide Run și apoi în Run" în câmpul de textTip " services.msc “.

- După aceea, faceți clic dreapta pe „ Aplicație gata" a selecta " Atribute”.
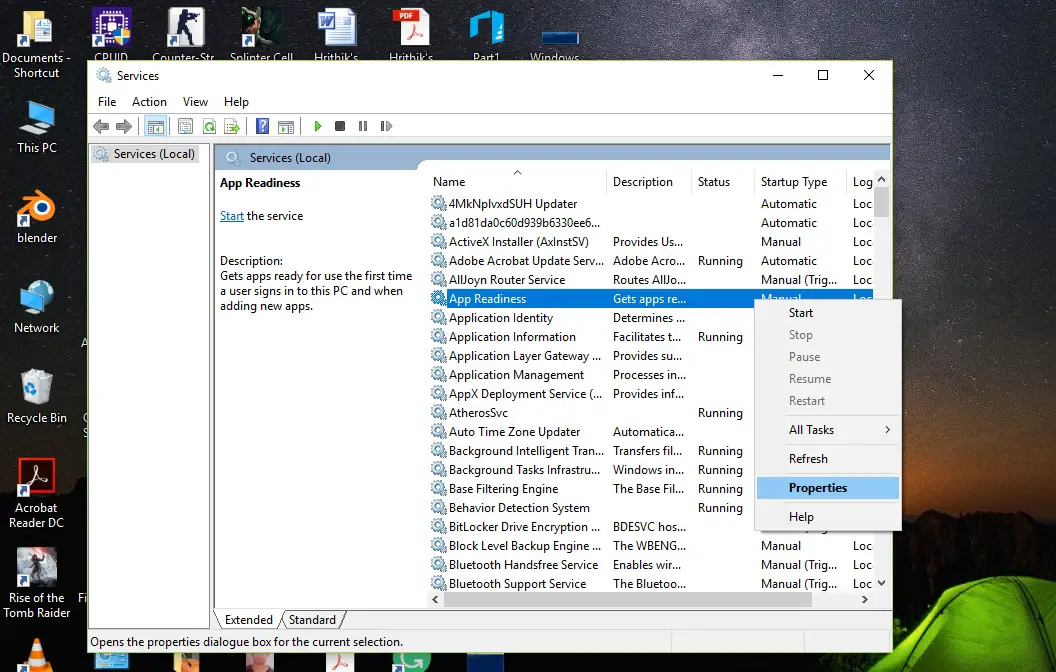
- Apoi setați tipul de pornire la automat , apoi apasa lansare Opțiuni.
- clic Sigur, apoi apasa aplicarea , apoi închideți fereastra de service.
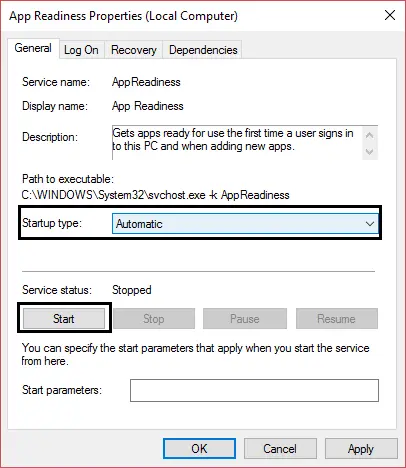
- in cele din urma,Repornirecomputerul dvs.
- Vezi daca s-a rezolvat Nu am putut finaliza actualizarea, anulați modificările”..
Metoda #1.4: Dezactivați actualizările automate.
Dacă actualizarea Windows nu este o prioritate pentru dvs., atunci dezactivarea actualizărilor automate va rezolva cu siguranță problema, deoarece nu o veți vedea data viitoare când porniți computerul."Instalați actualizări".deci nu mai este nevoie Nu am putut finaliza actualizarea, anulați modificărileMatei 22:21.Pentru a dezactiva această actualizare automată, urmați acești pași simpli:
- presa Tasta Windows + R Deschideți Run sau căutați Run din meniul Start.
- tip SERVICII.MSC și apăsați enter.

- Găsiți și faceți clic dreapta Windows Update, Apoi selectați „ Atribute”.
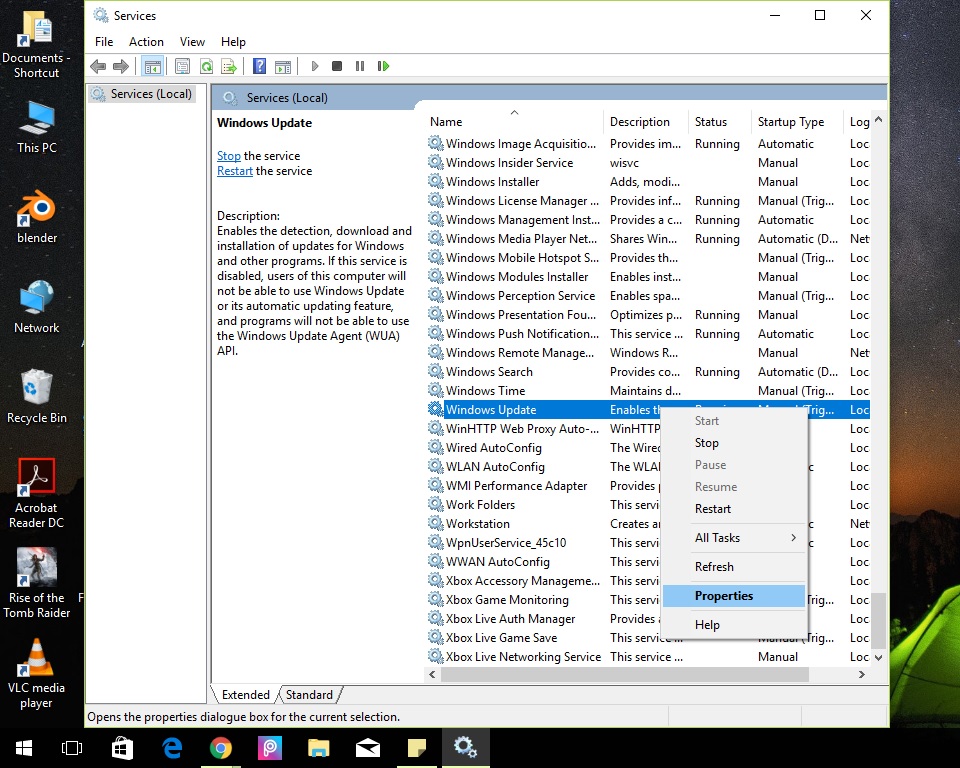
- clicStop, apoi selectați tipul de porniredezactivat.
- Faceți clic pe "cerere”,ApoiFaceți clic pe "Sigur".
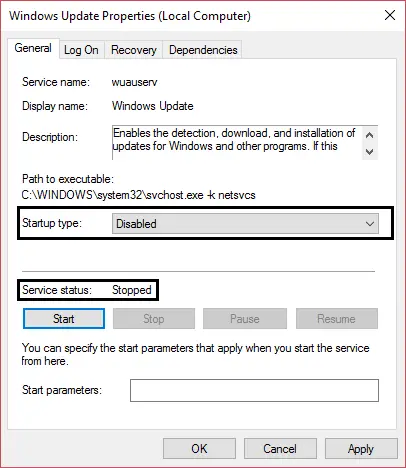
- Repornirecomputer, nu veți mai vedea mesajul de eroare.
- De asemenea, încercați să reinstalați actualizările după 20-30 de zile sau când sosesc actualizări noi.
Aceste soluții vor rezolva cel mai probabil această problemă.如果Nu vă puteți conecta la Windows și vă blocați într-o buclă de repornire, citiți următoarea soluție.
b) Nu vă puteți conecta la Windows și nu vă puteți bloca într-o buclă de repornire.
Notă:După ce vă puteți conecta la Windows, încercați toate metodele de mai sus.
Aceasta este o altă situație în care nu vrei să ai un computer de pornire și ești literalmente blocat în bucla de timp a Dr. Strange, cum ar fi „Dormammu,Nu putem finaliza actualizarea și anula modificările.”Doar să te joci cu miracole.Nu vă faceți griji că dăm faliment;Această buclă se face prin următoarea metodă.
Metoda #2.1: Executați restaurarea sistemului.
Există o opțiune de rollback în Windows care restabilește computerul la data punctului de control numită System Restore.Restaurarea sistemului din bootloader este complet diferită de autentificarea efectivă.Dar se poate face pur și simplu urmând acești pași:
- Repornire forțată prinpresa了butonul de pornire.
- Când vedeți sigla producătorului,Apăsați tasta F8 sau F2(în funcție de computerul pe care îl utilizați) EnterBIOS-ulProgram de instalare.
- Există mai multe intrăriOpțiuni avansate de porniremetode,Dar în acest caz,Instalați Windows 10 de pe USB sau DVDva fi de mare ajutor.(Ca alternativă, dacă ați creat computerul pe computer, puteți alege să porniți computerul de pe unitatea de recuperare)
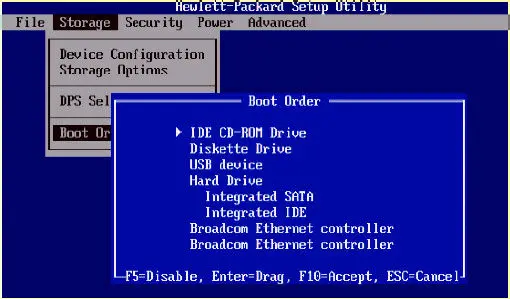
- Selectațilimba, apoi apasaUrmatorul pas".
- clicmai jos în stângarepara calculatorul.
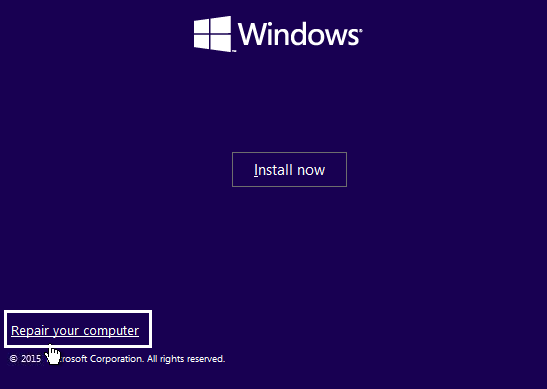
- În fereastra următoare, selectați „ opțiunea de depanare".
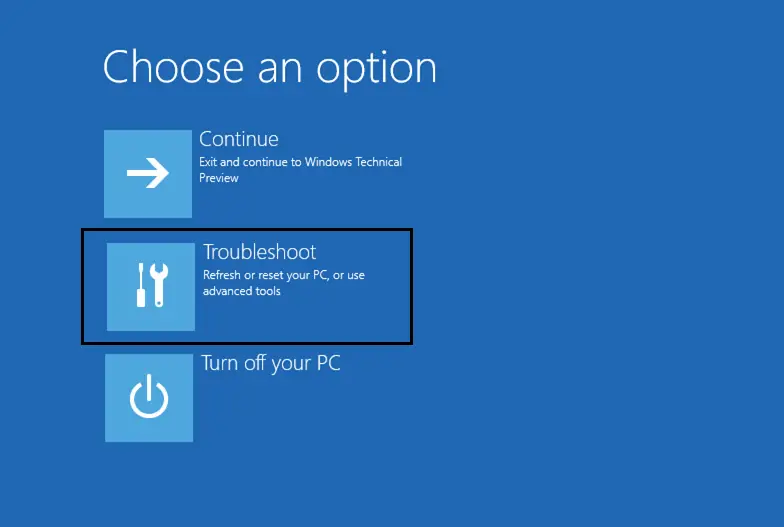
- Pe acest ecran, selectațiopțiuni avansate.
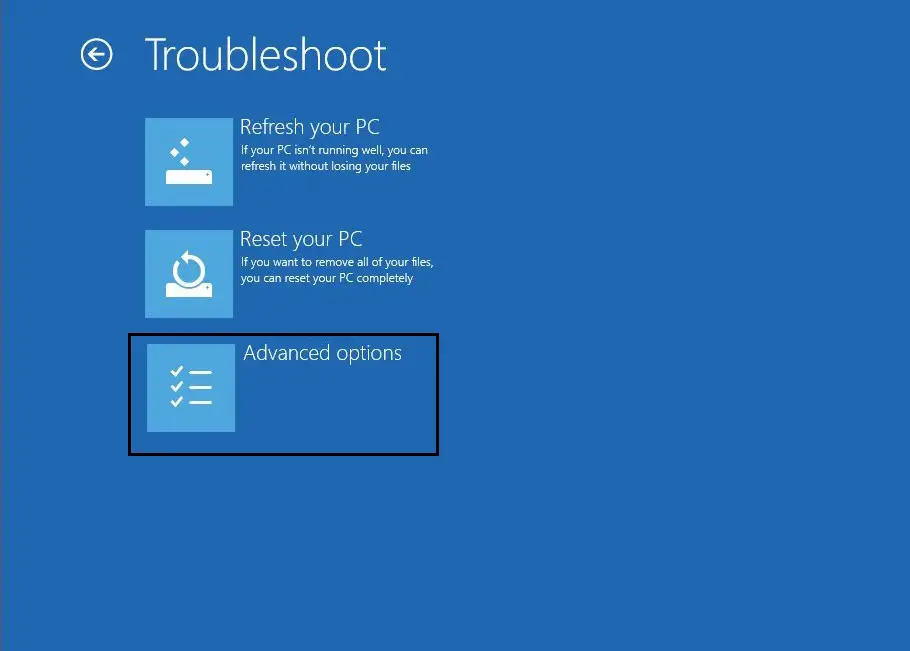
- S-a introdus cu succes „După meniul de pornire avansată,Faceți clic pe "restaurarea sistemului".
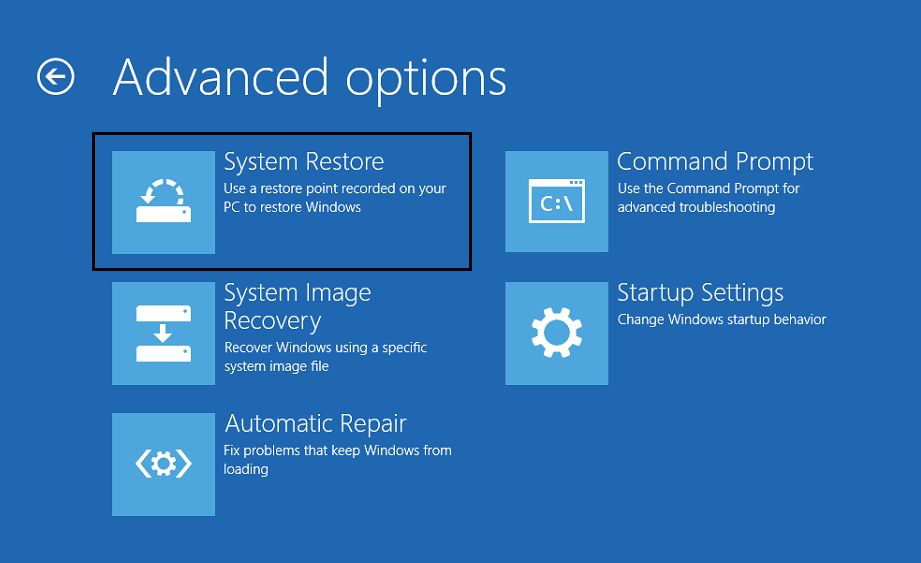
- Înainte de dată pentru a descărca actualizarea sau înainte de dată fără problemeSelectațipunct de restaurare, apoi restaurați computerul.
- prin urmare,Dacă doriți să reinstalați actualizarea, Windows o va facesuccesrepornițisi incearca sa folosestiMetoda #1.1.
Metoda #2.2: Ștergeți fișierele de actualizare prin CMD.
Metoda de mai sus va eșua atunci când sistemul nu poate crea niciun punct de restaurare.Din acest motiv, o altă modalitate de a rezolva această problemă este să ștergeți fișierele de actualizare pentru a putea fi descărcate din nou și să le reinstalați după corectarea erorii.O metodă similară este efectuată în Metoda #1.1: Ștergeți folderul de distribuție software.
- urmaMetoda #2.1descris înPașii de la 1 la 7.
- Ca pasul opt, în "Ecranul Opțiuni avansate, faceți clicprompt de comandă",mai degrabă decât recuperarea sistemului.
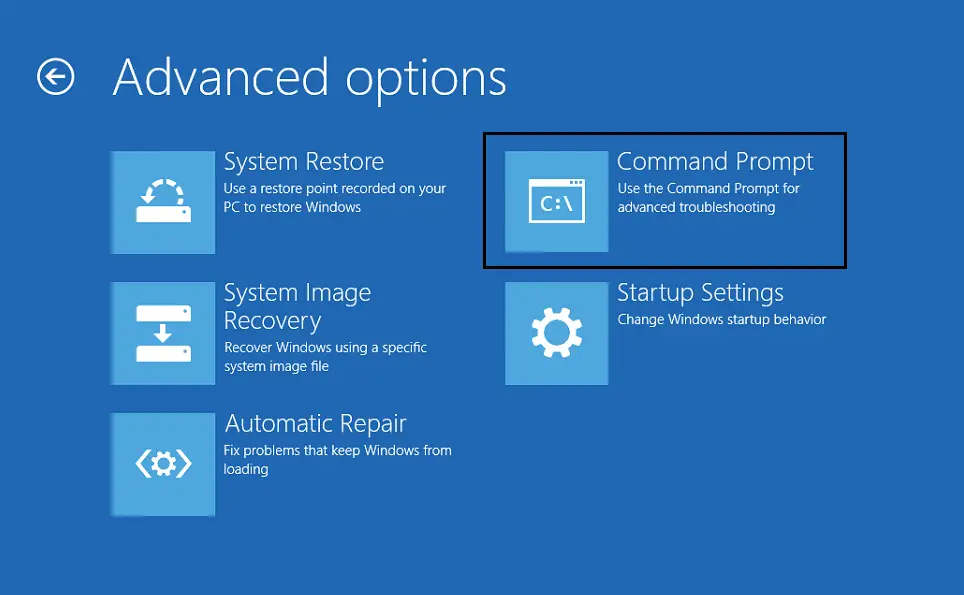
- Va apărea o fereastră de prompt de comandă.la rândul său,Tastați următoarea comandă,並în fiecaredupă comandăpresaE sub:
a) cd C:Windows
b) del C:WindowsSoftwareDistribution*. */s/q - închiderefereastra promptului de comandă
- Repornirecalculator.
- Ca rezultat, vă veți putea conecta la Windows, de obicei rămânând blocat într-o buclă.
- În sfârșit, încercați să reinstalați actualizarea, poate de data aceasta scăpați Nu am putut finaliza actualizarea, anulați modificările" informatie gresita.
Metoda #2.3: Dezactivează încărcarea securizată.
Dacă metoda de mai sus nu funcționează pentru dvs., dezactivarea Secure Boot este una dintre metode.Pași pentru a dezactiva Secure Boot:
- Mai întâi, intrăProgram de configurare BIOS,șiMetoda #2.1Pașii 1 și 2 sunt aceiași.
- Navigheaza catre "Încălcare în siguranță"Setări (pe care le puteți găsi de obicei în „Fila Securitate"Fila de autentificaresau" Fila Pornire Am găsit această setare. ), comutați-l la „Dezactivați".
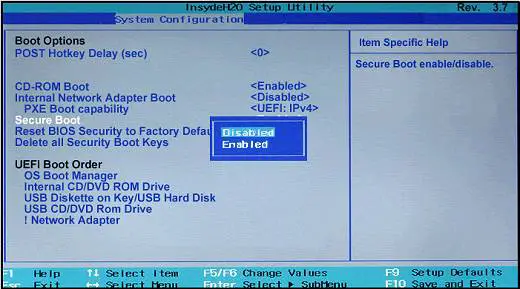
important:Odată ce Secure Boot este dezactivată, este dificil să-l activați din nou fără a vă restaura computerul la starea din fabrică.
- in cele din urma,Repornirecomputerul dvs.
- Prin urmare, actualizarea va fi instalată cu succes fără niciun mesaj de eroare de genul„Nu am putut finaliza actualizarea, anulați modificările”.
- Odată ce întregul proces este finalizat, nu uitați Din setările BIOSActivați „Pornire securizată”Opțiuni.
Metode diverse
- Dacă știți care fișiere descărcate recent cauzează problema, ștergeți acele fișiere problematice.
- Încercați să eliberați spațiu pe hard diskul computerului pentru a găzdui actualizări, ștergând unele date inutile sau mărind partiția rezervată a sistemului.
- De asemenea, încercați să dezactivați Windows Firewall și Antivirus și încercați să reinstalați actualizarea din nou.
- Rulați SFC și DISM
concluzie
În concluzie, cert este că după ce ai încercat toate aceste metode poți eliminaRevenirea modificărilor pe computer, fără a vă șterge datele personale.
Dacă problema persistă, vă rogFormatați/reinstalați Windows pe computer(Dacă sunteți sigur că nu există nimic important în unitatea de sistem C).Se recomandă să nu păstrați datele importante în unitatea C, deoarece uneori apare necesitatea de a formata computerul.


![Cum să vezi versiunea Windows [foarte simplu]](https://infoacetech.net/wp-content/uploads/2023/06/Windows%E7%89%88%E6%9C%AC%E6%80%8E%E9%BA%BC%E7%9C%8B-180x100.jpg)

