Trăim în era internetului pentru că ocupă o mare parte a modului nostru de viață.Principalele cerințe ale muncii zilnice depind într-o oarecare măsură de internetul din jurul nostru.
Când ne mutăm dintr-un loc în altul (cum ar fi cafenea, hotel, stație de metrou etc.), ei ne oferă WiFi gratuit, care oferă nenumărate rețele WiFi în Windows-ul tău.Când trecem de la o rețea la alta, adesea trebuie să uităm parola anterioară WiFi.
Există multe alte motive pentru găsirea parolelor WiFi salvate.Dacă sunteți în căutarea unei modalități de a găsi parolele WiFi salvate pe Windows 10, ați ajuns la locul potrivit.
Vă vom prezenta cum să găsiți parola WiFi pe Windows 10, 8 sau 7.
De ce trebuie să găsesc parole Wifi salvate?
Există anumite avantaje dacă știm parola salvată a WiFi-ului activ.Așadar, vom discuta despre câteva aplicații importante pentru a găsi parole WiFi pe care le salvăm în viața de zi cu zi.
- Putem folosi parola cu alte computere și dispozitive care folosesc aceeași rețea WiFi.
- Îl putem folosi în orice situație de urgență, astfel încât să ne putem reconecta la rețeaua WiFi folosind parola salvată.
- De asemenea, putem partaja parolele altora, dacă doriți.
- Putem comuta cu ușurință între rețele, fără a ne face griji că pierdem parolele salvate.
- Putem importa detalii de rețea, inclusiv parola și SSID, folosind următoarele metode.
Cum să găsiți parolele WiFi salvate pe Windows 10
Găsirea parolelor WiFi salvate pe Windows 10 sau 8 sau chiar Windows 7 nu este mare lucru.
Există nenumărate modalități de a găsi parolele salvate.Astăzi, vom discuta despre metoda point-and-click, deoarece este imposibil să notăm toate posibilitățile.Prin urmare, am selectat 4 metode, inclusiv două metode simple și altele prin software terță parte.
Parolele sunt ușor de găsit folosind promptul de comandă și proprietățile rețelei.Uneori, acest lucru este puțin dificil pentru utilizatori, astfel încât aceștia pot utiliza software terță parte pentru a găsi parolele WiFi salvate pe Windows 10.
Oricum, haideți să verificăm metoda.
1. Găsiți parola salvată din proprietățile rețelei
Am pus această metodă în fruntea listei, deoarece este cea mai simplă modalitate de a găsi parolele WiFi salvate pe Windows 10.Trebuie să parcurgeți pașii dați:
pasul 1:Deschideți panoul de control cu comanda de rulare.Apăsați tasta Windows + R pentru a deschide comanda de rulare.introduce"panou de control",Apoiapasa EnterIncepe.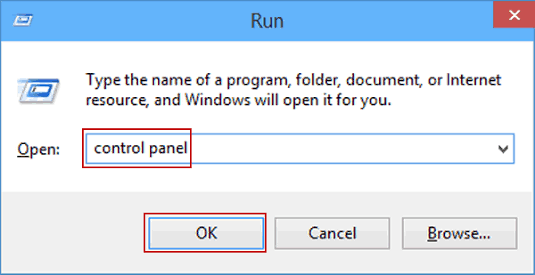
pasul 2:Derulați lista pentru a găsi și selectațiRetea si internetOpțiuni.Faceți dublu clic pe o opțiune pentru a o deschide.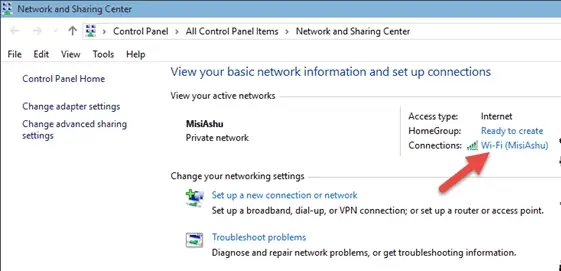
Pasul 3:din opțiunile disponibileclicCentrul de rețea și partajare, a continua.
pasul 4:din Centrul de rețea și partajareSelectațiConexiune WiFi activă.clicInternetul Atributepentru a deschide proprietăți WiFi.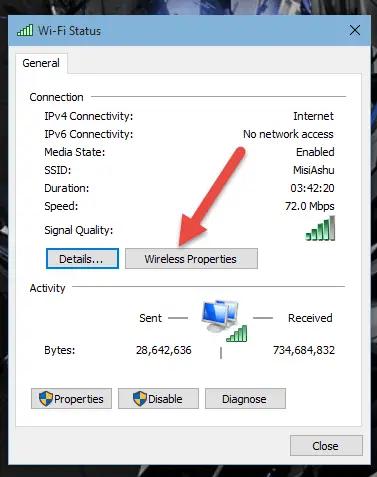
pasul 5:Selectați fila Securitate și faceți clicarata caracterele"pentru a afișa parola curentă.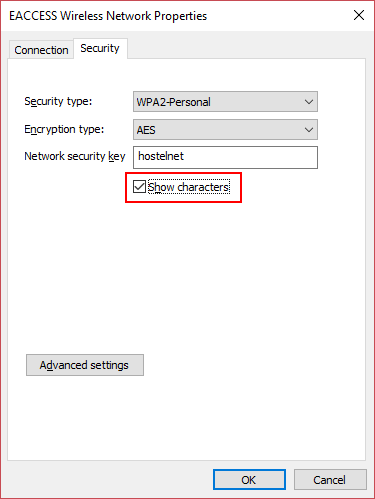
2. Utilizați promptul de comandă
Această metodă este cea mai rapidă și mai inteligentă modalitate de a găsi parolele WiFi salvate pe Windows 10.Durează câteva secunde pentru ca acesta să dezvăluie parola rețelei WiFi existente.Urmați comenzile date mai jos.
pasul 1:folosește runDeschisPrompt comandă.Apăsați simultan tasta Windows + R pentru a lansa fereastra Run.Tastați cmd și apăsați Enter pentru a lansa Command Prompt.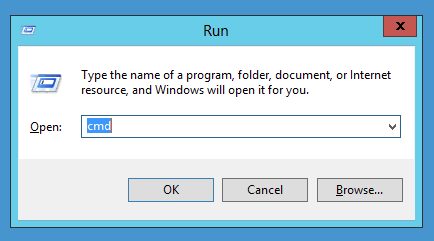
pasul 2:Introduceți comanda dată pentru a afișa o listă cu toate profilurile WiFi (SSID) salvate.
netsh wlan afișează date
Copiați fișierul de configurare a rețelei din lista de care aveți nevoie pentru a-i găsi parola.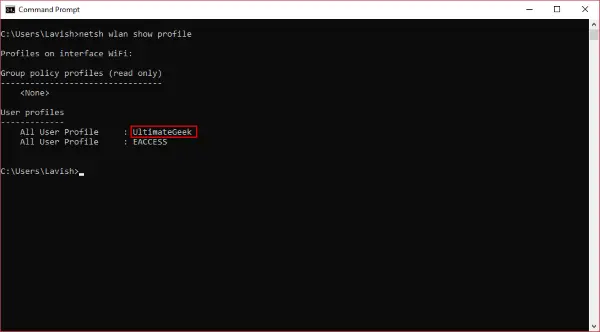
pasul 3:Acum, rulați comanda dată pentru a afișa parola rețelei WiFi dorite.
netsh wlan show profile name="network_profile_name" cheie=clear
用SSID copiata inlocuinume_profil_rețea.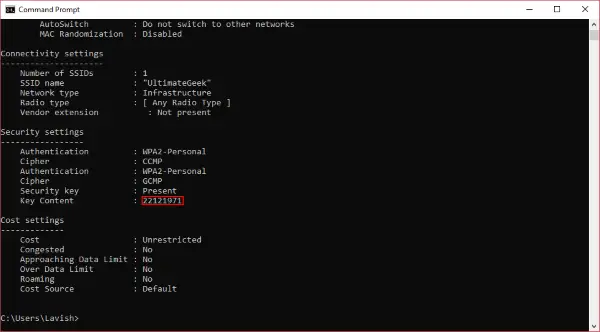
Pasul 4: ApăsațiTasta Enter și va afișa parolele WiFi-ului salvat pe orice Windows.
3. Utilizați WirelessKeyView pentru a găsi Wireless Passowrd
Uneori, utilizatorii nu sunt mulțumiți cu utilizarea instrumentelor Windows pentru a găsi parolele WiFi salvate pe Windows 10.Dacă sunteți unul dintre acei utilizatori cărora nu le place să folosească Linia de comandă pentru a naviga în mai multe ferestre sau pentru a afișa parole, puteți utiliza software terță parte.
WirelessKeyView de la NirSofteste unul dintre programele terțe care vă ajută să găsiți parolele WiFi salvate.Recuperează toate parolele WiFi salvate stocate pe computer.WirelessKeyView vă permite să salvați toate parolele ca fișiere text sau HTML, astfel încât să le puteți exporta de la un computer la altul.De asemenea, ajută la diagnosticarea problemelor legate de rețelele wireless.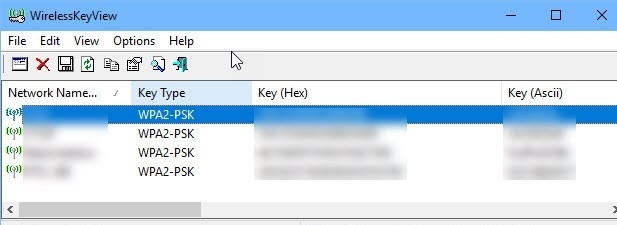
4. Utilizați programul de divulgare a parolei Wifi Magical JellyBean
JellyBean magic WiFi Password Revealer este un alt software terță parte care poate fi folosit pentru a găsi parolele WiFi salvate pe computer.Funcționează similar cu WirelessKeyView de la NirSoft.
Poate fi folosit și cu computere la distanță.Trebuie doar să îl descărcați, să îl instalați și să îl rulați fără nicio configurație.Puteți vedea o listă cu toate rețelele wireless cu parolele lor.
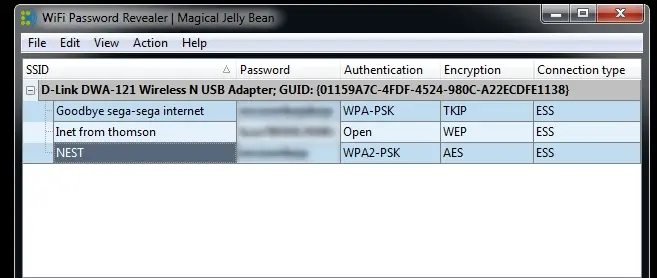
Deci puteți apăsa Ctrl+Alt+C pentru a copia parola în clipboard.Trebuie remarcat faptul că decriptarea parolelor stocate necesită privilegii de administrator.
concluzie
Asta e tot pentru azi.Aceste metode vă vor ajuta să găsiți parolele WiFi salvate pe Windows 10.Aceste metode sunt cele mai simple modalități de a sparge parolele salvate.Dintre toate metodele, Command Prompt este cea mai bună și mai ușoară, deoarece necesită doar câteva linii de comandă și afișează toate detaliile rețelei wireless, inclusiv parola.
Software-ul terților este disponibil și dacă doriți să utilizați tehnici automate.Sper că ți-a plăcut să citești acest articol.Dacă aveți întrebări despre secțiunea de comentarii de mai jos, nu ezitați să ne contactați.


![Cum să vezi versiunea Windows [foarte simplu]](https://infoacetech.net/wp-content/uploads/2023/06/Windows%E7%89%88%E6%9C%AC%E6%80%8E%E9%BA%BC%E7%9C%8B-180x100.jpg)


