無論iti place sa folosesticare versiunesistem de operare Windows, administrator de postÎntotdeauna va fi întotdeauna una dintre cele mai necesare utilități.Sunt de multe ori când aveți nevoie de un administrator de locuri de muncă care să vă ajute.
Cu toate acestea, uneoriPot apărea probleme cu administratorul jobului în sine.După cum au raportat mulți utilizatori Windows 10, administratorii lor de serviciu devin uneori fără răspuns.
Dacă vă confruntați cu un administrator de post care nu răspundeproblemăunul dintre utilizatorii, atunci ai ajuns la locul potrivit.În acest articol, voi prezenta 6 o solutieModalități în Windows 10 în care administratorul funcționează nu funcționează.
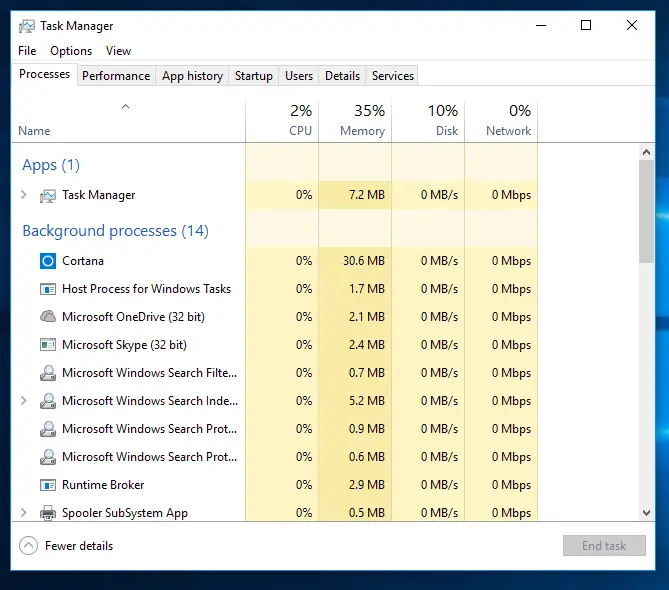
Problemă: Administratorul jobului nu răspunde
Administratorul locului de muncă esteSistem de operare windowsprogram obligatoriu.Oferă utilizatorilor informații despre computeralerga mai departe的program,serviciu和procesinformație.
De asemenea, puteți gestiona cu ușurință programele de pornire folosindu-l.Deși cea mai bună caracteristică a administratorului jobului este că poțiun clickPutețiforța de închidere或ucideOrice aplicație sau program care nu răspunde.Cu toate acestea, în această problemă, administratorul jobului însuși nu mai răspunde.Dacă medicul însuși se îmbolnăvește?Deci, cum va trata alți pacienți?Același lucru se întâmplă aici.
În această problemă, când încercați să porniți jobul de administratorora,se va arătacu urmatoareleștiri的cutie albă goală:
„Administrator job (nu răspunde)”
Deoarece această problemă este foarte frustrantă, este foarte important să o remediați cât mai curând posibil.Pot exista mai multe cauze pentru această problemă sau orice cauză majoră a conflictului.Cu toate acestea, în acest caz, nu trebuie să ne uităm de ce.Utilizați doar metodele menționate mai jos și vă vor rezolva problema.
Cum să remediați funcția de administrator care nu răspunde
Iată 6 moduri ușoare de a remedia problema care nu răspunde administratorului jobului.Puteți alege oricare dintre variante și puteți utiliza.Sau, le poți încerca unul câte unul până îl găsești pe cel care ți se potrivește.
Înainte de a trece la o soluție, vă sugerez să faceți lucrul cel mai evident (în cazul în care nu ați făcut-o deja).Faceți o repornire rapidă și apoi încercați să porniți administratorul de lucru.Începeți soluția acum.
1. Actualizați Windows
Când mulți utilizatori întâmpină o anumită problemă, Microsoft lansează o nouă更新pentru a o repara definitiv.ferestre dinpoate de asemeneaExistă actualizări disponibile pentru a vă rezolva problema.Pentru a rezolva eroarea de lucru, administratorul nu va deschide, procedați în felul următor:
Setări -> Actualizare și securitate -> Windows Update->Verifică pentru actualizări.
Instalarea acestei actualizări va rezolva această problemă sau orice alte probleme pe care le puteți avea cu computerul Windows.Cu toate acestea, dacă nu există actualizări disponibile pe computer, încercați următoarele.
2. Schimbați conturile de utilizator
Multe probleme cu Windows 10 pot fi rezolvate pur și simplu prin deconectarea de la contul de utilizator curent în Windows 10.Aceasta se numește de obicei „schimbați conturile de utilizator".
Pentru a vă deconecta din contul de utilizator curent, apăsați pe tastaturăALT + CTRL + DELETEcombinație de taste, apoi faceți clic pe „ deconectați-vă".
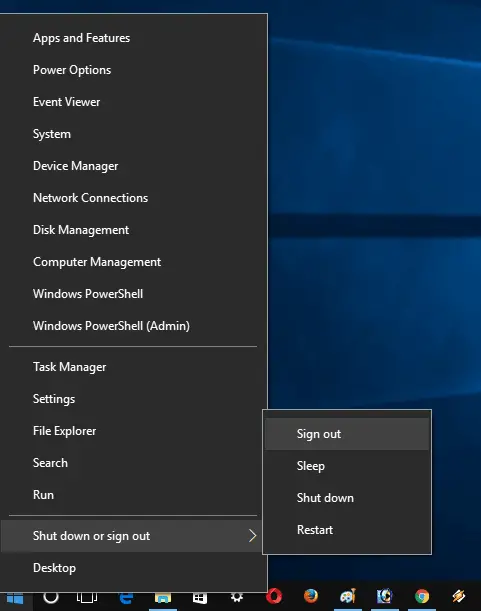
另外, puteți, de asemenea, să faceți clic dreapta pe butonul de start -> închideți sau ieșiți -> renunța.
Apoi, reporniți sistemul și conectați-vă la contul de administrator și verificați dacă problema persistă.
3. Dezinstalați antivirusul terță parte și aplicațiile instalate recent
Această metodă este recomandată în principal de utilizatori.Potrivit acestora, au reușit să remedieze problema dezinstalând software-ul sau aplicațiile antivirus de la terți.Este foarte recomandat să dezinstalați mai întâi software-ul antivirus și să verificați dacă asta rezolvă problema.Apoi, dezinstalați aplicațiile instalate recent.Oricare dintre acestea ar putea fi cauza.Pentru a dezinstala aplicații în Windows 10, ar trebui să navigați la:
înființat -> aplicarea -> Aplicații și caracteristici.
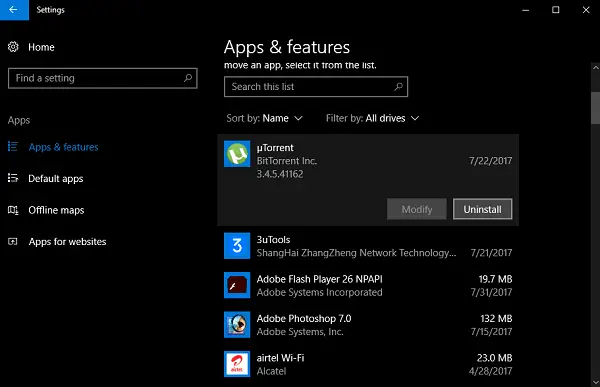
În panoul din dreapta, veți vedea o listă cu toate aplicațiile instalate pe sistem. Alegeți o aplicație , apoi apasa dezinstalează" buton.
4. Rulați DISM pentru a repara imaginea Windows
Puteți folosi DISM pentru a repara imaginea Windows și pentru a remedia problema de administrator care nu răspunde în Windows 10.Pentru a face acest lucru, faceți următoarele:
Mai întâi, porniți „ Ridicați promptul de comandă(rulat ca administrator). în terminalul de comandătip或 copiaza si lipesteurmătoarea comandă, atunciapasa Enter.
DISM.exe /Online /Cleanup-Image /ScanHealth
DISM.exe /Online /Cleanup-Image /RestoreHealth
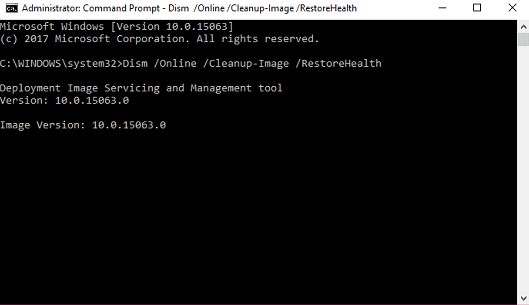
după,RepornirePC.
5. Rulați SFC pentru a depana problema
SFC înseamnă System File Scanner.Puteți utiliza un scaner de fișiere de sistem pentru a depana administrarea de lucru Windows 10 care nu funcționează.Faceți următoarele pentru a rula scanerul de fișiere de sistem:
În primul rând, începe Prompt de comandă ridicat(rulat ca administrator).în terminalul de comandătip sfc / scannow ,Apoiapasa Enter.
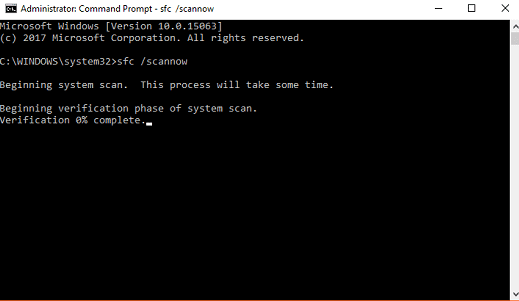
După finalizarea procesului,RepornirePC.
6. Utilizați Windows Powershell pentru a reînregistra administratorii de serviciu
Puteți utiliza Windows Powershell pentru a reînregistra administratorii de serviciu.Această metodă este puțin verbosă, așa că ar trebui să urmați corect pașii pe care i-am menționat.Iată ce trebuie să faci:
首先 În bara de căutare a meniului Starttip Windows Powershell.Când apare în rezultatele căutării, faceți clic dreapta și selectați rulat ca administrator.當 ApăreaUACecran, faceți clic pe „ Da" continua.după,într-o fereastră Powershelltip或 copieurmătorul cod, atunci Apasa Enter:
Get-AppXPackage -AllUsers | Pentru fiecare {Add -AppxPackage -DisableDevelopmentMode -Register „$($_.InstallLocation)AppXManifest.xml”}
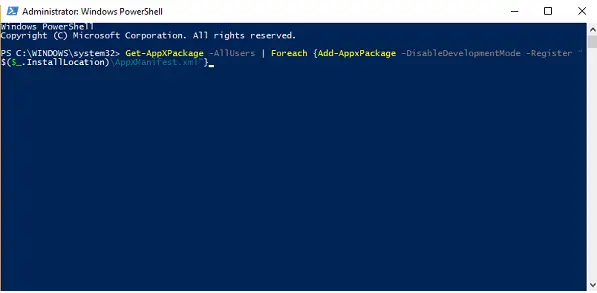
Apoi, accesați File Explorer și asigurați-vă că opțiunea Afișare fișiere ascunse este activată.Dacă nu, îl puteți activa făcând: începe explorator de fișiere -> comuta la " vedere" fila -> „Verifică Articol ascuns" cadru.
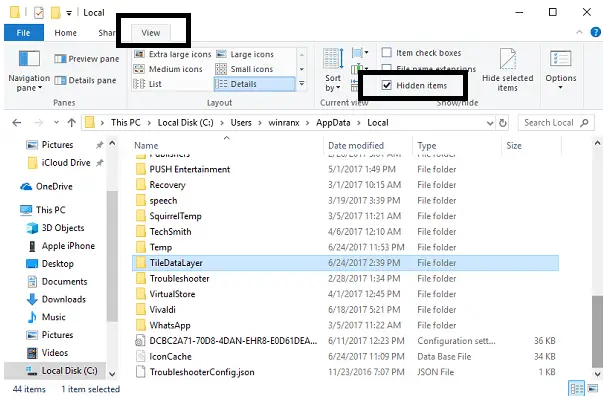
Acum, navigați la următorul director C:/Utilizatori/nume/AppData/Local/. Aici, ștergeți numeleTileDataLayerfolderul de .Dacă a fost eliminat cu succes, vă rugămRepornirePC.
Dacă nu puteți șterge folderul TileDataLayer, apăsați WIN + R lansareEditorul Registrului.În spațiul oferit, tastați services.msc , apoi apasa Sigur".Derulați în jos până găsițiTile Data Model Server.ApoiClick dreaptaacesta și selectați Stop aceasta.
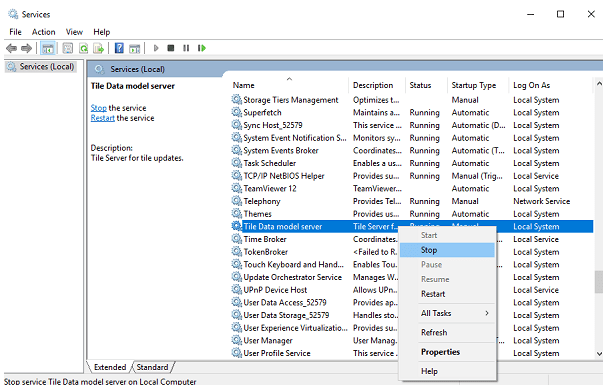
Acum încercați să ștergeți din nou TileDataLayer 並RepornirePC.
După finalizarea acestui proces, verificați dacă problema dvs. este rezolvată.
concluzie
Job Manager este un utilitar esențial, deoarece ne ajută să vedem programele, serviciile și procesele în desfășurare.De asemenea, ajută la uciderea sarcinilor care nu răspund.Cu toate acestea, uneori, administratorul locului de muncă în sine nu va răspunde.Mulți utilizatori de Windows 10 s-au confruntat cu această problemă după actualizări mai noi.Pentru a rezolva această problemă, vă ofer 6 moduri de a încerca și de a lucra.De asemenea, puteți vizitalegat de acest subiectMicrosoftoficialfir.

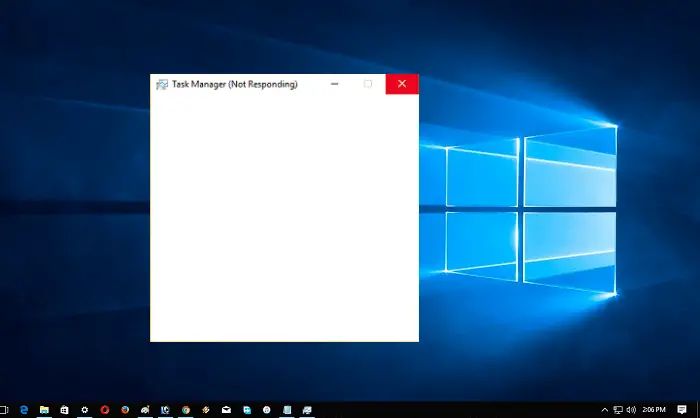
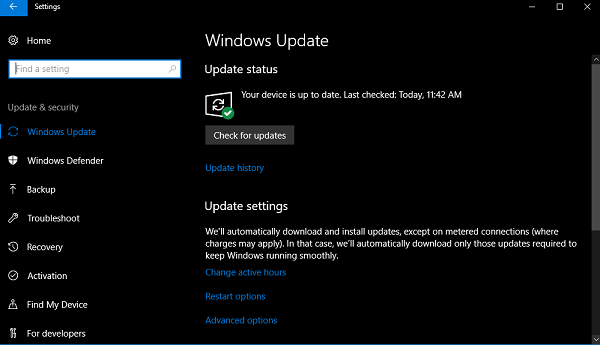
![Configurați e-mailul Cox pe Windows 10 [folosind aplicația Windows Mail] Configurați e-mailul Cox pe Windows 10 [folosind aplicația Windows Mail]](https://infoacetech.net/wp-content/uploads/2021/06/5796-photo-1570063578733-6a33b69d1439-150x150.jpg)
![Remediați problemele Windows Media Player [Ghid Windows 8 / 8.1] Remediați problemele Windows Media Player [Ghid Windows 8 / 8.1]](https://infoacetech.net/wp-content/uploads/2021/10/7576-search-troubleshooting-on-Windows-8-150x150.jpg)
![Remediați eroarea de actualizare Windows 0x800703ee [Windows 11/10] Remediați eroarea de actualizare Windows 0x800703ee [Windows 11/10]](https://infoacetech.net/wp-content/uploads/2021/10/7724-0x800703ee-e1635420429607-150x150.png)




![Porniți promptul de comandă în Windows [7 moduri] Porniți promptul de comandă în Windows [7 moduri]](https://infoacetech.net/wp-content/uploads/2021/09/%E5%95%9F%E5%8B%95%E5%91%BD%E4%BB%A4%E6%8F%90%E7%A4%BA%E7%AC%A6-150x150.png)

![Cum să vezi versiunea Windows [foarte simplu]](https://infoacetech.net/wp-content/uploads/2023/06/Windows%E7%89%88%E6%9C%AC%E6%80%8E%E9%BA%BC%E7%9C%8B-180x100.jpg)


