Simțim adesea nevoia de a converti fișiere multimedia, cum ar fi fișiere audio sau video, într-un alt format, dar simțim lipsa instrumentelor potrivite.În acest articol, veți afla despre cele mai potrivite instrumente pentru procesarea și convertirea fișierelor audio și video.Aici voighidtuCum se instalează FFmpeg pe Windows 10.De asemenea, voi explicafFmpeg是ceși cum funcționează pentru începători.Cu toate acestea, dacă o știți deja, puteți în mod directsari laPartea pe care am explicat-o despre instalarea FFmpeg pe un computer cu Windows 10.Asadar, haideti sa începem.
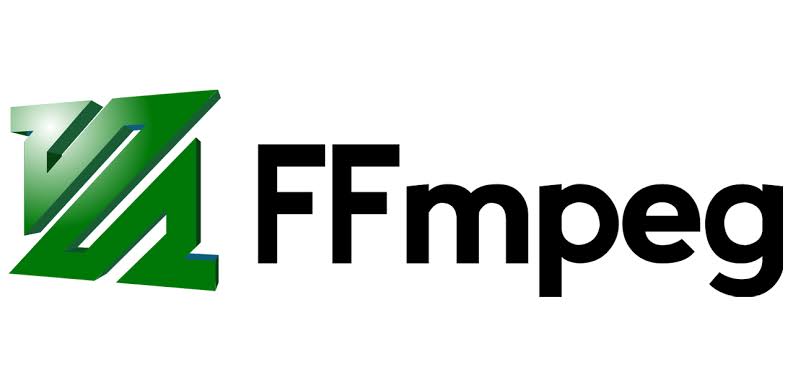
Tot ce trebuie să știți: FFmpeg
Cu cuvinte simple,fFmpegeste osoftware gratuit和sursa deschisasoftware conceput pentru a procesa, transforma și manipulaaudio和視頻fişier.Este foarte popular în rândul utilizatorilor, iar popularitatea sa este atribuită fiabilității și puterii de procesare eficiente.FFmpeg este capabil să convertească aproape orice format multimedia într-un alt format multimedia.Puteți chiar converti fișiere video în diferite formate disponibile.
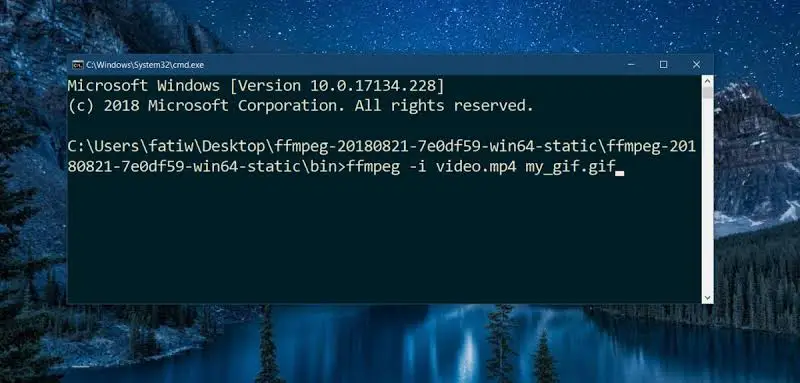
programulbazat pe linia de comandăfisiere multimediaa avea de-a face cuconcept.Cu această caracteristică, puteți face editarea de bază cu o singură linie de comenzi.Odată ce ați înțeles metoda, este foarte simplu de utilizat.Alte caracteristici ale FFmpeg includ
- Conversie fișier video
- Conversie fișier audio
- procesare audio
- scalare video
- codifica si decodifica
- Jupiter și Merg către Jupiter
- transmite media
- filtru
- Înregistrați și procesați audio/video în timp real
Sunt mult mai multe.Cea mai bună parte este că majoritatea acestor sarcini pot fi realizate într-o perioadă scurtă de timp cu o comandă simplă dintr-o singură linie.Dacă nu ați folosit niciodată FFmpeg, este foarte recomandat să faceți acest lucru cel puțin o dată.
Cum se instalează FFmpeg pe Windows 10?
dacă nu o faciFamiliarizați-vă cu FFmpeg, atunci trebuieUșor de utilizat și puternic.Complexitatea este doar dacă nu cunoașteți comenzile pe care trebuie să le utilizați pentru funcțiile individuale.Deci, acum să aruncăm o privire la cum să instalați FFmpeg pe computerul cu Windows 10 în câțiva pași simpli.În primul rând, FFmpeg nu este un software de zi cu zi pe care îl puteți descărca pur și simplu pentru a configura, instala și utiliza, dar Un fel deinstrument de linie de comandă.Prin urmare, trebuieutilizarePrompt comandă或PowerShellmergi manual lafolderul FFmpeg, atunci puteți folosiffmpeg.exefișier pentru a executa comanda corespunzătoare.
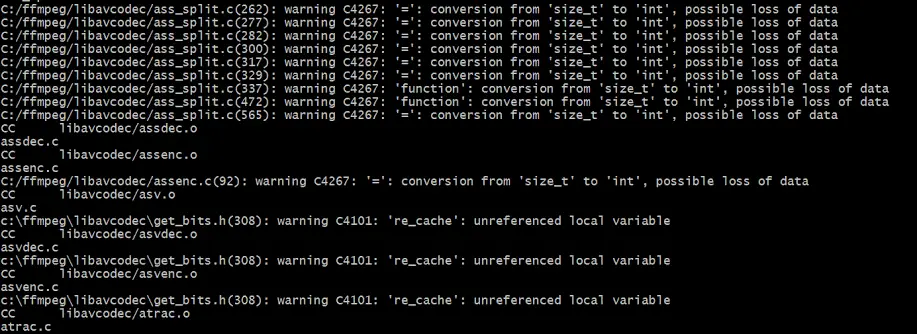
Cu toate acestea, instalarea FFmpeg pe un computer cu Windows 10 nu are nimic de-a face cu Rocket Science, așa că o puteți realiza, dar nici nu este ușor de utilizat.Deci, sunt aici pentru a vă ajuta cu privire la cum să instalați FFmpeg pe Windows 10.Am redus întregul proces în capitole simple, fiecare cu pași de efectuat.Așa că urmați pașii de mai jos și puteți instala FFmpeg pe Windows 10 în câteva minute.
Capitolul 1: Descărcați FFmpeg pentru versiunea dvs. de Windows 10 (32 sau 64 de biți)
pasul 1:Prima vizitaSite-ul oficial al FFmpegși descărcațifFmpegVersiunea actuală stabilă a .Descărcați versiunea pe 10 de biți sau 32 de biți, în funcție de versiunea dvs. de Windows 64.
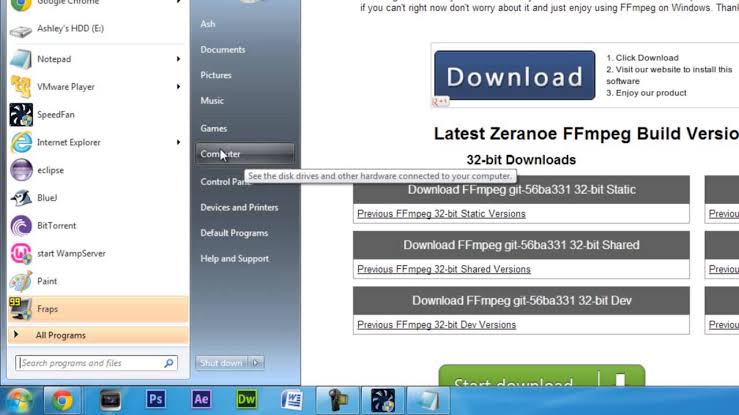
Notă:Dacă nu sunteți sigur despre versiunea de Windows 10, vă rugăm să urmați această cale:-
clicstartbutonul, apoi accesațiînființat.acum du-te lasistem, apoi apasape.Apoi înSpecificațiile echipamentuluifilă, faceți clictip de sistemsi verifica,in caztu alergiun 32 -位 或 64 -位 ediție Windows.
pasul 2:după下載ffmpegfisier executabil,decomprimaîn dosarul sau cursa la alegere.Pentru confortul tau,poate sa將folderul extrasRedenumițipentru FFmpeg.Recomand să-l extrageți la rădăcina unității C.
Capitolul 2: Adăugarea FFmpeg la calea Windows 10
Următoarea noastră motivație esteUtilizați variabile de mediuAdăugați FFmpeg la calea Windows 10.Odată adăugat cu succes, îl putem accesa prin Command Prompt sau PowerShell sau din orice folder sau director.
pasul 1:Accesați „Căutare” și introduceți „Editați variabilele de mediu ale sistemului".Deschide-l din rezultate.
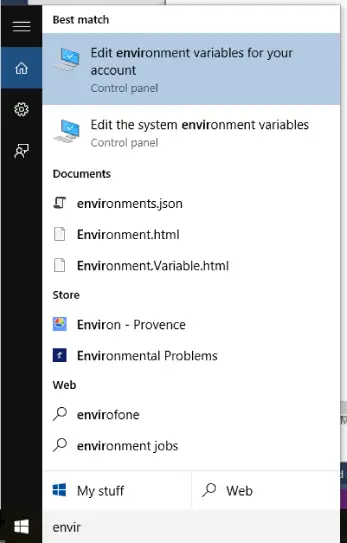
pasul 2:Acum, dă clicîn fereastra de josde"variabile de mediu"Opțiuni.Următorul,alege" Cale ” variabilă, apoi faceți clicEditati.Apoi, C舔新建.
pasul 3:În această fereastră, intrațiC:ffmpegbin, apoi apasadetermina. Dacă extrageți fișierele FFmpeg într-o altă unitate sau folder, trebuie să schimbați calea directorului în funcție de aceasta.
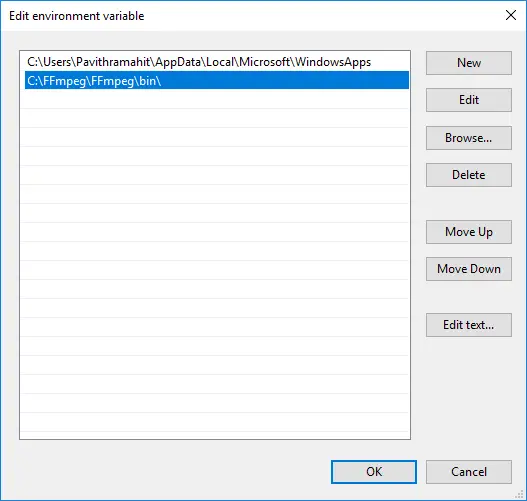
Precauții:Dacă utilizați Windows 7 și 8, adăugați un punct și virgulă (;) la sfârșitul căii directorului.Calea va fi ceva de genul „C:ffmpegbin;”
În plus,Fiecare cale pe care o adăugați în câmpul de valoare trebuie să fie separată prin punct și virgulă.
pasul 4:În cele din urmă, faceți clicdeterminapentru a vă salva personalizările.Puteți închide această fereastră acum.
Capitolul XNUMX: Verificarea căilor FFmpeg
Acum trebuie să verificați dacă FFmpeg este adăugat corect la calea Windows.Vă rugăm să urmați pașii de mai jos:
pasul 1:DinUtilizator puternicîn meniuDeschisPrompt comandă或PowerShell.Puteți apăsape tastatură的Tasta Windows + tasta Xpentru a accesa meniul utilizator avansat.Asigurați-vă că rulați promptul de comandă ca administrator.
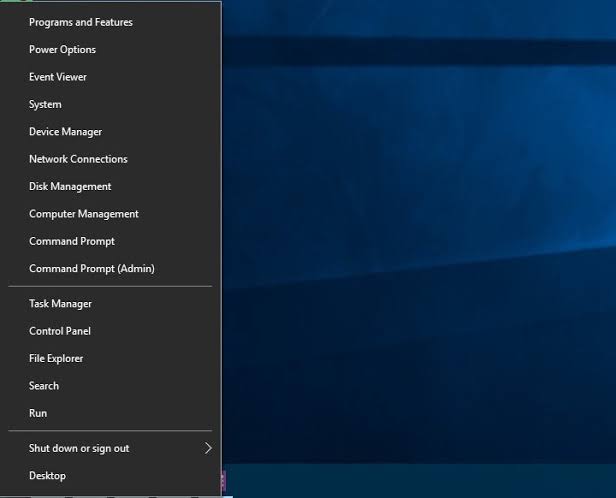
pasul 2:acum, La fereastrăintroducefFmpeg,Apoipresape tastaturăIntrați.Dacă totul este bine, veți vedea detalii FFmpeg, cum ar fi numărul versiunii, configurația implicită etc.De asemenea, puteți urma aceiași pași pentru Windows 7 și Windows 8.
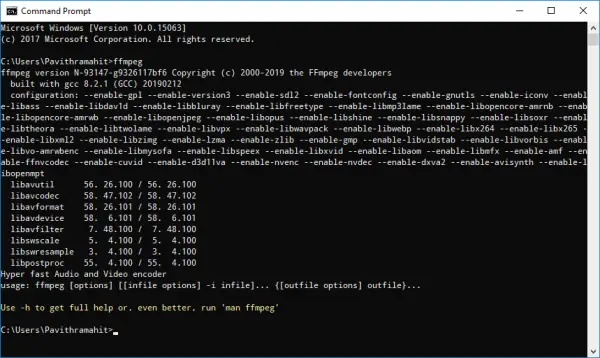
terminat asta e tot.
concluzie
Deci asta esteînFerestre 10Calculatoare și laptopuri上InstalareModul FFmpeg.Acesta este un utilitar foarte util și de încredere pentru persoanele care au adesea nevoie să convertească sau să proceseze fișiere audio și video.Acum poți pur și simplu să te muți pentru a înțelegeNecesar pentru a utiliza eficient FFmpeglista de comenzi.Dacă nu știi multe despre el, îl poți folosi rapidCăutare Google Google.
În plus, poțiCometariu"secțiuneîntreabă-mă.Dacă aveți întrebări, îndoieli sau sugestii, puteți accesa caseta de comentarii și mă puteți contacta acolo.Aș fi bucuros să ajut.Acum știți cum să instalați FFmpeg pe un computer cu Windows 10 și sunteți înaintea multor utilizatori.Sper că te pot ajuta!


![Cum să vezi versiunea Windows [foarte simplu]](https://infoacetech.net/wp-content/uploads/2023/06/Windows%E7%89%88%E6%9C%AC%E6%80%8E%E9%BA%BC%E7%9C%8B-180x100.jpg)


