Aproape fiecare computer din această lume are o partiție EFI,Fie că este Mac, Ubuntu sau Windows (toate versiunile).
Partiția EFI conține fișierele necesare pentru a porni Windows, care va fi descris în detaliu în secțiunea următoare.Deci, reformatați Windows și nu puteți șterge partiția de sistem EFI sau ați actualizat Windows și sperați că vechile fișiere de sistem de recuperare și EFI au dispărut, dar nu pot.Trebuie să fi încercat să folosești Disk Management pentru a șterge partițiile din Windows fără succes!
Noi am inclusCum să ștergeți partiția de sistem EFI în pași simplighid, Dar, deși remedierea este ușoară, haideți să vă avertizăm în avans că există niște tocilari.
În plus,Partiția EFI conține fișiere de sistem importante și nu poate fi ștearsă doar pentru a crește spațiul liber pentru Windows.
Nu vă faceți griji, vom explica totul despre partițiile de sistem EFI și când le puteți șterge în secțiunea următoare.
Ce este o partiție de sistem EFI?
O partiție de sistem EFI (sau pe scurt ESP) este o partiție pe un dispozitiv de stocare (hard disk sau alt dispozitiv de pornire) care este creată pentru prima dată când este instalat orice sistem de operare (Mac, Windows etc.).Această partiție conține fișiere de care sistemul de operare are nevoie înainte de a putea fi pornită (pornită), cum ar fi încărcătoare, drivere de dispozitiv, utilitare de sistem etc.
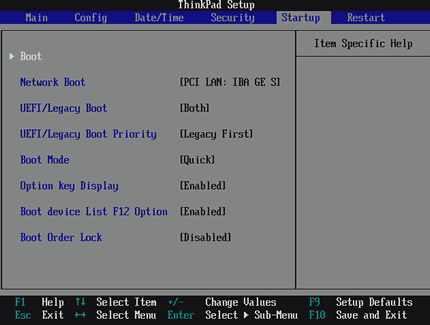
UEFI (Joint Extensible Firmware Interface) este cea mai recentă versiune de EFI și înlocuiește BIOS-ul folosit în Windows mai vechi (poate ați auzit de el).Deci, dacă computerul dvs. are un BIOS, acesta nu are EFI (sau UEFI) și invers.
Până acum, majoritatea oamenilor trebuie să știe că BIOS-ul nu va cauza probleme și nu poate încerca sau modifica BIOS-ul, deoarece ar putea distruge Windows.
Același lucru este valabil și pentru partiția de sistem EFI.Nu vă faceți griji, puteți elimina în siguranță EFI, cu excepția cazului în care reinstalați sistemul de operare, puteți elimina în siguranță Windows-ul pe care îl utilizați în prezent, altfel va face sistemul de nepornit.
În secțiunea următoare, oferim câteva scenarii, ar trebui sau nu ar trebui să ștergeți partiția de sistem EFI.
Când se poate și când nu poate elimina EFI?
Partiția de sistem EFI este o partiție protejată de sistem (protecție împotriva ștergerii accidentale).Aceasta înseamnă că nu poate fi șters sau formatat doar prin Gestionarea discurilor.Acesta este ceea ce veți vedea când încercați să îl ștergeți.
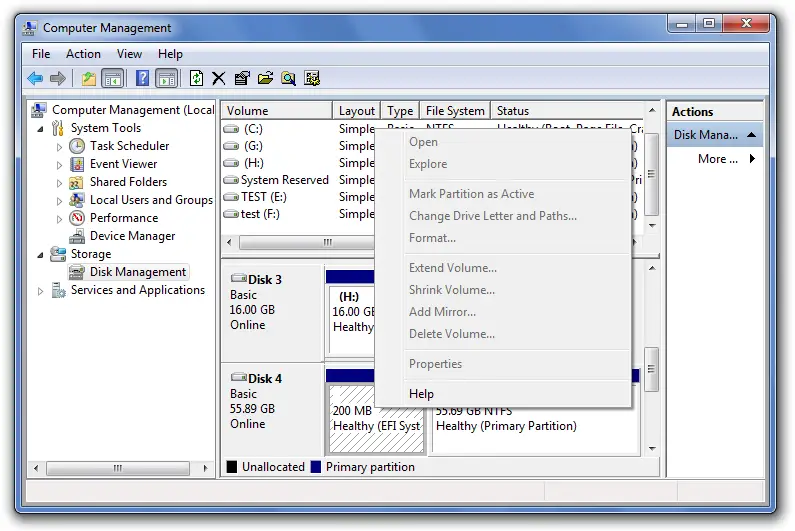
Diagrama de mai jos ilustrează procesul de pornire a computerului în raport cu ceea ce se întâmplă atunci când partiția de sistem EFI lipsește.Imaginea este specifică BIOS-ului, dar UEFI este aproximativ același.
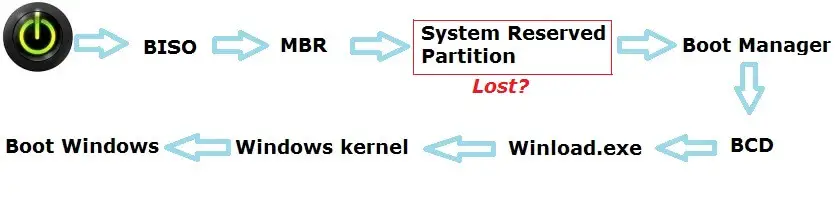
Prin urmare, nu veți putea porni Windows.Există un software terță parte (menționat în secțiunea următoare) prin care fișierele EFI șterse pot fi recuperate.De asemenea, puteți reinstala Windows (sau alt sistem de operare), care va crea automat o nouă partiție EFI.
Sunt menționate cazuri obișnuite în care partiția EFI poate fi eliminată în siguranță, dar nu este singura, nu ezitați să lăsați comentariile dacă aveți întrebări.Vom fi bucuroși să vă ajutăm!
- Dispozitivele de stocare externe bootabile, cum ar fi pen drive-urile sau hard disk-urile externe, pot fi eliminate sau formatate folosind această metodă.Când un dispozitiv de stocare devine bootabil, dispozitivul nu poate fi utilizat în scopuri de stocare.Este posibil ca dispozitivul dvs. de stocare bootabil să nu fie recunoscut de sistemul de operare, așa că utilizați această metodă pentru a-l reformata.
- Pentru sistemele dual boot sau care au mai multe partiții EFI din cauza migrării sistemului (trebuie să fiți absolut sigur), dacă utilizați Windows sau utilizați Windows cu alt sistem de operare, puteți elimina EFI asociat cu alt sistem de operare (nu Windows) Partiționarea cu ajutorul acest ghid.
- Dacă ați actualizat Windows de la o versiune majoră la alta (de exemplu, de la Windows 8 la Windows 10), este posibil ca fișierele nedorite de sistem învechite să ocupe spațiu pe hard disk.De obicei, veți fi anunțat despre fișierele vechi Windows care pot fi șterse.Dacă nu primiți o notificare, faceți clic dreapta pe unitatea pe care este instalat Windows (de obicei, unitatea C).Apoi faceți clic pe Proprietăți, apoi pe Curățare disc și așteptați ca sistemul să scaneze fișierele nedorite.Ei bine, în acest caz, nu trebuie să ștergeți partiția de sistem EFI, deoarece Windows sortează fișierele învechite într-un folder nou și puteți alege să o păstrați sau să o ștergeți
Orice alte cazuri care nu sunt menționate mai sus, vă rugăm să consultați un expert înainte de a încerca să eliminați partiția de sistem EFI.Următoarea secțiune va acoperi pașii pentru ștergerea partiției EFI din Windows.
Cum să ștergeți partiția EFI
în a noastrăcontinuainainte de,Amintiți-vă că ștergerea unei partiții EFI este același lucru cu formatarea unei partiții.Dacă dispozitivul extern (cum ar fi un pen drive) ar fi formatat complet, veți pierde toate fișierele stocate în acea partiție.Această metodă este utilă și atunci când Windows nu recunoaște dispozitivul extern.
Vom folosi puternicele comenzi Command Prompt pentru a efectua această sarcină.
Mai întâi, deschideți Disk Management căutând Disk Management în bara de activități sau faceți clic dreapta pe butonul Start și selectați Disk Management.Acum, identificați partiția de disc pe care doriți să o ștergeți și notați numele și dimensiunea acesteia (reconfirmați partiția!).Vă rugăm să urmați pașii de mai jos:
***Notă: scoateți sau ștergeți toate dispozitivele de stocare înainte de a continua.De asemenea, imaginea poate fi diferită din cauza diferitelor versiuni de Windows, dar funcționează bine.***
1. înÎn modul administrator, Făcând clic dreapta pe butonul StartDeschisPrompt comandă,Apoi selectați „Command Prompt (Admin)” sau căutați „Command Prompt” în bara de activități, apoi faceți clic dreapta pe Command Prompt și selectați „Run as administrator”.
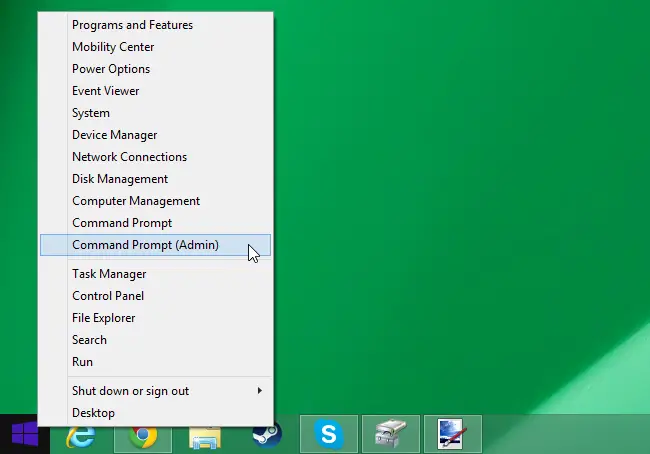
2. introduce diskpart , apoi apăsați Enter.Aceasta va porni instrumentul de partiționare a discului, care poate fi accesat numai în modul elevat (admin).
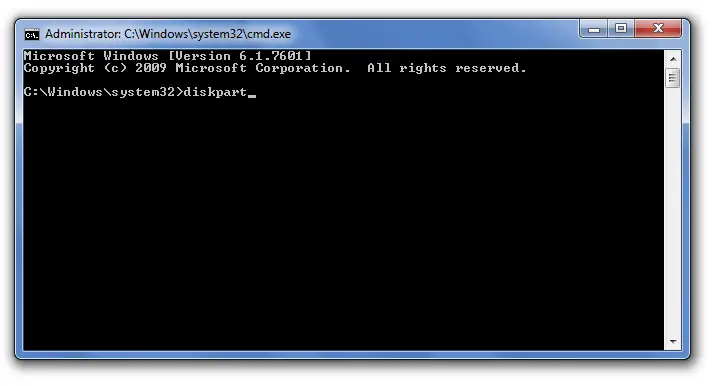
3. Acum, tastați „ lista de discuri "(Listează discuri), apoi apăsați Enter.Aceasta va afișa toate dispozitivele de stocare atașate la computer cu partițiile.
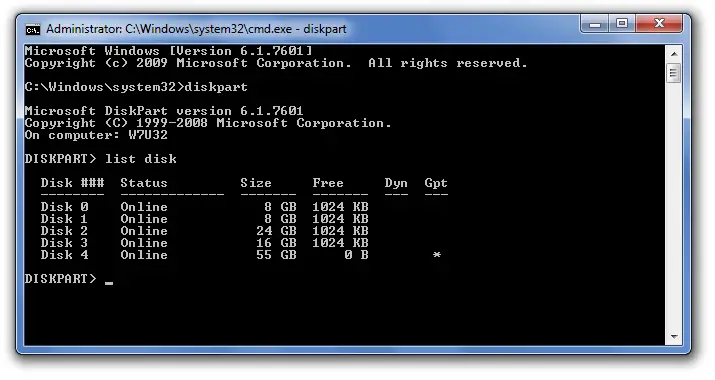
4. În acest pas, vom selecta partiția de disc de șters.Acum luați nota în care ați scris numele și dimensiunea partiției.introduce" selectați discul # ” (de exemplu, selectați Disk 4) și apăsați Enter.
Pentru a confirma din nou, introduceți „ lista de discuri "(Listează discuri) și apăsați Enter, care va afișa un asterisc înaintea numelui discului.
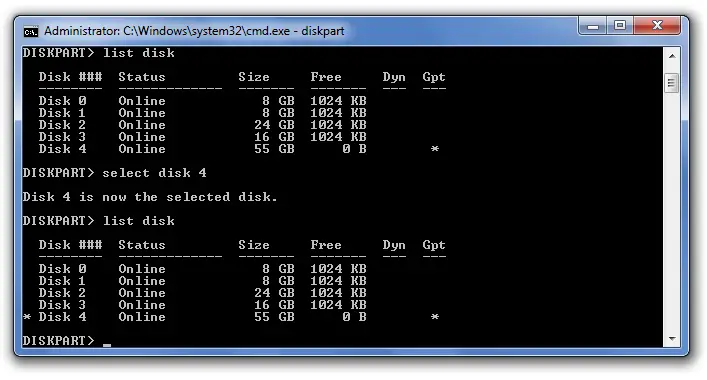
5. În cele din urmă, apăsați pe „A curăța, apoi intrați.Felicitări!Aceasta vă va șterge partiția.
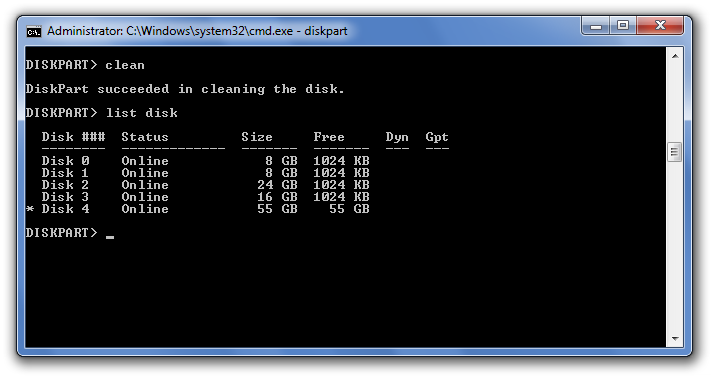
Easeus, o aplicație terță parte pentru a șterge partiția EFI
Pentru cei care nu sunt mulțumiți de promptul de comandă, Easeus Partition Master este cea mai bună alegere, deoarece are o interfață de utilizator ușor de înțeles și oferă opțiuni avansate pentru gestionarea partițiilor și stocării.Oferă o încercare gratuită pentru utilizatorii începători.Puteți șterge partițiile cu doar câteva clicuri.De asemenea, oferă opțiuni de recuperare pentru fișierele șterse.
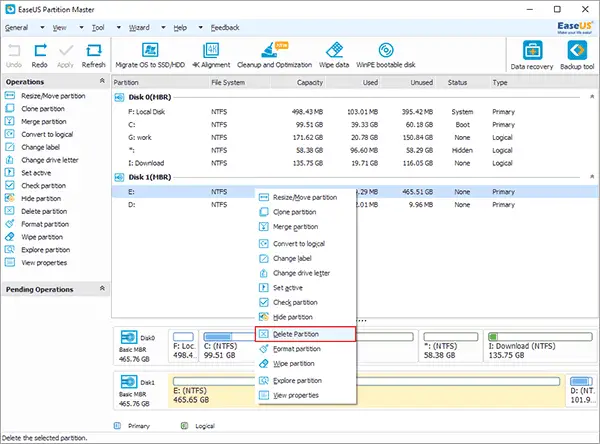
concluzie
Sper că citiți acest ghid cu precauție extremă, deoarece multe dintre conținutul acestui tutorial poate merge prost și vă poate distruge computerul sau dispozitivul de stocare.Felicitări, ați șters cu succes partiția EFI din Windows!Acum ar trebui să atribuiți o nouă partiție pentru ao utiliza.
Acest tutorial nu este foarte avansat și nu este vorba doar despre proces, ci și despre cazurile în care lucrurile pot merge prost, așa că vă recomandăm să obțineți îndrumări de specialitate înainte de a-l încerca.Pentru ghiduri Windows mai avansate, marcați-ne!


![Cum să vezi versiunea Windows [foarte simplu]](https://infoacetech.net/wp-content/uploads/2023/06/Windows%E7%89%88%E6%9C%AC%E6%80%8E%E9%BA%BC%E7%9C%8B-180x100.jpg)

