Dar ce sunt fișierele temporare?Eliminarea lor va cauza probleme?
Acestea sunt întrebări valide.Sistemele de operare și alte programe folosesc fișiere temporare pentru a stoca datele temporare de care au nevoie pentru a funcționa corect.De obicei, aceștia sunt responsabili pentru editarea utilizatorilor.Din cauza acestor fișiere, pot fi efectuate funcții precum anularea.Ele pot fi, de asemenea, folosite ca memorie virtuală pentru programe, deoarece eliberează RAM pentru alte aplicații.Această memorie este de obicei ștearsă automat, dar uneori nu este eliminată din cauza unei erori de program sau de sistem.Aceste fișiere sunt de obicei inofensive, dar pot ocupa mult spațiu în timp.
Deci da, este complet sigur să ștergeți fișierele temporare din sistemul dumneavoastră.Acum să învățăm cum să o facem.
Cum să ștergi fișierele temporare în Windows 10?
Există mai multe metode pe care le puteți folosi pentru a șterge fișierele temporare în Windows 10.Sunt destul de simple și puteți folosi oricare dintre ele pentru a elibera spațiu de stocare.
Metoda 1: Utilizați Disk Cleanup pentru a șterge fișierele temporare
De fapt, este un instrument de curățare care a făcut parte din sistemul de operare Windows de mult timp de la Windows 98.Acest instrument este răspunsul la „Cum să ștergeți fișierele temporare în Windows 10”.Acesta este un instrument foarte drăguț, deoarece nu curățează doar fișierele temporare ale sistemului de operare Windows 10.De asemenea, poate curăța cache-ul browserului de Internet și cache-urile altor aplicații.Vă recomandăm să efectuați această verificare cel puțin o dată pe lună.Pentru a utiliza acest instrument, trebuie doar să urmați pașii de mai jos.
- În primul rând, deschideacest calculator.
- Faceți clic dreapta pe unitatea pe care este instalat Windows 10 și selectați „Atribute".În cazul meu, a fost pe disc local (C:).
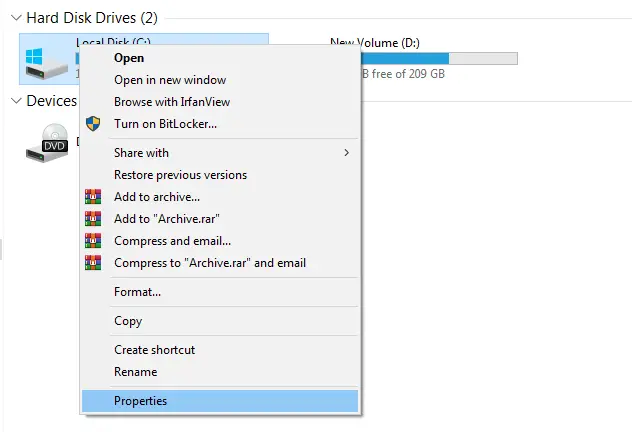
- În colțul din dreapta jos al capacității, puteți găsi opțiunea „Curățare disc”.apasă-l.
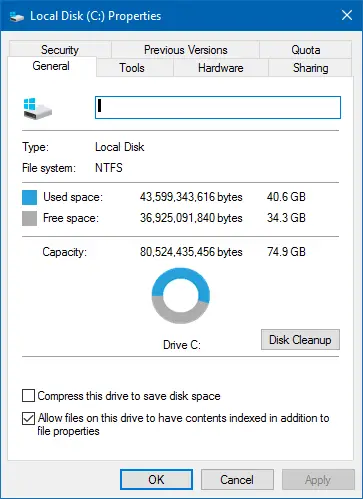
- Disk Cleanup va calcula cât spațiu veți elibera.Acestea vor fi secunde sau minute;Depinde de sistemul dvs.
- După aceea, va fi afișată o listă cu locațiile temporare ale fișierelor.Puteți alege ce foldere să ștergeți.Rețineți că acest lucru este permanent, dar fișierele temporare nu sunt foarte importante.
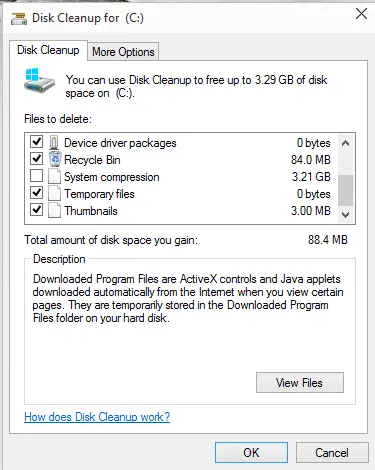
- Apăsați OK pentru a începe.
- Vă rugăm să așteptați câteva secunde sau minute, deoarece acest lucru depinde din nou de computerul dvs.
Atunci du-te.Toate fișierele temporare de pe computerul tău cu Windows 10 vor fi șterse și vei avea mai mult spațiu liber.
Metoda 2: Ștergeți fișierele temporare folosind setările din Windows 10
Este, de asemenea, o modalitate ușoară de a scăpa de aceste fișiere temporare care aglomerează spațiul.Doar urmați pașii de mai jos.
- lansareînființat,apoi selectațisistem.
- Selectațidepozitare, puteți vedea spațiul de stocare.
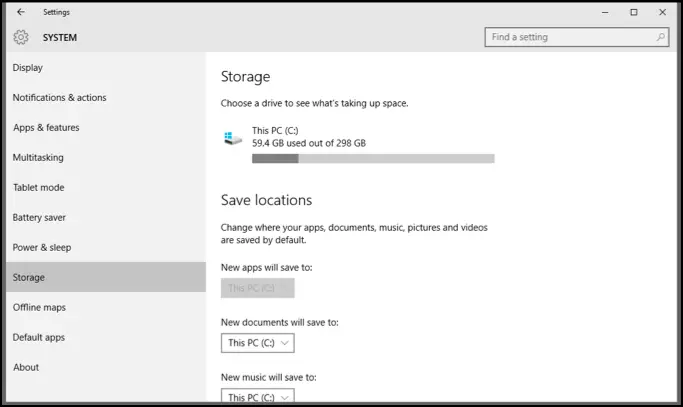
- clica subliniaEliberați spațiu acum Opțiuni.
- Veți vedea o listă de locații de fișiere inutile.Verificați tot ce doriți și, dacă aveți ceva anume, debifați-l.
- În partea de sus a tuturor acestor fișiere temporare puteți găsi „Sterge fisierelebutonul ”..Apăsați această tastă și fișierele dvs. temporare vor fi șterse.
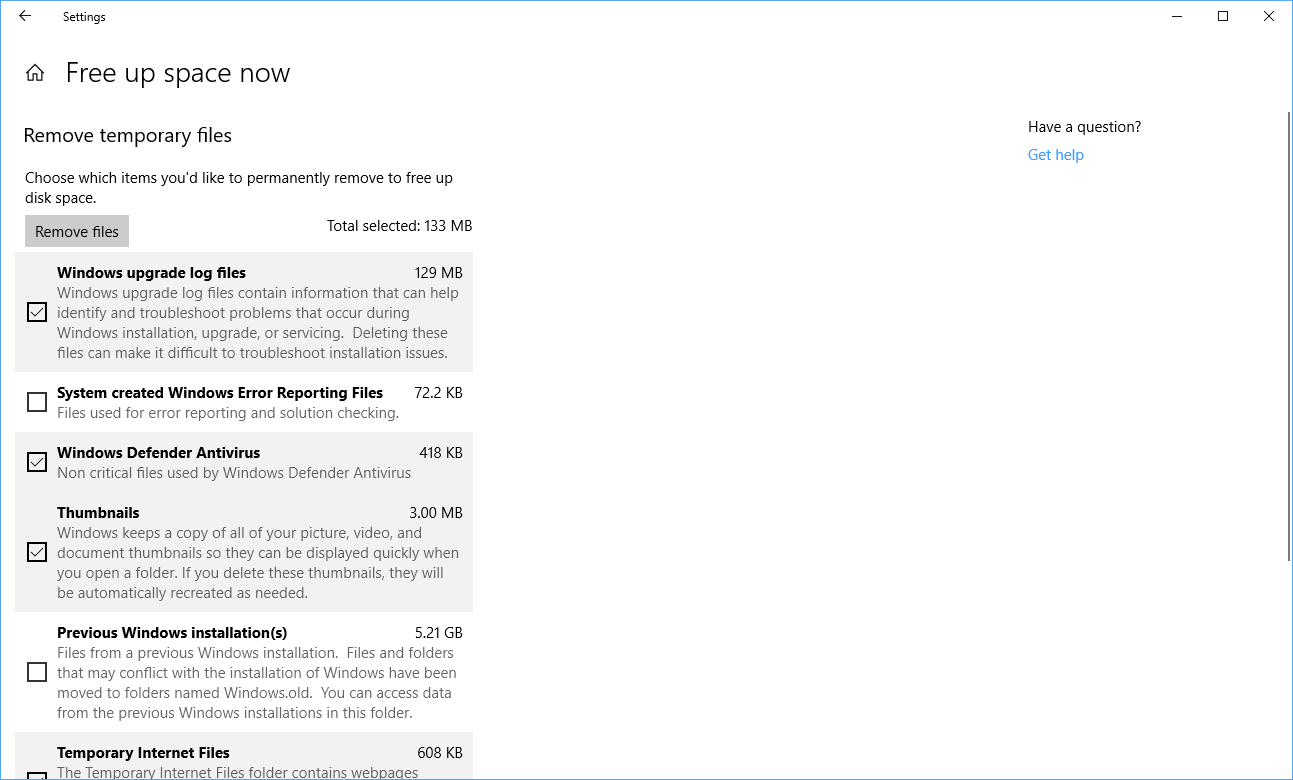
Alternativ, puteți și activasimțul stocării,astfel încât Windows 10 să poată șterge automat aceste fișiere temporare.De asemenea, vă curăță coșul de reciclare dacă a fost lăsat timp de treizeci de zile.În plus, puteți programa curățări de disc.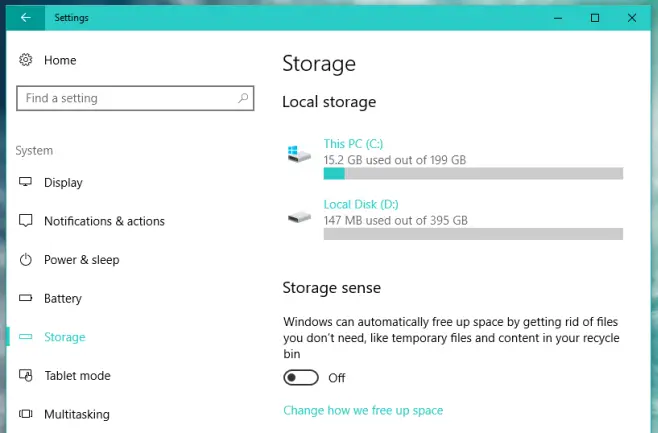
Metoda 3: Ștergeți din folderul temp
Acesta este modul clasic de a elimina fișierele temporare.Există două foldere în Windows 10 care stochează fișiere temporare.Unul stochează fișiere temporare obișnuite, în timp ce celălalt stochează fișierele temporare curente specifice utilizatorului.Vă vom oferi pașii pentru ambele.
- Mergi la "acest computer",Apoi selectați unitatea în care doriți să instalați sistemul de operare.
- dublu clickferestre dinfolder și deschidețiTemppliant.
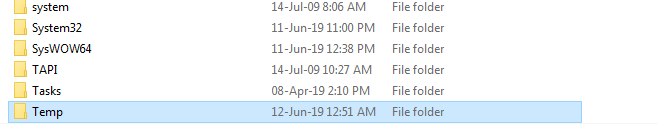
- prin apăsareaCtrl + A selectează tot,Apoi apăsați Delete.
- Veți întâlni un dialog că acest fișier nu poate fi șters.sari peste ele.Acest lucru se întâmplă atunci când fișierul este încă folosit de un program sau de Windows 10.
- Acum apăsați simultanferestre din和Rpentru a deschide caseta de dialog Run.
- introduce%temp% , apoi apăsați OK.

- Veți fi dus în folderul din locația C:UsersMisterXAppDataLocalTemp.Selectați toate fișierele de acolo și ștergeți-le.
- Dacă întâlniți fișiere care nu pot fi șterse, omiteți-le.
Metoda 4: Ștergeți fișierele temporare folosind CMD
Dacă doriți să știți cum să faceți acest lucru folosind promptul de comandă, vă rugăm să ne contactați.Doar folosiți pașii de mai jos.
- Apăsați Windows + R pentru a lansa dialogul Run.
- Tastați cmd și apăsați Enter.
- La promptul de comandă, introduceți comanda rd %temp% /s /qși apăsați Enter./s și /q sunt parametri utilizați pentru a șterge toate subfolderele și, respectiv, pentru a suprima promptul de confirmare.

- Dacă acest lucru pare să nu funcționeze, introduceți comanda rd "C:UsersMisterXAppDataLocalTemp" /s /q.Asigurați-vă că calea este inclusă între ghilimele, apoi înlocuiți MisterX cu numele dvs. de utilizator.

Dacă doriți, puteți crea și un applet care vă scutește de problemele de a tasta de fiecare dată.Doar tastați comanda la pasul 3 din Notepad.Salvați-l ca fișier .BAT.Doar deschideți-l pentru a rula comanda.
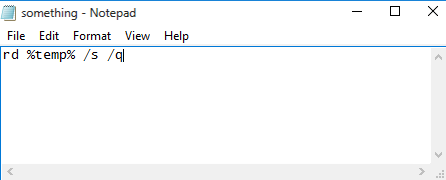
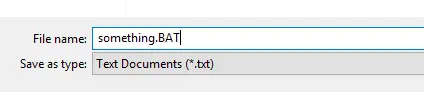
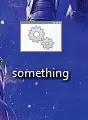
Metoda 5: Instalați aplicații terță parte
Aceste utilitare dedicate vor curăța fișierele nedorite din Windows 10, inclusiv fișierele temporare.Dacă nu vă deranjează să instalați aplicații suplimentare, mergeți mai departe.În general, sunt ușor de utilizat.Advanced System Optimizer și CCleaner sunt opțiuni bune.PoțiAici和 Aici respectivdescărcați-le .
ultimele cuvinte
Deci, iată cinci metode pe care le puteți folosi pentru a șterge fișierele temporare.Dacă aveți întrebări sau doriți să împărtășiți alte metode, vă rugăm să folosiți secțiunea noastră de comentarii.


![Cum să vezi versiunea Windows [foarte simplu]](https://infoacetech.net/wp-content/uploads/2023/06/Windows%E7%89%88%E6%9C%AC%E6%80%8E%E9%BA%BC%E7%9C%8B-180x100.jpg)

