Windows 10 are un sistem mai bun pentru a face copii de siguranță ale fișierelor și setărilor dvs. decât orice sistem de operare Windows anterior.Există mai multe opțiuni pentru a vă proteja datele și pentru a vă asigura că nu se pierde nimic în cazul unei erori.
Acest lucru vine cu prețul spațiului prețios pe disc folosit de fișierele de rezervă uriașe.Dacă te străduiești să instalezi ceva care necesită mult spațiu, poate că este timpul să vezi de câtă copie de rezervă mai ai nevoie.De obicei, rareori aveți nevoie de mai multe imagini de disc pentru a restaura fișiere sau setări.
Acest articol vă va arăta 4 moduri de a șterge fișierele de rezervă, păstrând în același timp controlul deplin asupra a ceea ce păstrați și ștergeți.
Gestionați spațiul de rezervă
Acesta este un instrument încorporat care vă ajută să gestionați spațiul pe care îl ocupă copiile de rezervă.
- clicstart>înființat, apoi apasaActualizări și securitate, apoi selectațiBackup.
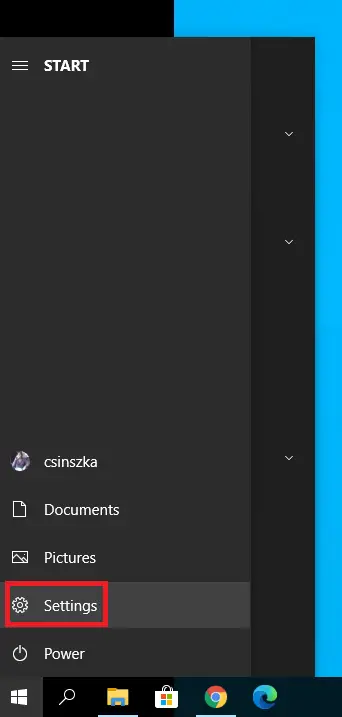
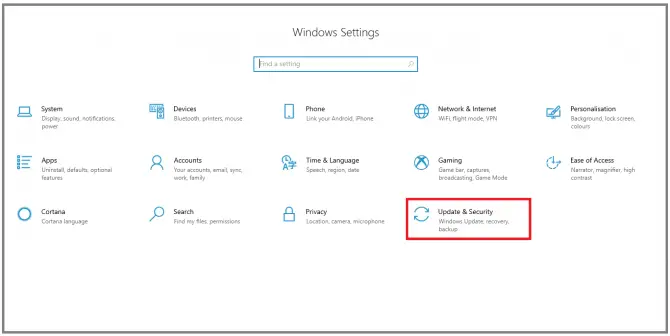
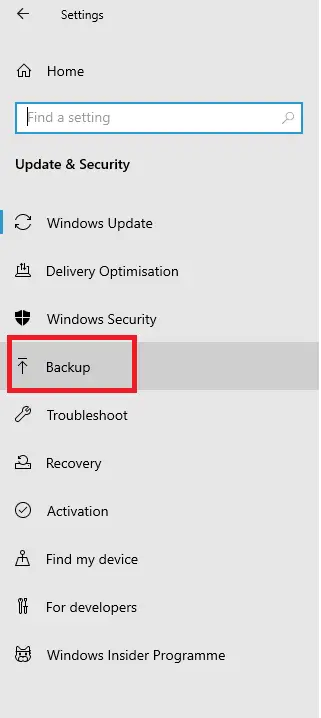
-
- înBackupjos, faceți clicAccesați Backup și restaurare (Windows 7).
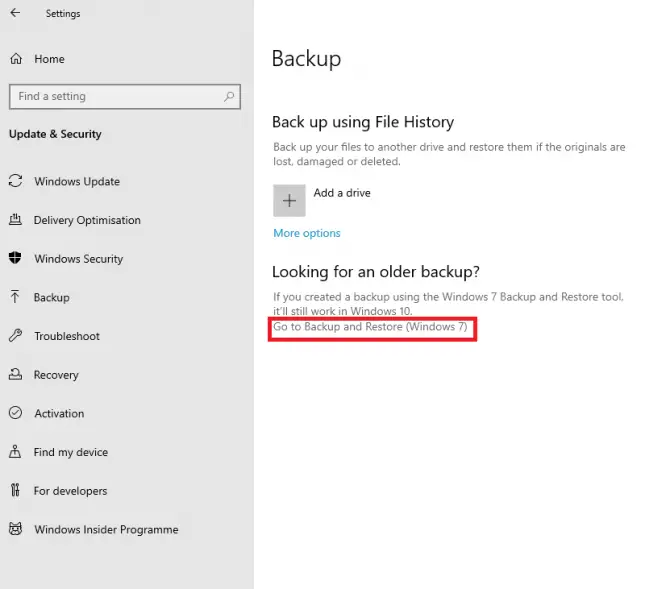
-
- înBackupjos, faceți clicspatiu de management.
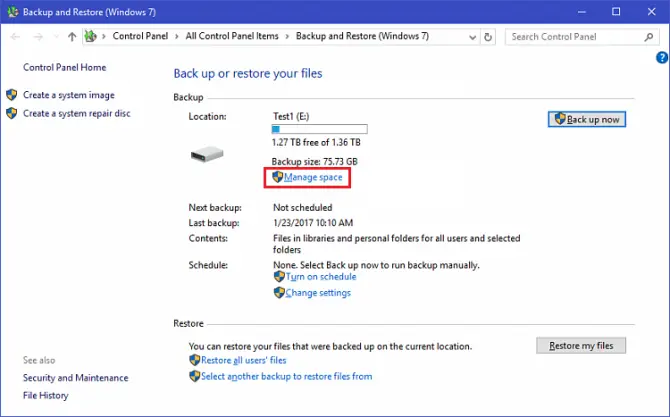
- va apărea fereastra Gestionați spațiul pe disc de backup din Windows”.clicVizualizați copiile de rezervă.
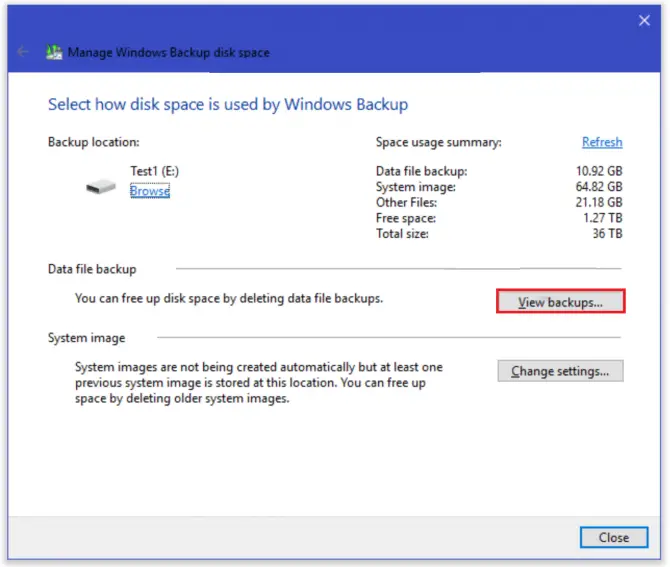
-
- Aici puteți selecta perioada de timp din care să ștergeți copiile de rezervă.
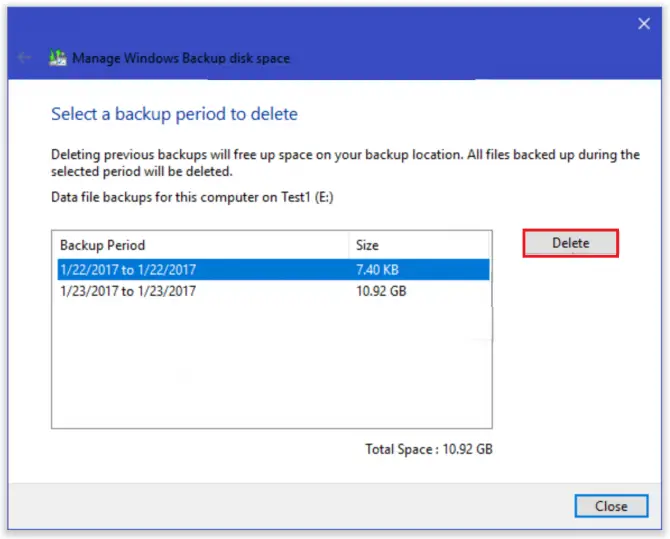
Cu toate acestea, nu este singura modalitate de a elibera mai mult spațiu pe disc.Citiți mai departe pentru a afla mai multe despre cum să ștergeți istoricul fișierelor.
ștergeți istoricul fișierelor
Windows 10 are o funcție încorporată pentru a salva fiecare fișier la intervale prestabilite și pentru a-l salva permanent.Acest lucru este inutil și greoi.
- în bara de căutareTip "Control, apoi faceți clic pe „Deschis" a începepanou de control.
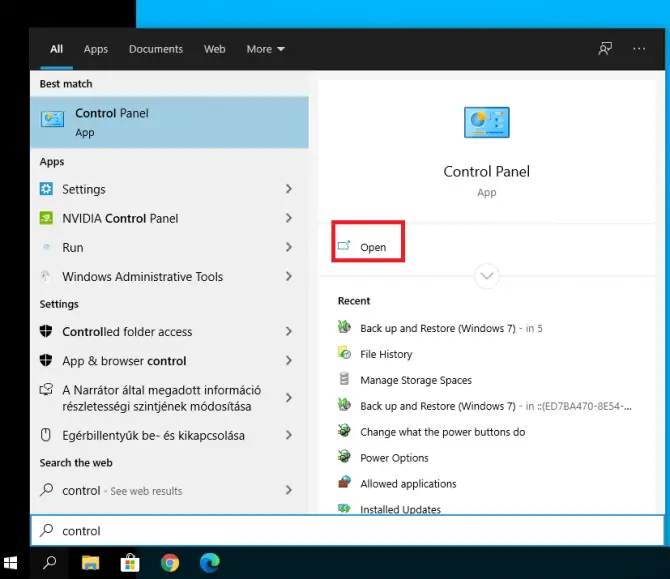
-
- SelectațiUtilizați Istoricul fișierelor pentru a salva copii de rezervă ale fișierelor.
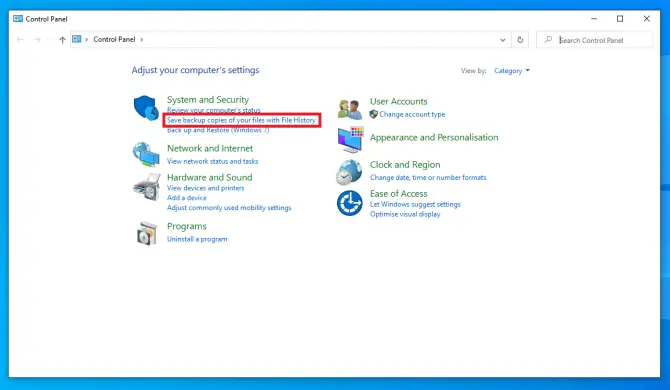
- clicsetari avansate.
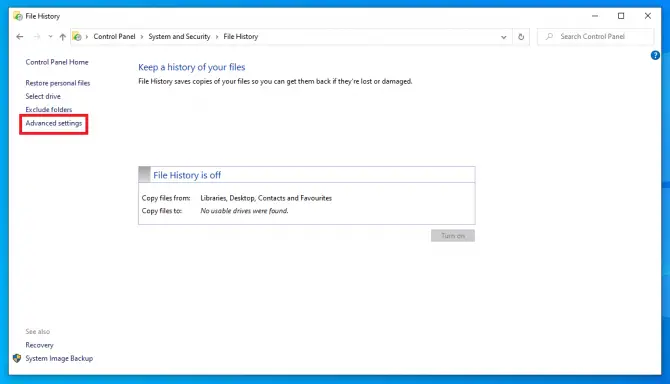
-
- Aici puteți alege cât de des doriți să salvați versiunile fișierelor și cât timp doriți să le păstrați.Dacă doriți să vă asigurați că istoricul fișierelor nu vă blochează hard diskul, atunciPână când este nevoie de spațiu, este o configurație bună.Faceți clic când ați terminatsalvează modificările.
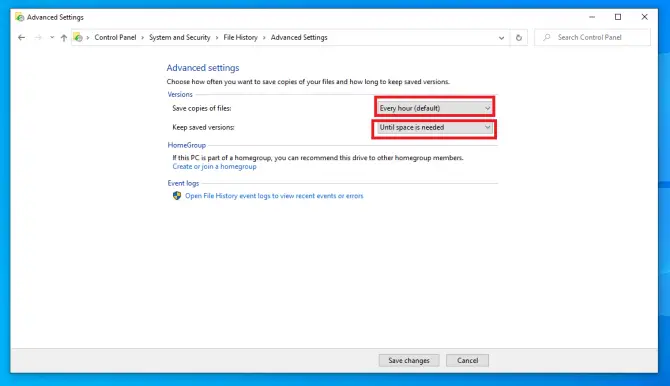
- Puteți descărca și de peferestre din > setări cont > BackupAccesați setările istoricului fișierelor.presamai multe opțiuni.
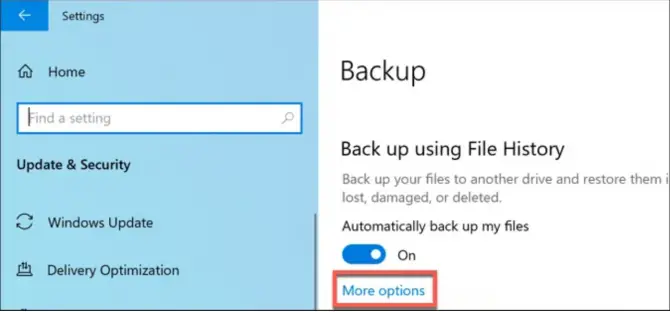
-
- De asemenea, puteți utiliza drive și apăsați Stop pentruOpriți funcția th3.
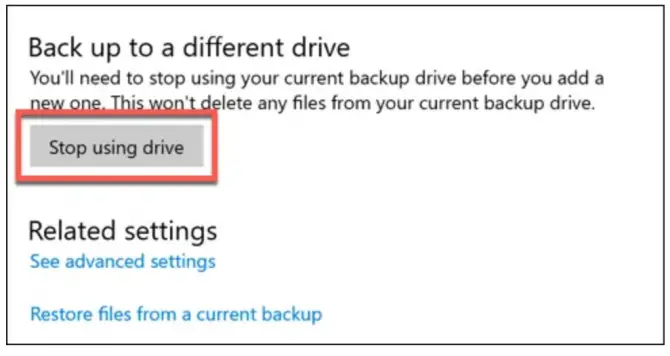
- Dacă aveți nevoie de spațiu imediat, faceți clic dreaptastartpictograma și selectațiWindows PowerShell (admin).Aceasta va deschide o fereastră PowerShell.
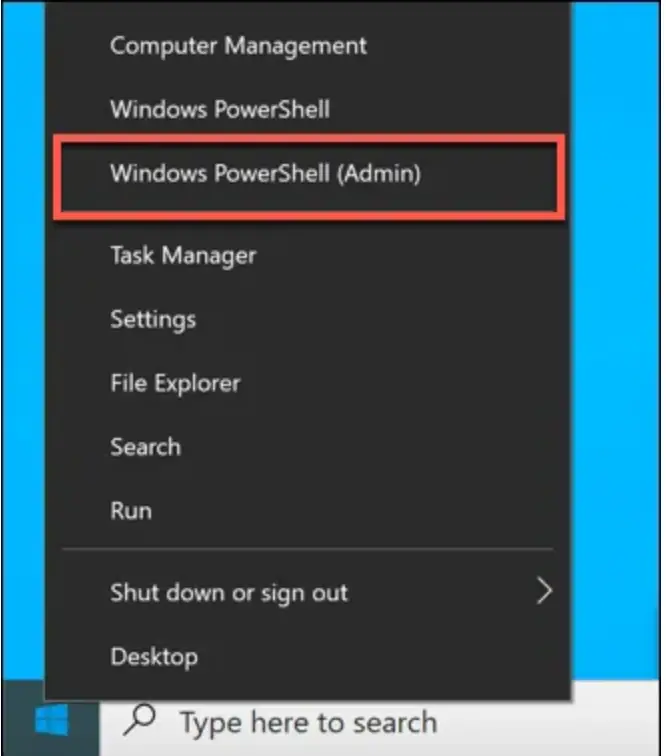
-
- Tip " fhmanagew.exe -cleanup 0 ” pentru a șterge toate copiile de rezervă, cu excepția celor mai recente.0 este numărul de zile pe care doriți să le păstrați (introduceți 30 pentru a șterge tot ce este mai vechi de o lună, 365 pentru a șterge tot ce este mai vechi de un an etc.).
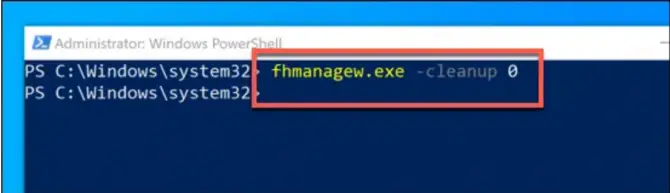
ștergeți punctul de restaurare
Fișierele nu sunt singurele date care pot înfunda o unitate.Punctele de restaurare sunt imagini complete ale sistemului dvs. și, deși se pot dovedi foarte utile, ocupă și spațiu.
- presaferestre din + RDeschideți aplicația de rulare și tastați „ protecția proprietăților sistemului ” și apăsațiIntroduce cheia.
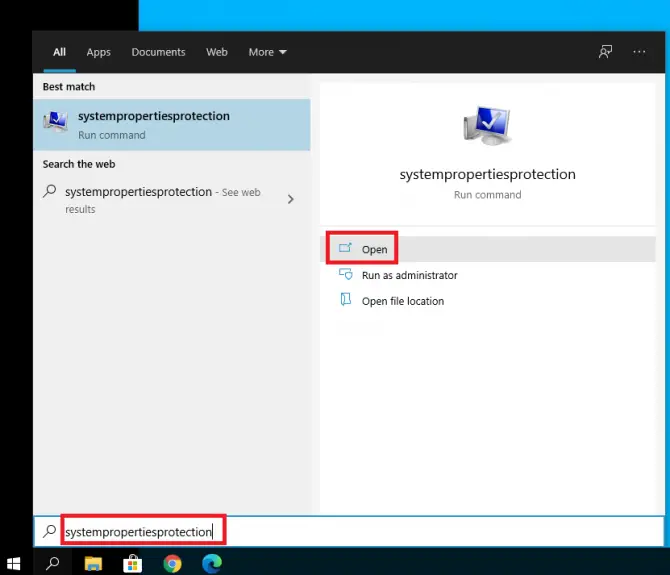
-
- În fereastra care apare, accesațiprotectia sistemuluifila, apoi apăsațiConfigurare.
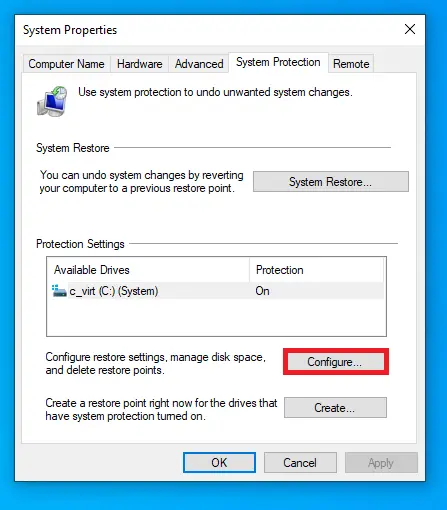
-
- Aici puteți dezactiva sau activa protecția sistemului (acesta este procesul de creare periodică a punctelor de restaurare a sistemului).Puteți șterge folosindbutonȘtergeți toate punctele de restaurare.De asemenea, puteți maximiza utilizarea datelor prin mișcarea glisorului.
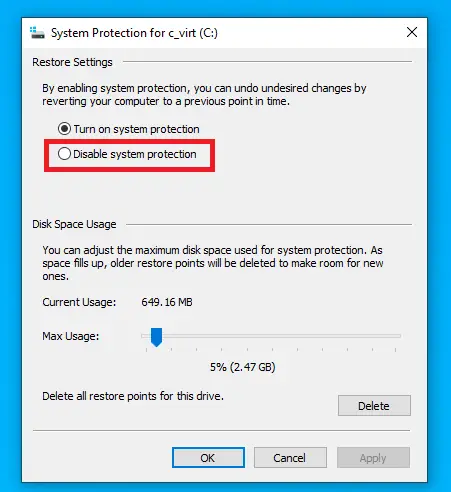
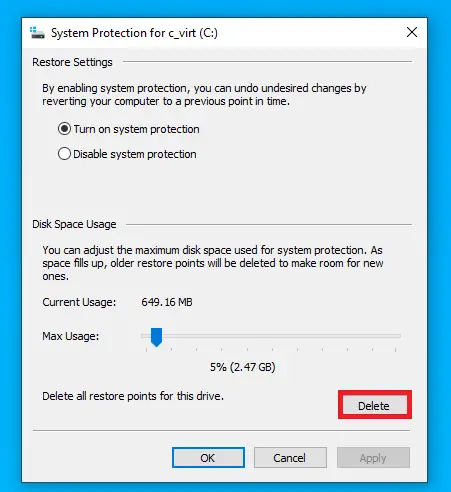
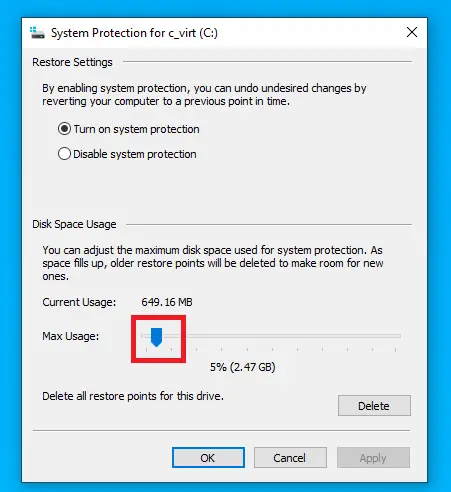
-
- presaOKSalvează setările.
Ștergeți folderul Windows.old
De fiecare dată când Windows 10 este actualizat, este creat un folder Windows.old pentru a păstra fișierele de instalare vechi.Dacă sunteți sigur că nu doriți să reveniți la această versiune, puteți elibera spațiu pe disc ștergând acest folder.
- presaferestre din + RDeschideți aplicația de rulare și tastați „ cleanmgr ” și apăsațiIntrați.
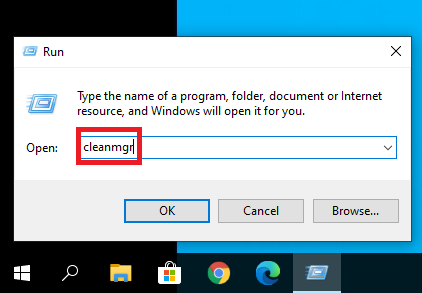
-
- înpop-upÎn fereastra Disk Cleanup, faceți clic peCurățați fișierele de sistem.
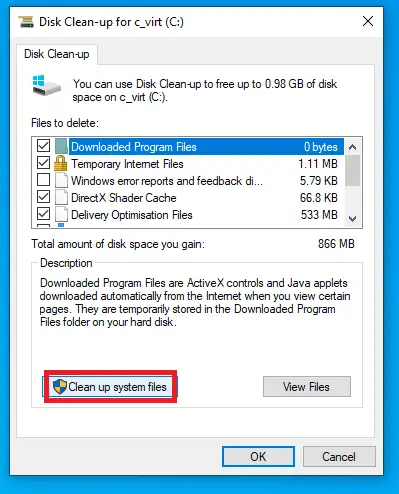
-
- care urmează să fie șters文件Selectați conținutul pe care doriți să îl ștergeți din listă.Asigurați-vă că selectațiinstalarea anterioară de Windows, apoi apăsațiOK.
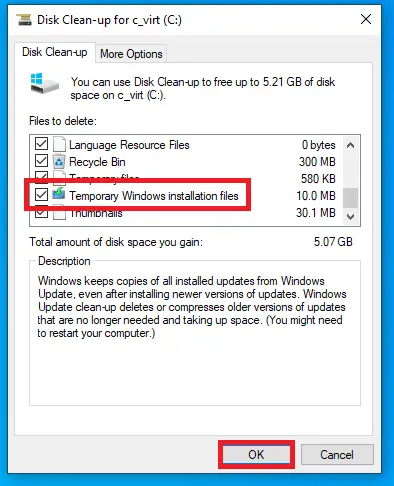
Acest lucru poate șterge câțiva gigaocteți de date de pe disc.
concluzie
Windows 10 este excelent în a vă proteja de pierderea datelor, dar oferă de fapt o modalitate de a șterge acele fișiere mari dacă nu aveți spațiu pe disc.Sperăm că acest lucru vă ajută.

![Configurați e-mailul Cox pe Windows 10 [folosind aplicația Windows Mail] Configurați e-mailul Cox pe Windows 10 [folosind aplicația Windows Mail]](https://infoacetech.net/wp-content/uploads/2021/06/5796-photo-1570063578733-6a33b69d1439-150x150.jpg)
![Remediați problemele Windows Media Player [Ghid Windows 8 / 8.1] Remediați problemele Windows Media Player [Ghid Windows 8 / 8.1]](https://infoacetech.net/wp-content/uploads/2021/10/7576-search-troubleshooting-on-Windows-8-150x150.jpg)
![Remediați eroarea de actualizare Windows 0x800703ee [Windows 11/10] Remediați eroarea de actualizare Windows 0x800703ee [Windows 11/10]](https://infoacetech.net/wp-content/uploads/2021/10/7724-0x800703ee-e1635420429607-150x150.png)






![Cum să vezi versiunea Windows [foarte simplu]](https://infoacetech.net/wp-content/uploads/2023/06/Windows%E7%89%88%E6%9C%AC%E6%80%8E%E9%BA%BC%E7%9C%8B-180x100.jpg)

