După conectarea la Windows 10, dacă întâlniți o fereastră în colțul din dreapta sus care spune „ Setări personalizate (nu răspund) ”) și blocat pe un ecran negru, vă rugăm să citiți cu atenție acest ghid pentru a vă ajuta să îl remediați.Ați ajuns blocat pe acest ecran negru, deoarece Windows Explorer nu pornește corect, așa că desktopul ajunge să se încarce foarte lent sau să nu se încarce deloc. 0
Această problemă apare cel mai adesea din cauza problemelor de actualizare.daca ai dreptateWindows Update colțul din stânga sus dupăcu "Personalizare (nu răspunde)"框 ecran negru bun venit, vă rog să nu vă fie frică.Mulți utilizatori s-au plâns la fel.
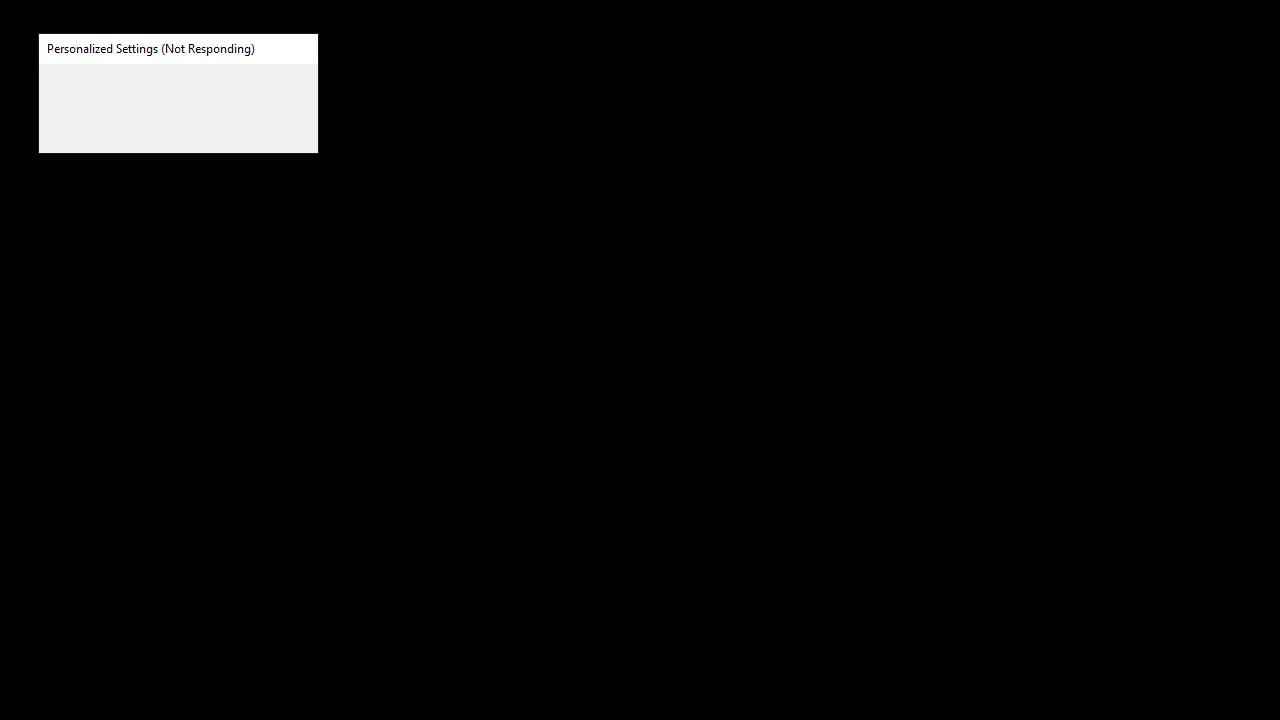
Task Manager face parte din Windows care vine preinstalat cu toate versiunile de Windows.A fost cunoscut anterior ca Windows Task Manager.După cum sugerează și numele, Managerul de activități este un instrument care oferă o privire de ansamblu asupra tuturor sarcinilor și proceselor care rulează pe sistemul dumneavoastră.Task Manager oferă, de asemenea, o prezentare generală a sarcinilor de fundal, inclusiv serviciile de fundal proprii ale Windows și serviciile de aplicații terță parte.Oferă informații detaliate despre proces și aplicare.
Aceste informații includ utilizarea CPU și RAM, utilizarea rețelei, utilizarea discului (citire/scriere), numărul de instanțe de proces și multe altele.De asemenea, puteți porni și opri servicii sau aplicații folosind Managerul de activități.Capacitatea de a opri un serviciu este utilă în cazul în care un serviciu sau o aplicație nu mai răspunde.Puteți forța oprirea serviciului folosind managerul de activități.Această problemă apare după Windows Update.Instalarea Windows Update declanșează o repornire.
Repornirea este importantă pentru o instalare completă a Windows Update.După repornirea sistemului după o actualizare Windows, Windows vă va cere să introduceți datele de conectare, după care veți vedea un ecran alb sau negru cu un mesaj Personalizare (Nu răspunde) în partea de sus.
De ce personalizarea dvs. nu răspunde?
Mai multe lucruri pot cauza această problemă.Primul și cel mai comun lucru care cauzează această problemă este că Exploratorul de fișiere nu va porni.Se pare că acest lucru este cauzat de Windows Update.
De aceea, acest lucru se întâmplă imediat după Windows Update.Al doilea lucru care ar putea cauza această problemă sunt driverele dvs. periferice.Cea mai recentă actualizare Windows (din cauza unei erori) nu a reușit să pornească driverele dispozitivului, provocând această problemă.Deci, deconectarea dispozitivului sau pornirea forțată a File Explorer înainte de repornire rezolvă de obicei problema.
Cum să remediați eroarea de personalizare care nu răspunde
Iată câteva metode eficiente care vă pot ajuta să rezolvați această eroare.
1.Deschideți File Explorer/Windows Explorer
Această problemă poate fi legată de faptul că File Explorer nu pornește corect.Deci, una dintre soluțiile pentru a scăpa de problemă este să lansați pur și simplu File Explorer.O modalitate de a deschide File Explorer este să deschideți Task Manager și să rulați o nouă sarcină de acolo.Ar trebui să puteți face acest lucru și pe ecranul Personalizare (Nu răspunde).Doar urmați pașii de mai jos pentru a deschide exploratorul de fișiere prin managerul de activități
- Apăsați și mențineți apăsat în același timp CTRL, SHIFT和 Esc cheie(CTRL+SHIFT+ESC) pentru a deschide Managerul de activități
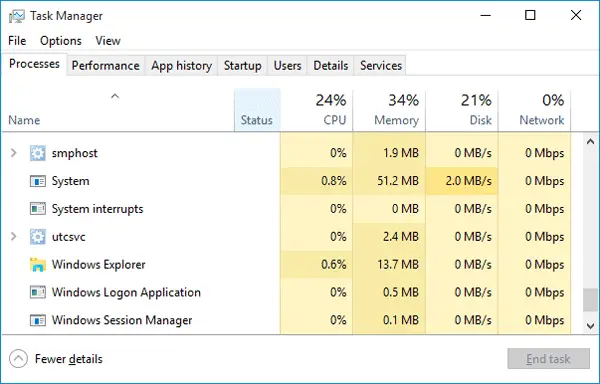
- clic 文件
- Selectați rulați o nouă sarcină
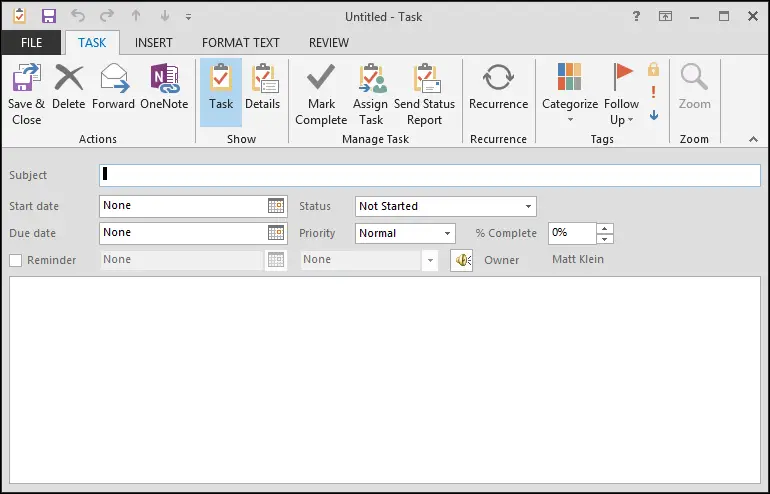
- tip manager de resurse , apoi apăsați Intrați
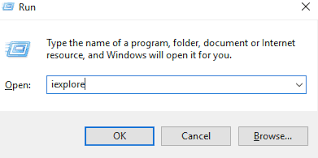
Acest lucru ar trebui să te ducă la desktop.Odată ajuns pe desktop, așteptați câteva minute, apoi reporniți și ar trebui să puteți ajunge la desktop fără probleme.
Notă:Dacă asta nu rezolvă problema sau nu puteți porni File Explorer, deschideți din nou Task Manager.În fila Procese, faceți clic dreapta pe File Explorer și selectați End Task.Este posibil să observați un mesaj (Nu răspunde) lângă File Explorer.Odată terminat, urmați pașii indicați mai sus și bifați caseta.
2.reporniți computerul
- Pe tastatură, apăsați Ctrl, Alt和 De cheie.
- În colțul din dreapta jos al ecranului, faceți clic butonul de pornire,

apoi selectați Repornire. - Sper că desktopul tău pornește normal de data aceasta.Dacă nu, continuăFix 2.
3.Ștergeți fișierele din Regedit
Rețineți că orice modificare făcută în regedit trebuie să vină cu un avertisment pentru a evita alte probleme.
- Pe tastatură, apăsațiTasta pentru logo Windowssi intraregedit, apoi faceți clic dreapta regeditși apăsațirulat ca administrator.Apăsați DaCând vi se cere verificare.
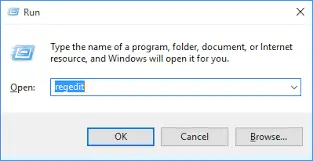
- Verificați și faceți dublu clicHKEY_LOCAL_MACHINE > SOFTWARE > Microsoft > Configurare activă > instalat
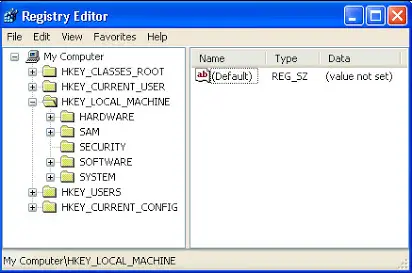 componente.3.Click dreapta ultimul dosar,apoi apăsați"export"pentru a face o copie de rezervă a fișierului.
componente.3.Click dreapta ultimul dosar,apoi apăsați"export"pentru a face o copie de rezervă a fișierului.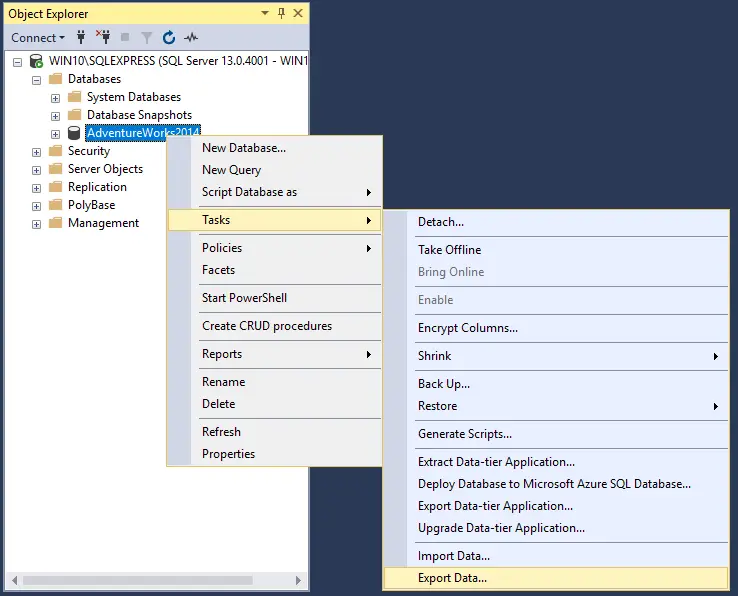 Dacă această soluție nu rezolvă problema, poate doriți să importați fișierul pentru a restabili copia de rezervă.
Dacă această soluție nu rezolvă problema, poate doriți să importați fișierul pentru a restabili copia de rezervă. - Click dreapta ultimul dosar, apoi apăsați Șterge鍵.
- Reporniți computerul și vedeți dacă desktop-ul revine.
4.Reparați fișierele deteriorate
Motivul din spatele problemei ar putea fi coruperea fișierelor.Folosind această metodă, vom încerca să le reparăm.Urmați pașii de mai jos.
Pasul 1. Apăsați tasta siglă Windows de pe tastatură pentru a deschide meniul de pornire, apoi tastați cmd.Aici, faceți clic dreapta în rezultatePrompt comandă, apoi selectați rulat ca administrator.
Pasul 2. În fila Prompt de comandă, scrieți următoarele și apăsați Enter:
SFC / scanare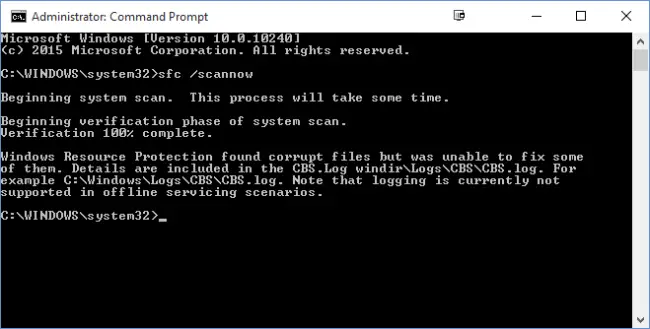 Pasul 3. După pasul 2, scanarea va dura ceva timp pentru a repara fișierele deteriorate.dupa terminare, Repornire calculator.
Pasul 3. După pasul 2, scanarea va dura ceva timp pentru a repara fișierele deteriorate.dupa terminare, Repornire calculator.
Acest lucru ar trebui să facă treaba.Dacă problema persistă, încercați următoarea metodă.
5.scanează discul
Problemele sistemului de fișiere sunt la fel de problematice pentru că Personalizarea nu răspunde.Așa că verifică-l folosind următorii pași: -
presa Câștigă + E lansare Explorator de fișiere. în coloana din stânga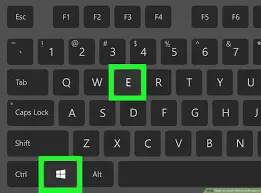 Faceți clic pe " acest calculator “.
Faceți clic pe " acest calculator “.
acum, din panoul din dreaptaClick dreaptaC Conducerea , apoi selectațiProprietăţi.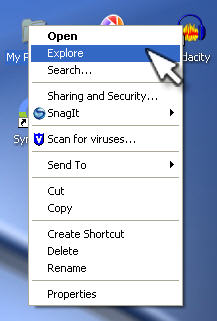 Să presupunem că C este unitatea de sistem de pe computer.Odată ce o fereastră este afișată, comutați la工具fila, apoi apăsați peo examinareAșezați înverificarea erorilor.
Să presupunem că C este unitatea de sistem de pe computer.Odată ce o fereastră este afișată, comutați la工具fila, apoi apăsați peo examinareAșezați înverificarea erorilor.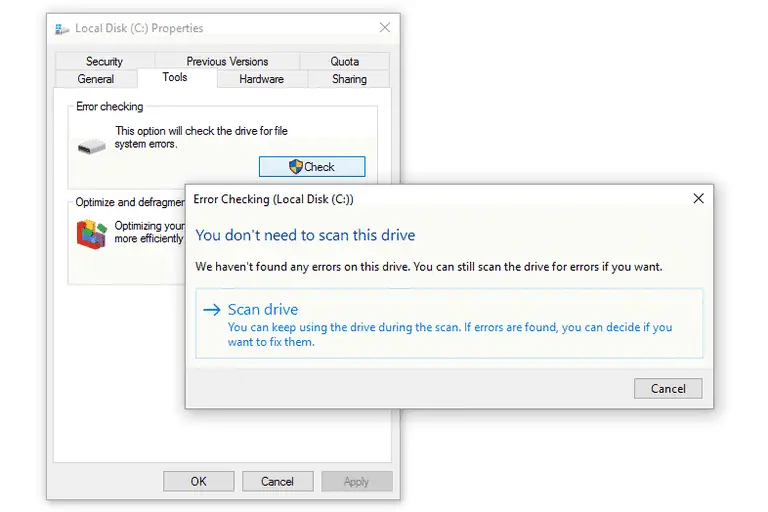 Odată terminat, reporniți-l pentru a vedea modificările.
Odată terminat, reporniți-l pentru a vedea modificările.
concluzie
Acestea sunt soluții posibile la această problemă „Personalizarea nu răspunde”.Sper că aceste metode vă pot ajuta să rezolvați această eroare.Vă rugăm să-mi spuneți în secțiunea de comentarii dacă aveți dificultăți în rezolvarea acestei erori.
Dacă mai aveți nevoie de ajutor, vă rugăm să ne anunțați în secțiunea de comentarii de mai jos și vă vom oferi o soluție cât mai curând posibil.


![Cum să vezi versiunea Windows [foarte simplu]](https://infoacetech.net/wp-content/uploads/2023/06/Windows%E7%89%88%E6%9C%AC%E6%80%8E%E9%BA%BC%E7%9C%8B-180x100.jpg)

