Windows 10Interfața de intrare și ieșire este frumoasă.Pe lângă faptul că arată cool, Windows 10 este simplu și ușor de utilizat.
fără îndoială,Windows 10的搜索funcția sauCortanaeste favoritul celor mai mari utilizatori.
Este inteligent și ușor de utilizat.Cu toate acestea, uneori căutarea în Windows 10 nu funcționează corect.Lucrurile au devenit foarte grele în această perioadă.Prin urmare, trebuie să știți cum să gestionați această situație.În acest articol, voi predaCum să remediați căutarea Windows 10 nu funcționeazăproblemă.
Dacă întâmpinați această problemă, ați ajuns la locul potrivit.voi trece5 moduri de a lucrate ajuta sa rezolvi problemele.sa incepem.
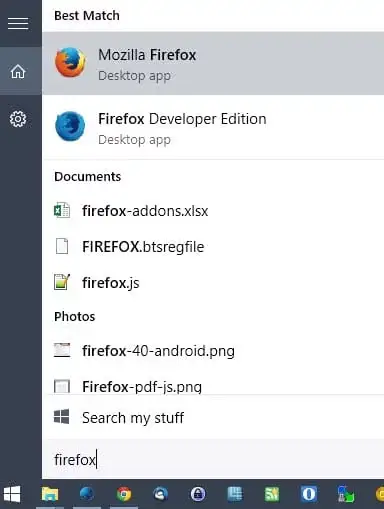
Cum să remediați căutarea Windows 10 nu funcționează
Când te bazezi foarte mult pe Cortana ca mine,Căutarea Windows 10 nu funcționeazăPoate fi foarte dureros.Deoarece nu veți putea găsi nimic folosind opțiunea „Căutare”, această problemă poate fi frustrantă pentru dvs.Aceste 5 soluții vă vor ajuta să remediați problema căutării Windows 10 care nu funcționează într-un mod foarte ușor.
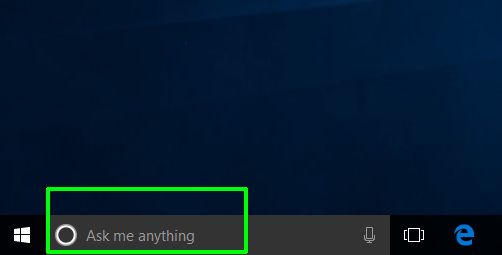
Notă:Înainte de a continua să încercați cele 5 soluții, vă recomandămRepornirePC.O simplă repornire poate rezolva adesea multe probleme și adesea mai grave.Cine știe că ar putea câștiga jocul și pentru tine aici.
1. Activați Windows Firewall și dezactivați programele antivirus de la terți
Următorul lucru pe care ar trebui să-l încercați după repornirea computerului când aveți probleme cu căutarea în Windows 10 care nu funcționează esteDezactivează antivirusul terță parteprogram.Amintiți-vă, nu sunt aici să vă spun că ar trebui să dezactivați și să eliminați complet toate programele antivirus de la terți din sistemul dvs.Conform cercetărilor experților, anumite programe împiedică Windows Search să ruleze rapid.Staieste un inculpat popular.Deci, dacă există, încercați să-l dezinstalați.Alternativ, dezactivați orice software antivirus terță parte pe care l-ați instalat temporar.Pentru cei preocupați de siguranța sa,Windows DefenderMai ai spatele.
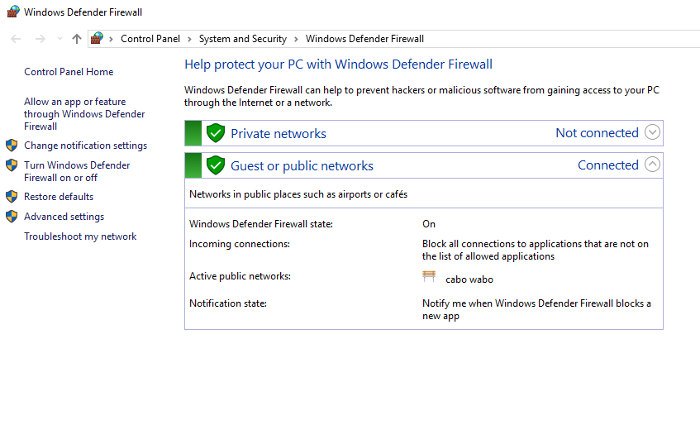
Următorul lucru de făcut esteActivați Windows Firewall.Acest pas i-a ajutat și pe unii utilizatori să scape de probleme.Se pare că căutarea și indexarea sunt foarte sensibile la setările dvs. de securitate, așa că abordarea acestora prin activarea și dezactivarea funcțiilor poate rezolva problema.
2. Utilizați instrumentul de depanare Windows
Puteți chiar să utilizați această soluție înainte de a reporni computerul pentru a remedia problemele de căutare care nu funcționează în Windows 10.Poate că acesta nu este cel mai eficient mod de a remedia o eroare, dar este simplu și funcționează foarte des.Așa că încearcă doar.În această ordine:
pasul 1:Faceți clic pe "start", derulați în jos în folderul de sistem Windows și accesațipanou de control".
pasul 2:Acum schimbați vizualizarea în„pictogramă mare”,apoi apasa"Depanare".Apoi, faceți clic pe „sisteme și securitate”,ApoiFaceți clic pe "Căutare și indexare”.
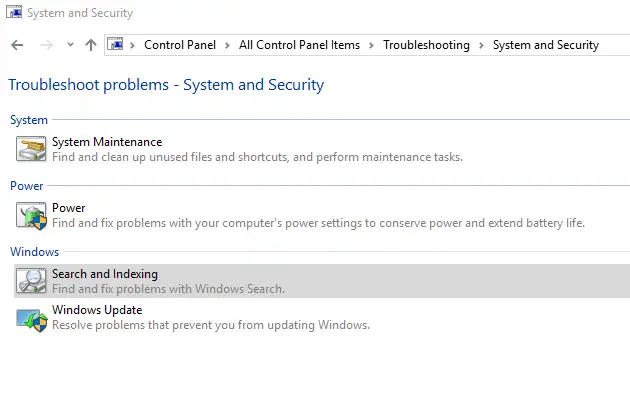 pasul 3:în instrumentul de depanare WindowsFaceți clic pe "Următorul pas, apoi selectațiSincronizează cu întrebările tale的框,care este.„Fișierul nu a apărut în rezultatele căutării”. De asemenea, puteți bifa a treia casetă chiar dacă Windows Search rulează, dar este lentă.
pasul 3:în instrumentul de depanare WindowsFaceți clic pe "Următorul pas, apoi selectațiSincronizează cu întrebările tale的框,care este.„Fișierul nu a apărut în rezultatele căutării”. De asemenea, puteți bifa a treia casetă chiar dacă Windows Search rulează, dar este lentă.
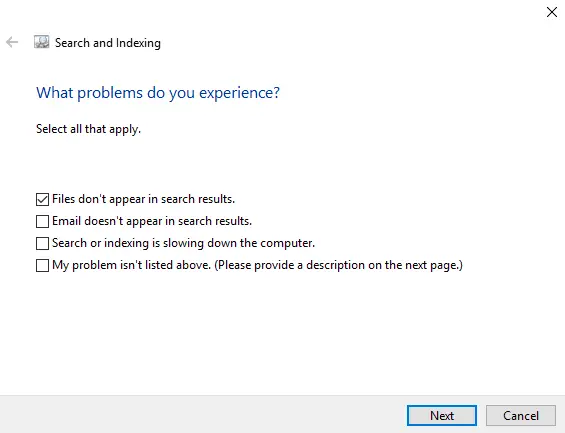
pasul 4:În cele din urmă, faceți clic pe „Urmatorul pas"Rulați o scanare și va detecta automat și va încerca să remedieze orice probleme existente.Acum verificați dacă problema dispare.
3. Reporniți serviciul de căutare Windows
Serviciul de căutare Windowseste un serviciu de sistem care rulează automat la pornirea sistemului.Puteți apăsaTastele Win + Racces"alerga"dialog,în eatipservices.msc,Apoiapasa Enterpentru a verifica dacă serviciul rulează.Apoi, derulați în jos pentru a-l găsi.Dacă scrie „Running” în coloana „Stare”, atunci totul este în regulă.Dacă nu, trebuie să îl reporniți manual.În această ordine:
pasul 1:Click dreaptaCăutare Windows,apoi apasaAtribute.
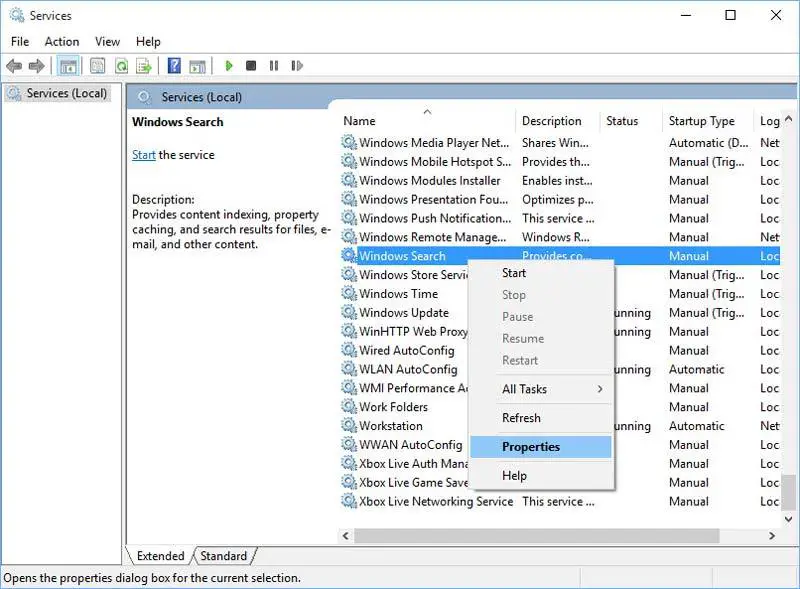
pasul 2:În fereastra Proprietăți, faceți clicstart"butonul pentru a porni serviciul.De asemenea, nu uitați să verificați dacă „Tipul de pornire” este setat la „automat"sau"Automat (pornire întârziată)". 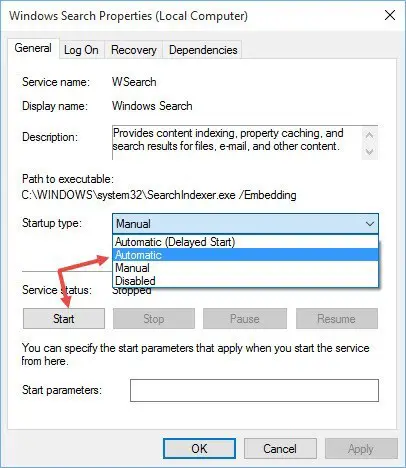 Acest lucru este pentru a vă asigura că serviciul va porni automat de fiecare dată când sistemul pornește.După pornirea serviciului și setarea tipului de pornire la Automat, faceți clicSigur"salvează modificările.
Acest lucru este pentru a vă asigura că serviciul va porni automat de fiecare dată când sistemul pornește.După pornirea serviciului și setarea tipului de pornire la Automat, faceți clicSigur"salvează modificările.
pasul 3:După repornirea serviciului, va arăta caasa de.
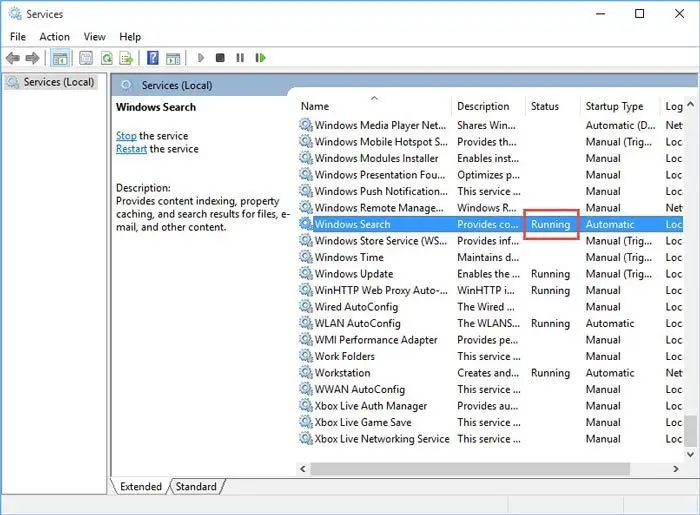
Acum verificați dacă problema căutării în Windows 10 nu funcționează a dispărut.
4. Reporniți procesul Windows Explorer
Windows ExplorerEste procesul Windows care gestionează fișierele de pe computer și funcționarea corectă a meniului Start.Repornirea acestui proces este o modalitate excelentă de a remedia căutarea Windows 10 care nu funcționează.În această ordine:
Pasul 1: ÎmpreunăpresaCtrl + Shift + EscDeschis"Gestionar de sarcini".
pasul 2:clicstânga josmai multe detaliiOpțiuni.Acum derulați în jos la Windows Explorer, faceți clic dreapta pe el și selectațiRepornire.
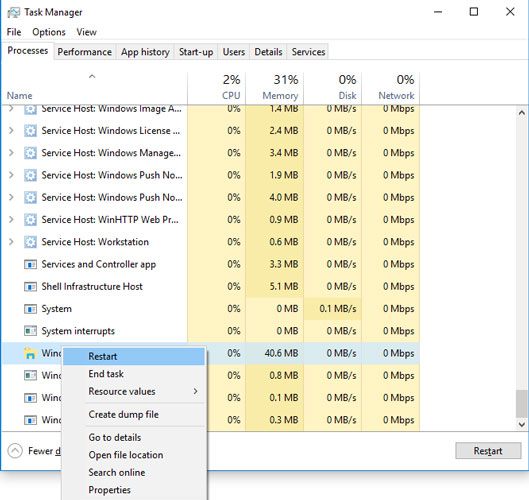
pasul 3: aşteaptăLuați câteva minute și verificați dacă asta rezolvă problema de pe computer.
5. Reporniți Cortana sau reînregistrați Cortana
Puteți reporni sau reînregistrați Cortana pentru a remedia problema căutării Windows 10 nu funcționează.Dacă repornirea Cortana nu funcționează în cazul dvs., ar trebui să vă reînregistrați pentru a rezolva în mod eficient problema.
vreiReporniți Cortana, Click dreaptaConsiliul de misiune, apoi apasagestionar de sarcini.În managerul de activități,în"proces"Tab下dă mai tareCortanaproces, apoi apasaincheie misiunea"buton.Acest lucru va reporni procesul Cortana și va rezolva problema căutării Windows 10 nu funcționează.
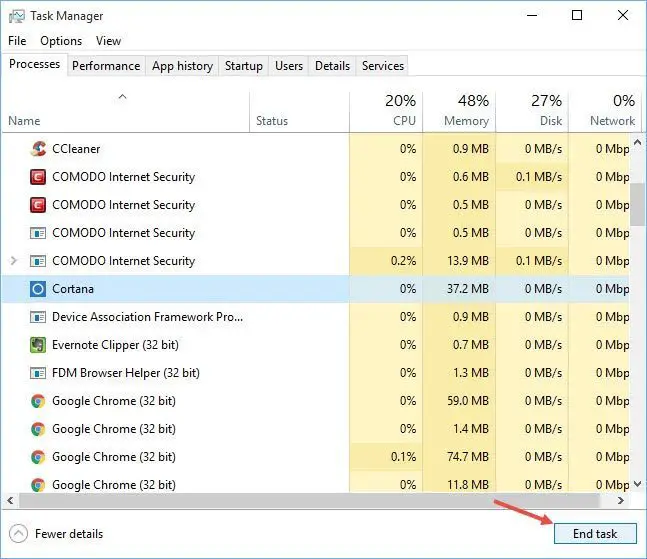
Totuși, dacă nu, urmați pașii de mai josReînregistrați Cortana:
pasul 1:Deschisexplorator de fișiere,Apoi accesați următorul director:C: WindowsSystem32WindowsPowerShellv1.0.
pasul 2:Acum, faceți clic dreaptapowershell.exe, apoi selectați"Rulat ca administrator".
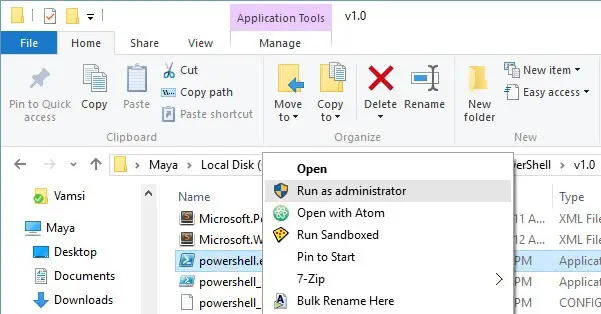
Pasul 3: CopiațiUrmătorul cod,pastă並într-o fereastră PowerShellimplementează.
Get-AppXPackage -AllUsers | Foreach {Add -AppxPackage -DisableDevelopmentMode -Register "$($_.InstallLocation)AppXManifest.xml"}

pasul 4:După executarea comenzii,închiderePowerShell, atunciReporniresistem.
terminat Verificați dacă temuta problemă de căutare Windows 10 care nu funcționează a dispărut de pe computer.
concluzie
Căutarea Windows 10 care nu funcționează este o problemă foarte enervantă, mai ales pentru fanii Cortana.Indiferent, este esențial să știi cum să o repari.Acestea sunt primele cinci soluții la problemă.
Puteți vizita oficialulMicrosoft Threadpentru mai mult ajutor cu această problemă.Dacă aveți întrebări, îndoieli sau sugestii, nu ezitați să vizitați secțiunea „Comentarii”.Sper că te pot ajuta.


![Cum să vezi versiunea Windows [foarte simplu]](https://infoacetech.net/wp-content/uploads/2023/06/Windows%E7%89%88%E6%9C%AC%E6%80%8E%E9%BA%BC%E7%9C%8B-180x100.jpg)


