Primiți eroarea 10x11ee când instalați o funcție sau o actualizare cumulativă pe Windows 0 sau 800703?Nu-ți face griji, nu ești singur;Aici oferim soluții disponibile pentru a remedia această problemă enervantă de actualizare a Windows.De obicei, problema apare ca mesajul „Instalarea eșuată: Windows nu poate instala următoarea actualizare cu eroarea 0x800703EE”
0x800703ee Erorile Windows Update pot fi cauzate de componentele Windows Update corupte, întreruperi ale aplicațiilor de securitate, corecții proaste sau programe terță parte.
În acest articol, vom discuta modalități în care puteți încerca să remediați fiecare cauză a problemei.Dacă funcționează, economisești bani, altfel trebuie să plătești un profesionist!
Iată cum să remediați eroarea 11x10ee Windows Update în Windows 0/800703 -
1] Reparație de bază
Unii utilizatori au raportat că uneori, pași simpli, cum ar fi repornirea Windows 10 sau 11, pot remedia eroarea.Lucrurile nu trebuie să fie întotdeauna complicate.Conform instrucțiunilor -
- Faceți clic pe Start și selectați pictograma de alimentare când apare meniul.
- SelectațirepornițiOpțiuni.
Puteți vedea pașii completi aici – Cum să reporniți un computer cu Windows 10 – Sfaturi rapide
Un alt lucru de bază care ar putea ajuta cu eroarea de actualizare Windows 0x800703ee este verificarea și asigurarea unei conexiuni puternice la rețea.Mulți utilizatori consideră că trecerea la internet prin cablu poate reduce sau chiar rezolva problemele.
2] Utilizați instrumentul de depanare Windows pentru a remedia 0x800703ee
Erorile de actualizare Windows apar de fapt ca mii de variante.Evident, este imposibil ca utilizatorul obișnuit să le înțeleagă pe fiecare și să încerce diverse remedieri, așa că Microsoft a introdus un instrument de depanare.Deci, puteți alege să utilizați acest instrument pentru a remedia 0x800703ee.Pentru a-l folosi, urmați acești pași -
Pentru Windows 10
- conform- Windows + I.
- SelectațiActualizări și securitate.
- Când se deschide noua pagină, faceți clicîn panoul din stângaDepanare.
- Deplasați-vă la dreapta și faceți clic -Depanare suplimentară.
- Din pagina următoare, selectațiWindows Update.
- Odată extins, faceți clicRulați instrumentul de depanare.
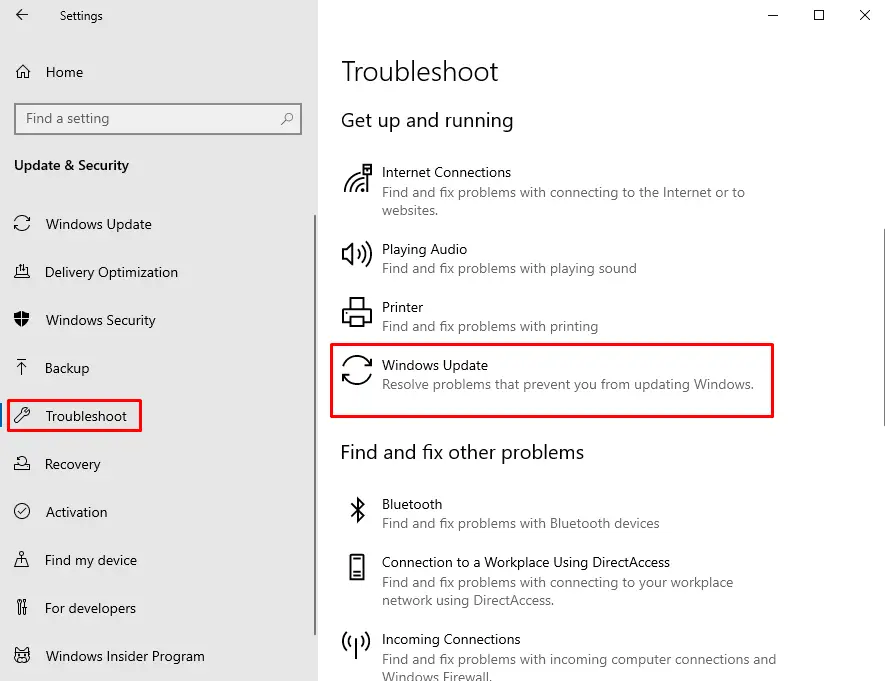
Pentru Windows 11
- conform- Win + ITasta rapidă pentru deschiderea setărilor.
- Deplasați-vă în partea dreaptă a ferestrei care apare.
- Derulați puțin în jos și selectați -Depanare.
- Din pagina următoare, faceți clic pe -Depanare suplimentară.
- clic alergaConfigurați cu Windows Update.
3] Instalați manual patch-uri și actualizări
Când întâmpinați eroarea 0x800703ee în timpul instalării unei funcții sau a unei actualizări cumulate, cel mai bine este să încercați să o obțineți manual.Aceasta înseamnă că trebuie să accesați site-ul Microsoft, unde listează toate cele mai recente patch-uri și să le instalați.Puteți face acest lucru pur și simplu căutând sau urmând acești pași:
- Deschide Setări Windows.
- mergi laActualizări și securitate
- Când vă aflați în secțiunea Windows Update, faceți clic„Vedeți istoricul actualizărilor”Legătură.
- Paginile lor respective se vor deschide.Dacă acesta este cazul, verificați Dovada că actualizarea a eșuat și notați numărul KB.
Notă - Dacă utilizați Windows 11, atunciin acelasi scop, mergi laSetări => Windows Update (coloana din stânga) => Istoricul actualizărilor (coloana din dreapta).
- Acum, du-te laSite-ul de actualizare Microsoft.Apoi, căutați baza de cunoștințe pe care ați scris-o.
- Când o face, instalați același lucru și vedeți dacă o puteți face fără eroarea 0x800703ee.
4] Verificați dacă există componente ale sistemului stricate și reparați-le
Orice fișiere de sistem corupte sau lipsă din Windows 11 sau 10 pot provoca diverse erori, cum ar fi 0x800703ee.Deci, atunci când începeți să primiți mesaje de eșec, vă recomandăm să scanați astfel de probleme.Puteți utiliza pur și simplu un instrument de verificare a fișierelor de sistem care are capacitatea de a verifica și remedia erorile fișierelor.Iată cum îl puteți folosi -
- În caseta de căutare din bara de activități, introducețicmd.
- Odată ce rezultatele sunt afișate, faceți clic pe „Run ca administrator” în partea dreaptă a ferestrei pop-up.
- După ce pe ecran apare promptul de dialog UAC,Selectați是.
- Când pe ecran apare fereastra neagră a consolei, tastați următoarea comandă și apăsați Enter -
SFC /scannow. - Procesul poate dura ceva timp, așa că vă rugăm să aveți răbdare și lăsați scanarea să se finalizeze.După ce ați terminat, reporniți dispozitivul și încercați să instalați din nou actualizarea.
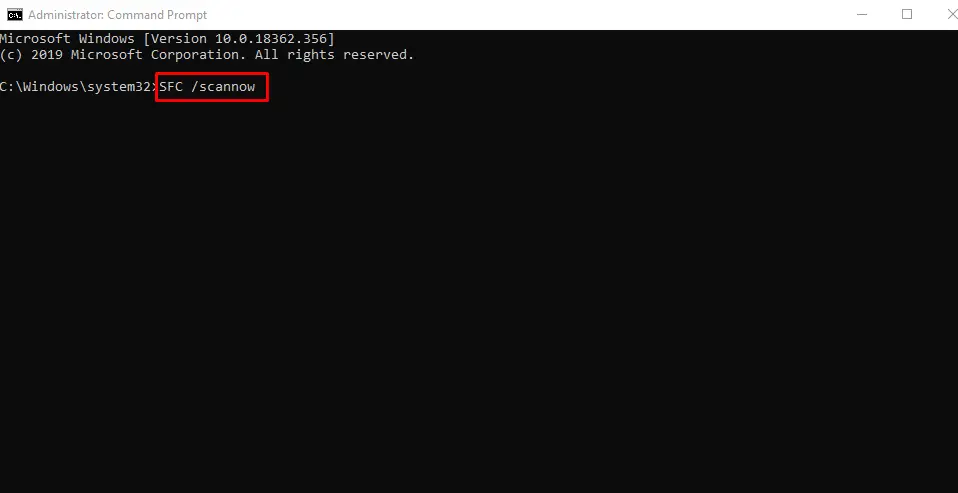
5] Rulați instrumentul DISM pentru a rezolva 0x800703ee
Folosind instrumentul DISM, puteți gestiona fișiere imagine corupte care pot cauza eroarea 0x800703ee.Iată ce trebuie să faci-
- Deschideți un prompt de comandă ca administrator.
- Introduceți următoarele și apăsați Enter pentru a începe procesul.
DISM.exe /Online /Cleanup-Image /Restorehealth
- După ce procesul se termină, tastați „Exit” și apăsați Enter pentru a închide cmd.
- Reporniți dispozitivul și verificați că acum puteți obține actualizarea.
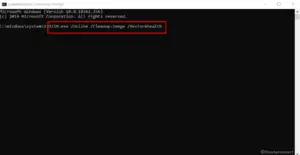
6] Clean Boot Repair 0x800703ee Windows Update Error
O pornire curată este o modalitate eficientă de a închide orice aplicație sau proces, veți primi mesaje de eroare din cauza întreruperilor.De fapt, puteți chiar să restrângeți cauza potențială a problemei în acest fel.Logica este simplă: dacă eroarea persistă după o pornire curată, sursa problemei poate fi un serviciu de bază Microsoft.În caz contrar, o altă aplicație sau program îl va întrerupe.Iată cum puteți face o cizme curată -
- În căutarea în bara de activități, tastațiMSConfig.Când apar rezultatele, faceți clic dreaptaConfiguratia sistemuluiși deschideți-l ca administrator.
- Fila General se va deschide implicit, trebuie să selectați „serviciu“.
- În partea stângă jos a expertului, bifați caseta „Ascunde toate serviciile MicrosoftMatei 22:21caseta corespunzătoare
- În cele din urmă, faceți clicDezactivați toate.
- Acum, accesați fila „Pornire”.Faceți clic pe "Deschideți Managerul de activitățibutonul ”..
- După aceasta, faceți clic dreapta pe fiecare articol șiîntr-o fereastră nouăSelectațiDezactivează.
- Închideți managerul de activități.Faceți clic pe OK pe Configurare sistem și reporniți pentru a vedea dacă problema persistă
7] Dezactivați software-ul de securitate de la terți
Adesea, atunci când utilizatorii folosesc un alt software de securitate decât Windows Defender, pot enumera ocazional anumite corecții ca fiind problematice.Poate cauza actualizarea Windows 0x800703ee.Deci, dezactivați-l temporar și încercați să obțineți patch-ul.Dezactivat -
- Veți avea o comandă rapidă pentru un program antivirus sau de securitate în bara de activități sau în bara de sistem.Faceți clic dreapta pe el și selectați Dezactivați sau Închideți disponibil.
8] Resetați componentele Windows Update
Această metodă implică în primul rând redenumirea componentelor majore de actualizare ale Windows, SoftwareDistribution și Catroot2.Dacă problema 0x800703ee este cauzată de o discrepanță sau corupție în aceste foldere critice, această acțiune poate rezolva problema.Iată ce trebuie să faci-
- Lansați un prompt de comandă ridicat, așa cum este descris mai devreme.
- În primul rând, trebuie să opriți temporar serviciul pentru a redenumi folderul.Pentru aceasta, următoarea este comanda.Tastați-le sau lipiți-le una după alta și apăsați Enter.
net stop wuauserv
net stop cryptSvc
net stop bits
net stop msiserver
- Acum treceți următoarele intrări în secvență pentru a redenumi folderul:
ren C:WindowsSoftwareDistribution SoftwareDistribution.old
ren C:WindowsSystem32catroot2 Catroot2.old
- Odată terminat, trebuie să reporniți serviciul pe care l-ați oprit -
net start wuauserv
net start cryptSvc
net start bits
net start msiserver
Închideți promptul de comandă, reporniți dispozitivul și verificați dacă actualizarea se instalează.
9] Eliminați ultimele programe actualizate și instalate recent
Dacă există vreun motiv să credem că actualizările recente sau unele modificări efectuate pot cauza erori, le puteți anula.Dacă nu vă puteți da seama de modificare și nicio altă remediere nu funcționează, puteți încerca o restaurare a sistemului.
- tipAPPWIZ.CPLCăutați în Windows și apăsațiIntroduce cheia.
- va arătapanou de controlPrograme si caracteristici.
- Selectați cel mai recent program instalat despre care credeți că ar putea cauza 0x800703ee.clicpe panglica de susdezinstalațiși confirmați când vi se solicită.
- Apoi, faceți clic din stângaVedeți actualizările instalate.
- derulați în jos pentru a ajungeMicrosoft Windowsparte.
- Aici, selectați ultimul patch pe care l-ați primit.
- În cele din urmă, dezinstalează-le ca înainte.Verificați dacă puteți obține cea mai recentă actualizare.
10] În cele din urmă, utilizați System Restore
Restaurarea sistemului este ultima metodă de a remedia eroarea 10x11ee Windows Update în Windows 0 sau 800703, deoarece aceasta va prelua computerul la un punct anterior fără probleme.Toate programele care cauzează problema vor fi eliminate automat și puteți descărca cu ușurință actualizări.
- În caseta de căutare, tastațirstrui.exe, apoi apăsați Enter.
- din vrăjitorul care apareSelectațiUrmătorul pas.
- îndata si oracoloanăAlege cea mai recentă opțiune,apoi apasa"Urmatorul pas".
- Pentru a confirma punctul de restaurare, selectați „Finalizarea".
- Aveți răbdare pentru un timp, deoarece este nevoie de mai mult de jumătate de oră pentru ca sistemul să se recupereze.
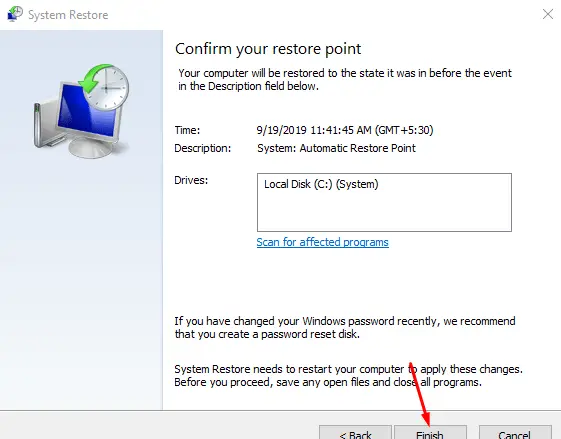


![Configurați e-mailul Cox pe Windows 10 [folosind aplicația Windows Mail] Configurați e-mailul Cox pe Windows 10 [folosind aplicația Windows Mail]](https://infoacetech.net/wp-content/uploads/2021/06/5796-photo-1570063578733-6a33b69d1439-150x150.jpg)
![Remediați problemele Windows Media Player [Ghid Windows 8 / 8.1] Remediați problemele Windows Media Player [Ghid Windows 8 / 8.1]](https://infoacetech.net/wp-content/uploads/2021/10/7576-search-troubleshooting-on-Windows-8-150x150.jpg)




![Porniți promptul de comandă în Windows [7 moduri] Porniți promptul de comandă în Windows [7 moduri]](https://infoacetech.net/wp-content/uploads/2021/09/%E5%95%9F%E5%8B%95%E5%91%BD%E4%BB%A4%E6%8F%90%E7%A4%BA%E7%AC%A6-150x150.png)

![Cum să vezi versiunea Windows [foarte simplu]](https://infoacetech.net/wp-content/uploads/2023/06/Windows%E7%89%88%E6%9C%AC%E6%80%8E%E9%BA%BC%E7%9C%8B-180x100.jpg)


