釷Da articolul vă va ajuta să remediați eroarea de nedeschidere a setărilor în Windows 10.Nu vă faceți griji dacă aplicația Setări nu se deschide.
Am enumerat 5 moduri simple de a remedia toate erorile legate de aplicația Setări Windows 10.
Windows rulează pe mai mult de 90 la sută din computerele din lume, iar succesul său în topuri se datorează în mare parte unei interfețe de utilizator (UI) simplă și ușor de utilizat.În Windows 10, au fost introduse setări și este foarte simplu de utilizat.În comparație cu Setări, predecesorul său, Panoul de control, era disponibil în versiunile anterioare de Windows (de exemplu, Windows XP, 7, 8 etc.) și nu era foarte ușor de utilizat.
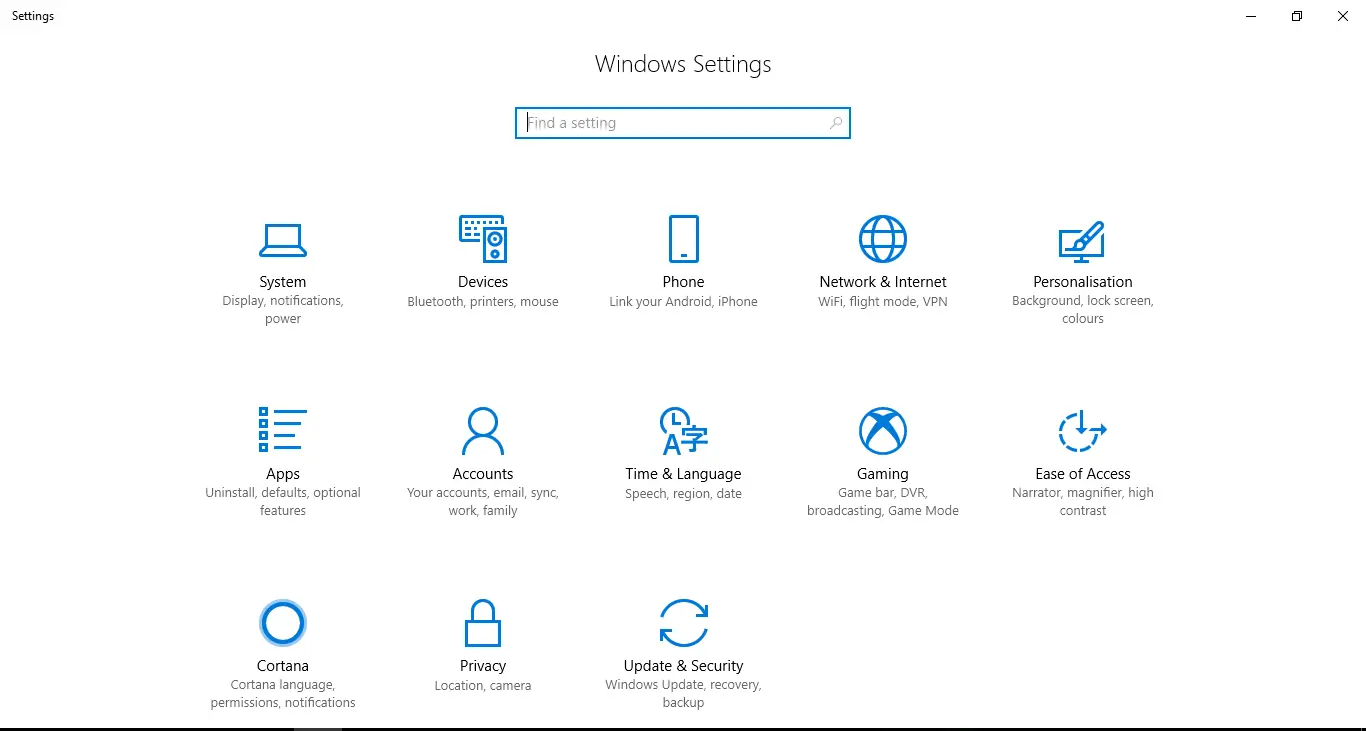
Cum să remediați setările care nu se aplică în problemele Windows 10
Unii utilizatori au raportat asta„Setări” pur și simplu nu funcționează în Windows中Deschis或După ce meniul Setări se blochează/se blochează după deschidere, Microsoft are niște patch-uri pentru această problemă în cea mai recentă actualizare, dar unii utilizatori (actualizare sau nu) au încă această problemă!
Setările oferă o modalitate ușoară de a personaliza și controla toate funcțiile și operațiunile cheie, cum ar fiactualizare, confidențialitate, cont, rețeaaștepta!Deci, asta înseamnă că, dacă Setările nu se mai deschide, este posibil să nu poți actualiza Windows, înfricoșător!Nu vă faceți griji, vă oferim 5 moduri de a remedia acest lucru, alegeți-l pe cel care se potrivește nevoilor dumneavoastră.
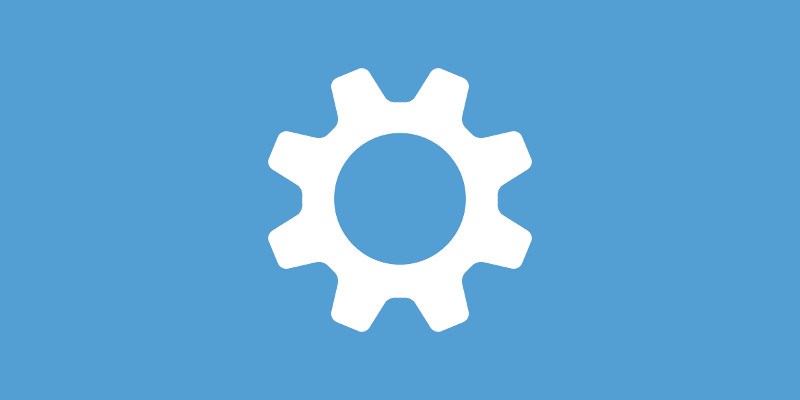
Procedura standard de operare
Utilizatorii care migrează de la versiunile Windows 8, 8.1, 7 la Windows 10 se confruntă adesea cu situații în care setările nu pot fi deschise, așa că unele fișiere noi de sistem pot intra în conflict cu cele vechi, provocând confuzie.Utilizatorii Windows 10 pot folosi următoarele două alternative pentru a rezolva această problemă:"panou de control"cu"prompt de comandă"(Windows Powershell).
Panoul de control este o versiune mai puțin atractivă a Setărilor care a fost în Windows de mult timp și are mai multe funcții și acțiuni.Deși Command Prompt este cea mai puțin prietenoasă aplicație din Windows 10, poate fi considerată și o alternativă la setările din Windows 10.
Cu toate acestea, dacă sunteți sigur că doriți să vă restaurați setările așa cum erați înainte, urmați acest ghid, dar înainte de a trece la soluție, urmați acești pași non-standard:
R: Uneori, o simplă repornire poate face minuni, așa că reporniți Windows.
B. Mulți utilizatori de Windows nu sunt conștienți de faptul că o setare poate fi dezactivată, așa că pentru a vedea setarea din nou, utilizați registry pentru ao activa.Modificarea registrului este o metodă avansată, dacă nu sunteți sigur, puteți sări peste acest pas și să creați un punct de restaurare a sistemului ca măsură de precauție înainte de a crea pașii.
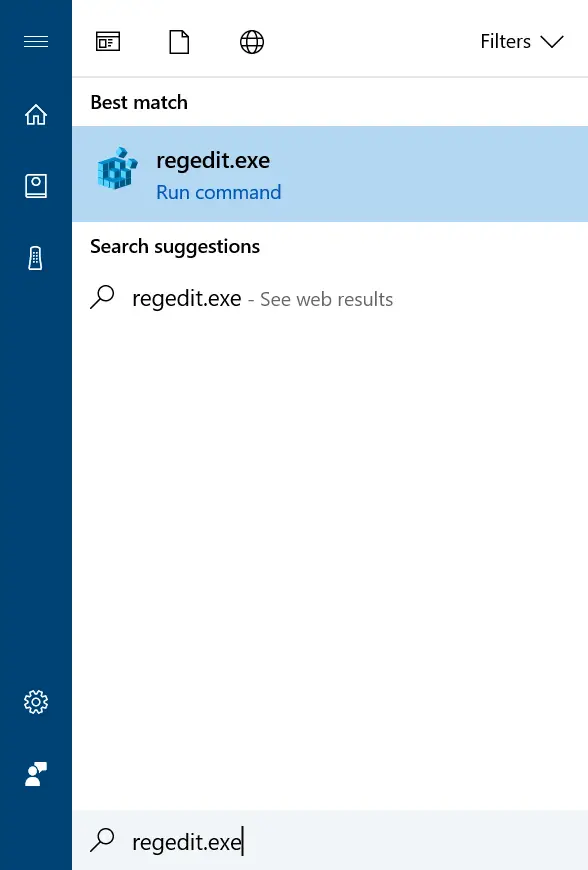
O generatie.de inÎn bara de activități (Cortana)caută" regedit.exe „VinoDeschideți registrul, apoi faceți clic pe primul rezultat sau apăsați „Windows + R” și tastați „regedit” și apăsați Enter.
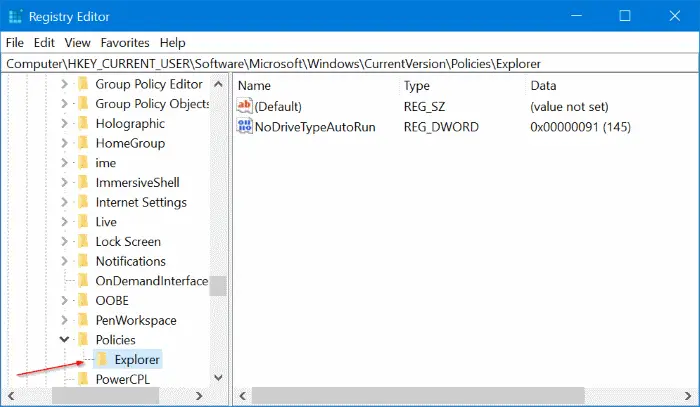
ii.Se va deschide fereastra Registry Editor.În stânga, va exista o listă lungă de dosare, găsiți folderul menționat și faceți clic pentru a extinde - HKEY_CURRENT_USER Software Microsoft Windows CurrentVersion Policy Explorer.
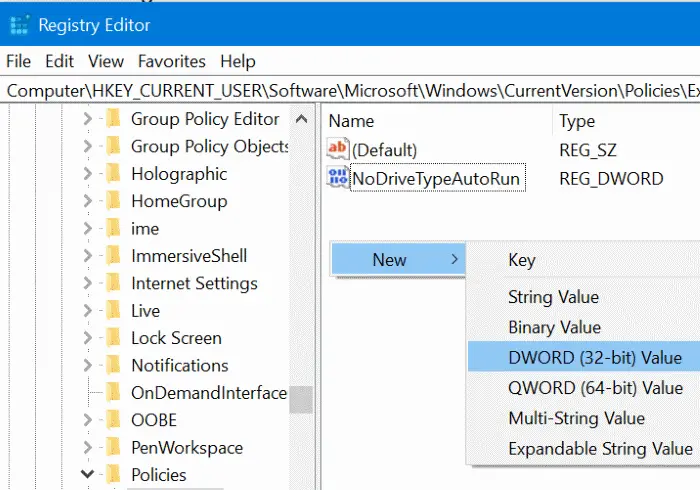
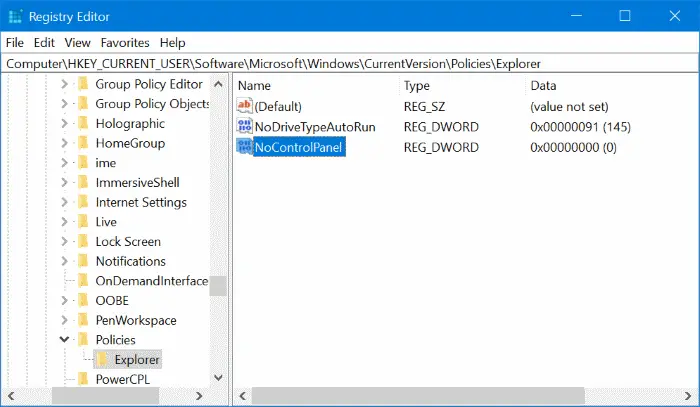
iii.Odată ce ajungeți în folderul Explorer, în partea dreaptă verificați dacă fișierul NoControlPanel există, apoi faceți clic dreapta pe partea goală, așa cum se arată în imaginea de mai jos, apoi selectați Nou și faceți clic peValoare DWORD (32 de biți)..Introduceți numele valorii ca „ NoControlPanel “.
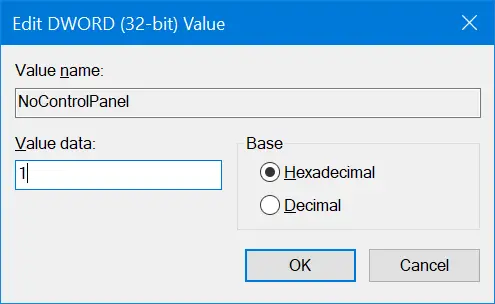
iv.Va fi creat un nou fișier NoControlPanel, faceți dublu clic pe fișier și setați datele Valoare la „ 0 "deActivați „Setări/Panou de control”",șiA seta ca„1” pentru a le dezactiva.Faceți clic pe OK.După ce ați ieșit, apăsați pe „ Windows + I , dacă setările nu sunt încă activate, continuați cu ghidul.
Instalați actualizarea pentru a remedia aplicația de setări
În timp ce Windows rulează actualizările de mai multe ori pe lună, ceea ce poate fi enervant uneori, asigurați-vă că nu opriți o actualizare, deoarece vă poate rezolva problema.În această remediere, vom verifica dacă există actualizări în așteptare și le vom instala.Vă veți întreba cum vom instala actualizarea dacă configurarea nu funcționează, vom folosi alternativele menționate mai sus:
Prompt de comandă: deschideți un prompt de comandă în modul ridicat (consultați „Cum să reinstalați aplicațiile Windows” pentru ajutor).Tip "
wuauclt.exe /updatenow , apoi apăsați Enter.Dacă nu se întâmplă nimic altceva, încercați de mai multe ori sau s-ar putea să nu existe actualizări de instalat.
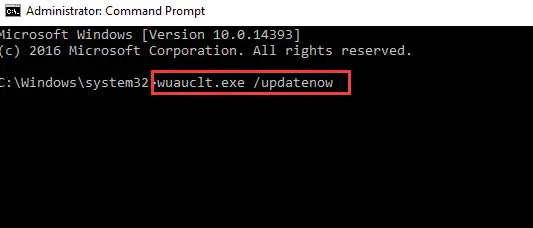
Panoul de control: Acesta este un alt mod de a face același lucru, deschideți Panoul de control căutând același lucru în bara de activități.Căutați „actualizare” în colțul din dreapta sus, apoi faceți clic pe „Vedeți actualizările instalate" pentru a instala orice actualizări în așteptare, dacă există.
Utilizați instrumentul de depanare Windows pentru a remedia eroarea setărilor care nu funcționează
Dacă utilizați instrumentul de depanare oferit de Windows, puteți crede că este ineficient și puteți sări peste această metodă.Ei bine, instrumentul de depanare Windows s-a îmbunătățit mult în ultimii ani, nu numai la detectarea problemelor, ci și la rezolvarea acestora.Pentru a începe depanarea, trebuie să deschidem panoul de control.
În Panoul de control, căutați „depanare” și faceți clic pe primul rezultat.În secțiunea Programe, faceți clic pe ea pentru a rula instrumentul de depanare.De asemenea, verificați sub Sistem și securitate.
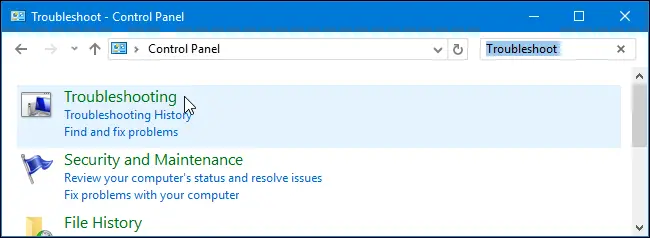
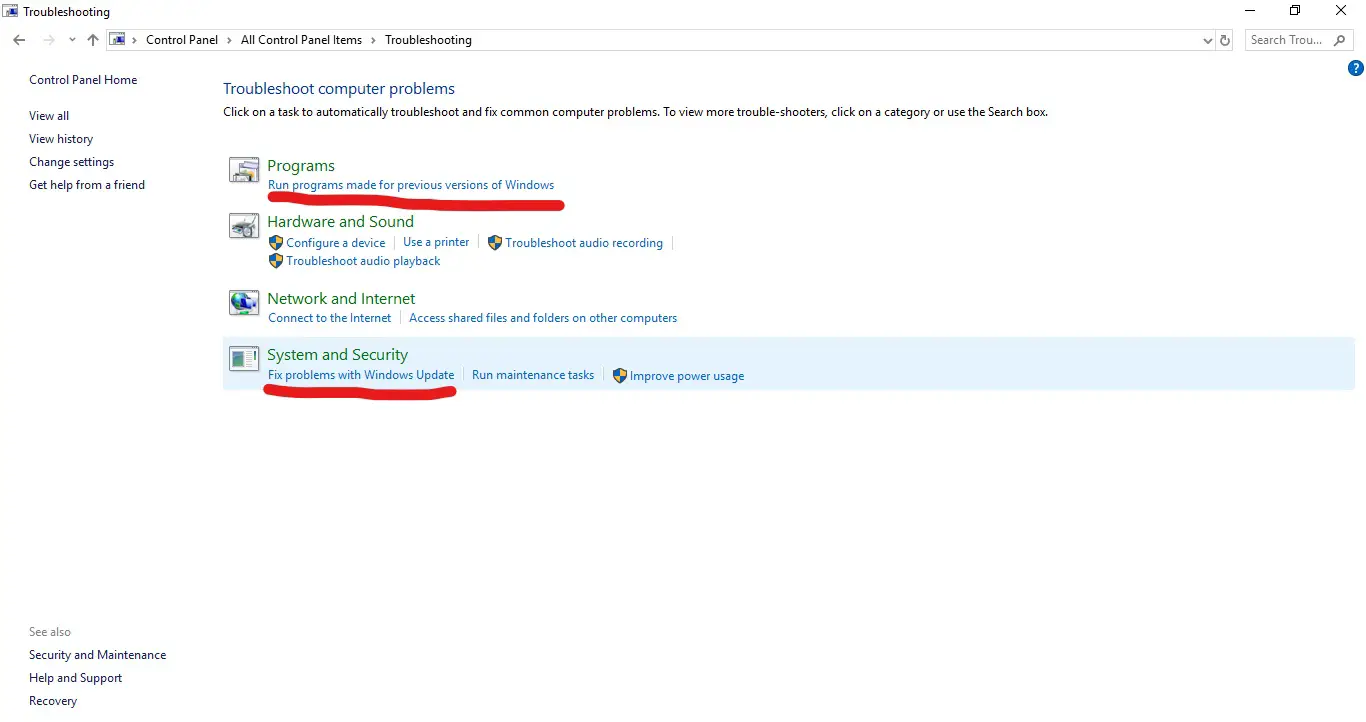
Reparați cu SFC/Scannow
Fiecare problemă Windows poate fi rezolvată prin linia de comandă.Aici vom scana Windows pentru probleme (cum ar fi fișiere/aplicații corupte).Folosiți comanda " sfc / scannow ", care va înlocui toate fișierele corupte cu cele din cache.
1. Deschideți Command Prompt căutând „Command Prompt” în bara de activități sau apăsând „Tasta Windows + R” și căutând „cmd”.**Notă: pentru ca această comandă să funcționeze, deschideți un prompt de comandă în modul administrator.**
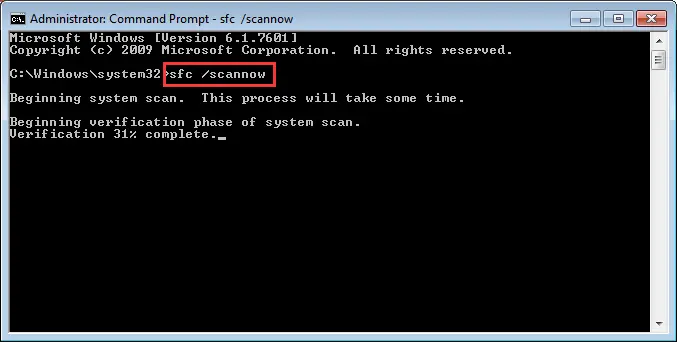
2. la promptul de comandă Tastați sau copiați și lipiți" sfc / scannow “.Așteptați finalizarea scanării.Deschideți aplicația Setări pentru a confirma dacă problema este rezolvată, în caz contrar, continuați.
Reinstalați aplicațiile Windows
În această metodă, vom reinstala aplicația Setări, dar catch este comanda de utilizat, modul în care funcționează va reinstala toate aplicațiile Windows și nu veți pierde date critice în acest proces.Pentru aceasta vom folosi Command Prompt / Windows Powershell.
1. Deschideți Command Prompt în modul Administrator căutând Command Prompt în bara de activități, apoi făcând clic dreapta pe primul rezultat și făcând clic pe „Run as administrator” sau direct pe butonul „Start” Faceți clic dreapta, apoi faceți clic pe Command Prompt ( Admin). .

2. Ar trebui să se deschidă o fereastră de linie de comandă.Copiați această comandă și inserați-o în " Get-AppXPackage | Foreach {Add-AppxPackage -DisableDevelopmentMode -Register "$($_.InstallLocation)AppXManifest.xml"} ”, minus ghilimele o dată. Apăsați Enter pentru a începe instalarea.Reporniți computerul când ați terminat și, dacă setările tot nu funcționează, continuați cu următoarea metodă.
concluzie
Există și alte modalități de a remedia acest lucru, cum ar fi „resetarea sistemului”, „crearea unui nou cont de administrator”, dar aceste două metode sunt extinse și avansate și pot duce la pierderea datelor, așa că au fost lăsate afară.Soluția de mai sus va funcționa cu siguranțăSetările nu se deschid problema în Windows.De asemenea, am omis aplicațiile de la terți, deoarece nu erau necesare.


![Cum să vezi versiunea Windows [foarte simplu]](https://infoacetech.net/wp-content/uploads/2023/06/Windows%E7%89%88%E6%9C%AC%E6%80%8E%E9%BA%BC%E7%9C%8B-180x100.jpg)

