Cu excepția unor caracteristici, upgrade-ul la Windows 10 este uimitor pentru utilizatorii Windows.Unii dintre ei au întâmpinat anumite probleme, cum ar fi eroarea INACCESSIBLE_BOOT_DEVICE.În acest articol vă voi arătaVă prezentăm cum să reparațiîn Windows 10„Nu se poate începeDispozitiv de pornire"greşeală.
Ce este INACCESSIBLE_BOOT_DEVICE?
INACCESSIBLE_BOOT_DEVICEeroare, cunoscută și caEroare 0x0000007b,este cea mai comunăUna dintre erorile de pe ecranul albastru al morții.Această eroare indică faptul că sistemul de operare Windows a pierdut accesul la partiția de sistem în timpul procesului de pornire.Erorile Ecran albastru al morții pot fi cauzate de defecte software sau anumite defecțiuni hardware.Toate erorile BSoD vor bloca Windows 10 și vor reporni computerul, ceea ce este o practică normală ca măsură de siguranță pentru a preveni deteriorarea.
Această eroare poate apărea în timpul pornirii Windows dacă Windows nu poate citi datele din sistem sau din partiția de boot.În cele mai multe cazuri, apare în timpul upgrade-ului la Windows 10 sau în timpul actualizării software-ului sau driverelor legate de fișierele de sistem Windows.
Când întâmpinați această eroare, ecranul va deveni albastru și va afișa următorul mesaj:
„Soluție pentru problema INACCESSIBLE_BOOT_DEVICE
Există o problemă cu computerul dvs. și trebuie repornit.Colectăm doar câteva informații despre utilizator și apoi puteți reporni.(0% finalizat)"
Pentru a rezolva această problemă, trebuie mai întâi să înțelegem motivul din spatele ei.În acest fel, putem remedia erorile ca experții.
motiv greșit
●Programe malware sau viruși.
●Discul dur sau RAM este deteriorat sau deteriorat.
●Conflict hardware din cauza efectuării unor modificări.
●Soferul este deteriorat, depășit sau configurat greșit.
●Fișierul de registry Windows este deteriorat.
●Fișierele de sistem sunt corupte sau corupte.
●Există unele probleme în BIOS.
●Conexiunea cablului de date din sistem este slăbită sau defectă.
●Eroare sau întrerupere de actualizare a sistemului de operare.
Cum se remediază eroarea dispozitivului de boot care nu poate fi pornit
Există și alte motive, dar acesta este cel mai frecvent.Relativ vorbind, motivele pot fi diferite pentru diferiți utilizatori, dar indiferent de ele, vă voi oferi o soluție.Nu trebuie să vă faceți griji cu privire la cauză, doar aplicați metoda urmând pașii de mai sus.
1. Curățați virușii și programele malware
Acesta este cel mai simplu mod de a elimina eroarea neviabilă a dispozitivului de pornire dacă este cauzată de un virus, spyware sau malware.Urmați pașii de mai jos.
pasul 1:Dacă nu este instalat încăantivirusprogram, vă rugăm să-l instalați pe computerul lor.Puteți instala orice program caAvast, McAfee, 360 Total Security etc.
Pasul 2: Dacă aveți deja instalat software antivirus pe computer, săriți peste pasul 1.Deschideți programul antivirus și executați o scanare a sistemului"Scanare completă".
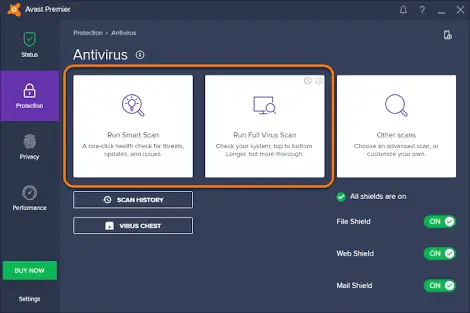
Pasul 3: Așteptați cu răbdare până când software-ul detectează toate problemele.După aceea, reparați-le pe toate.
Pasul 4: Reporniți computerul.
Asta e.Dacă un virus sau un program malware este enervant, ați scăpat cu succes de el.Puteți continua să utilizați computerul în mod normal, ca înainte.Dacă problema persistă, derulați în jos la următoarea metodă.
2. Actualizați driverele de dispozitiv
Driverele învechite, corupte sau configurate greșit instalate în sistemul dvs. pot cauza această eroare.În acest caz, actualizarea driverului dispozitivului poate ajuta.Vă rugăm să urmați pașii de mai jos:
Pasul 1: Mai întâi, faceți clic dreapta"calculatorul meu", apoi apasa"administra", apoi du-te la"Manager de dispozitiv".Aceasta vă va duce la ecranul Device Manager unde veți vedea o listă cu toate dispozitivele dvs.
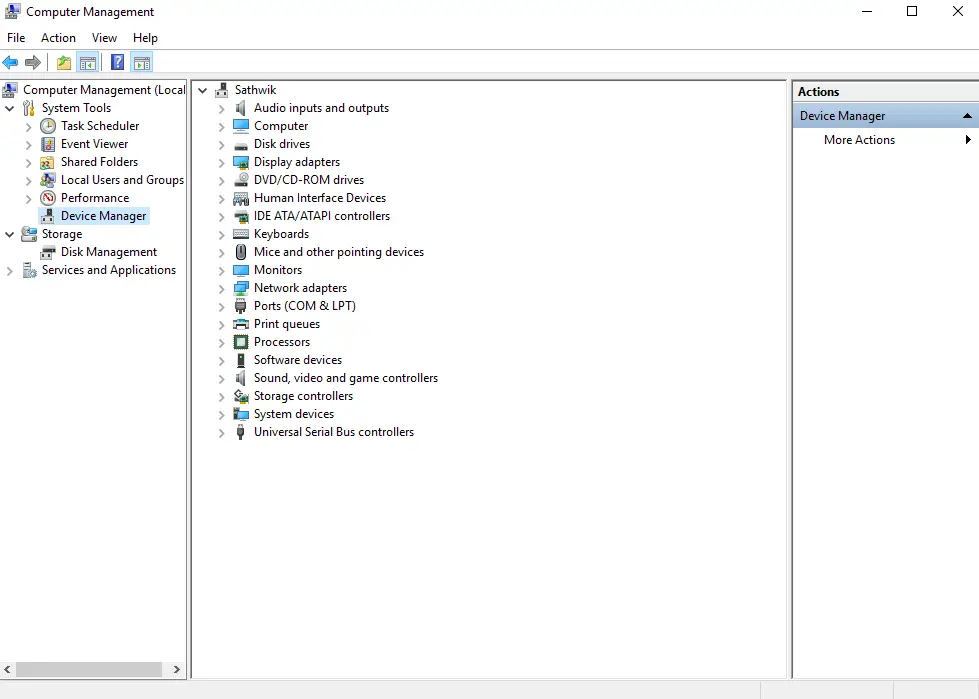
Pasul 2: Urmăriți lista și găsițiDispozitive marcate cu un mic triunghi galben.Acestea sunt cauzele problemelor.Faceți clic dreapta pe ele și faceți clic„Actualizați software-ul driverului”opțiunea de a continua更新.
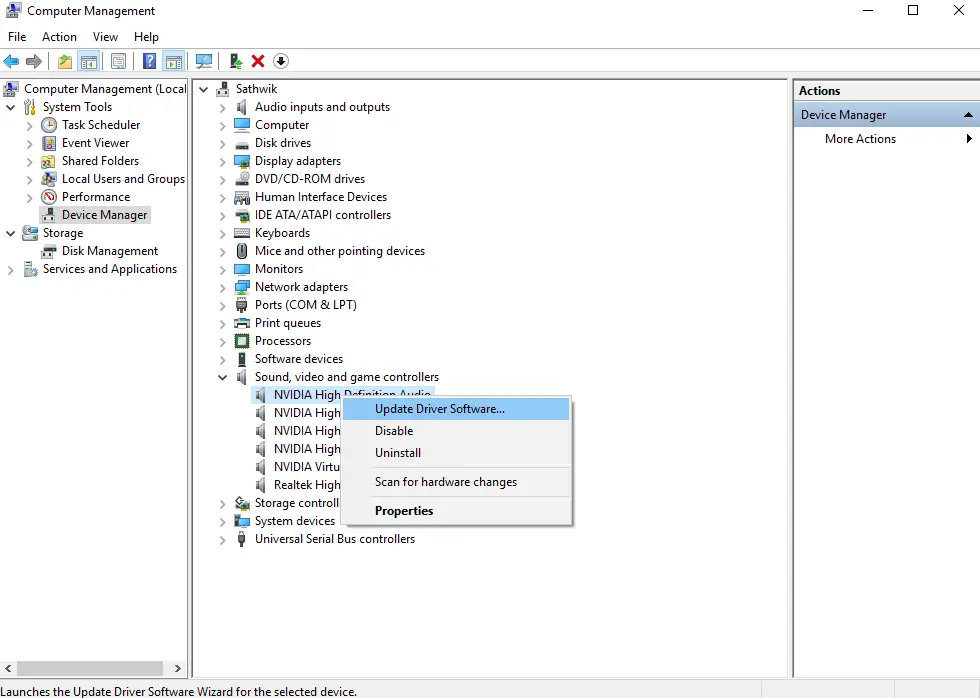
Pasul 3: Asigurați-vă că conexiunea dvs. la internet este bună.Așteptați ca toți driverele să fie actualizate.
sau
o poți folosiDriverEasyAșteptați ca software-ul terță parte să actualizeze automat toate driverele.
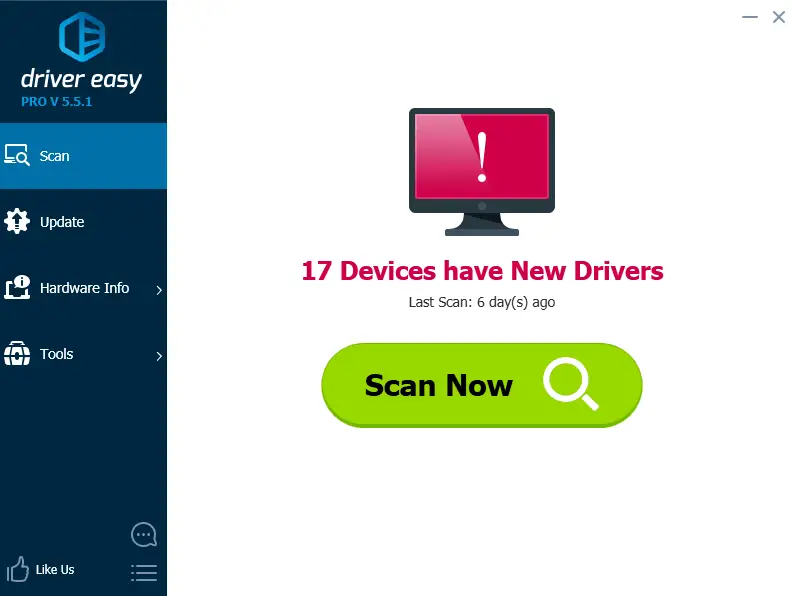
asta e tot.Ați reparat cu succes driverul și ați rezolvat această eroare.Dacă dintr-un motiv oarecare eroarea persistă, derulați în jos.
3. Porniți Windows în modul sigur
Aceasta este cea mai simplă metodă, dar poate funcționa cel mai bine pentru tine.Vă rugăm să încercați acești pași:
Pasul 1: În primul rând, începeți cuModul sigurPorniți Windows .
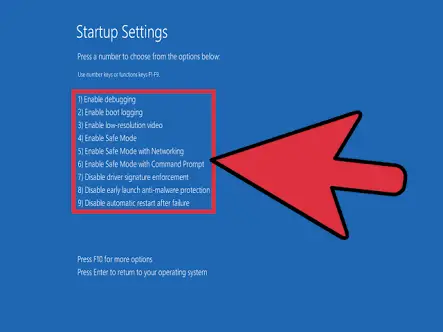
Pasul 2: În al doilea rând, înîn regim normalRepornire.
terminat Este posibil să fi rezolvat problema dvs.Dacă nu, vă rugăm să derulați în jos.
4. Verificați hard disk-ul, dispozitivele externe și cablurile
Acesta este cel mai comun mod de a șterge eroarea INACCESSIBLE_BOOT_DEVICE.Încercați-l cu înțelepciune, poate funcționa ca un farmec pentru dvs.
Pasul 1: Scoateți hard diskul extern sau orice alt dispozitiv conectat la sistem.De asemenea, dezactivați încărcarea LAN.După aceea, eliminați software-ul și hardware-ul nou instalat.
Pasul 2: Verificați dacă hard disk-ul este intact sau deteriorat.Puteți face acest lucru făcând clic dreapta pe hard disk și făcând clic„Atribute”pentru a face acest lucru.apoi apasa"instrument", și apoi în sfârșitclic"examina".
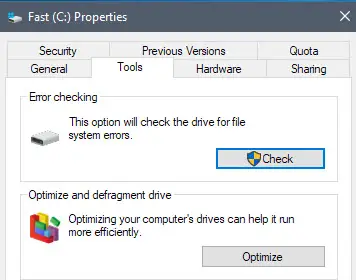
sau,
Puteți apăsaWindows + tasta XDeschismeniul Win+X.SelectațiPrompt de comandă (administrator).Când se deschide linia de comandă, introducețichkdsk /r C:și apăsațiIntroduce cheia.
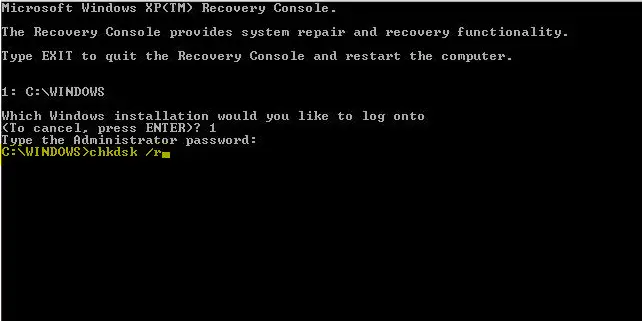
Apoi vi se va cere să reporniți computerul și să programați o scanare.doar tasteazăYși apăsațiIntrați.
pasul 3:DecripteazăPartiția de pornire (dacă este criptată).După actualizarea Windows, îl puteți cripta din nou.
Pasul 4: Verificați cu atenție toate cablurile conectate în sistem.Scoateți ștecherele și conectați-le unul câte unul.Curățați murdăria de pe el în același timp.
Pasul 5: Acest pas este opțional.daca ai dreptateBIOS-ulNu o faceți dacă aveți puțină înțelegere.如果BIOS-ul este deteriorat, atuncinevoieReîmprospătaBIOS.Amintiți-vă, dacă este făcut incorect, vă puteți deteriora permanent sistemul.Deci, cu excepția cazului în care ești un pasionat de computere, recomand să stai departe de el.
5. Întreținere avansată
Aceasta este de departe cea mai avansată și complexă metodă.Ar trebui să încercați acest lucru numai dacă sunteți gata să acordați cu adevărat atenție.Iată pașii de urmat cu mare atenție:
Pasul 1: Porniți computerul folosind un suport USB bootabil și faceți clic"Urmatorul pas".
Pasul 2: Acum, faceți clic pe „Reparați computerul"Legătură.
Pasul 3: Apoi intră„Pornire avansată”ecran, faceți clic"Depanare"buton.
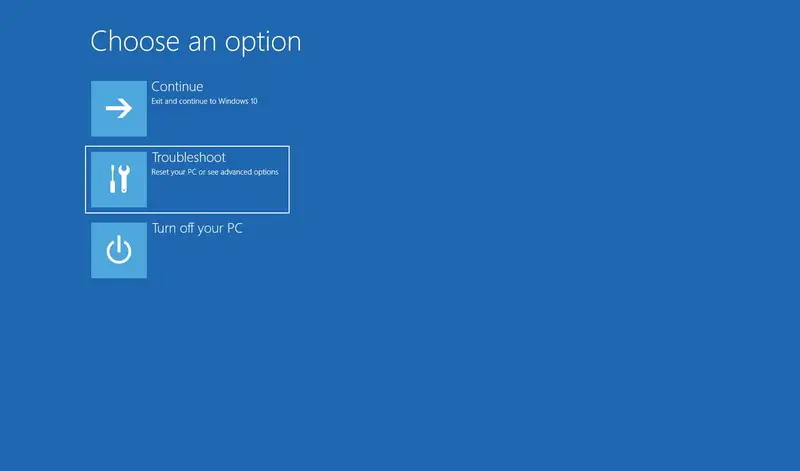
Pasul 4: Acum, faceți clic„Prompt de comandă”buton.
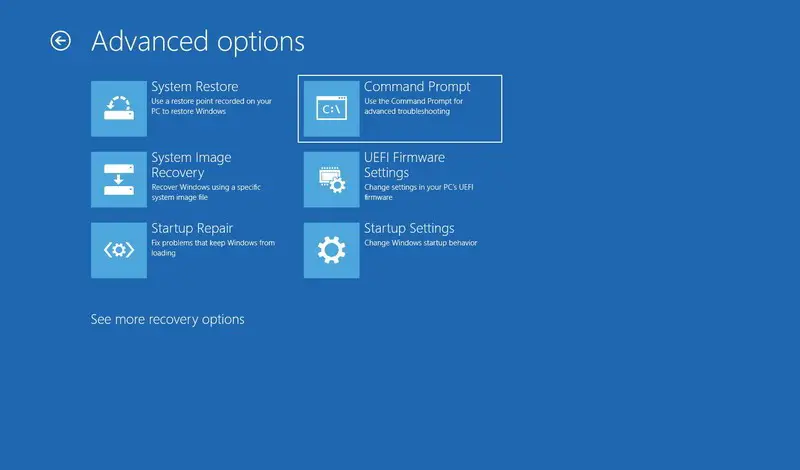
Pasul 5: Introduceți comanda menționată mai jos pentru a eliminaCheia de registru SessionsPending șiApăsați Enter pe fiecare linie:
Pentru inceput, reg load HKLMtemp c:windowssystem32configsoftware
Două,reg eliminați „ServicingSessionsPending bazat pe HKLMtempMicrosoftWindowsCurrentVersionComponent” /v exclusiv
al treilea, Dezinstalați HKLMtemp
Pasul 6: Introduceți următoarea comandă pentru a obține lista pachetelor instalate și apăsațiIntroduce:
dism/image:C:/get-packages
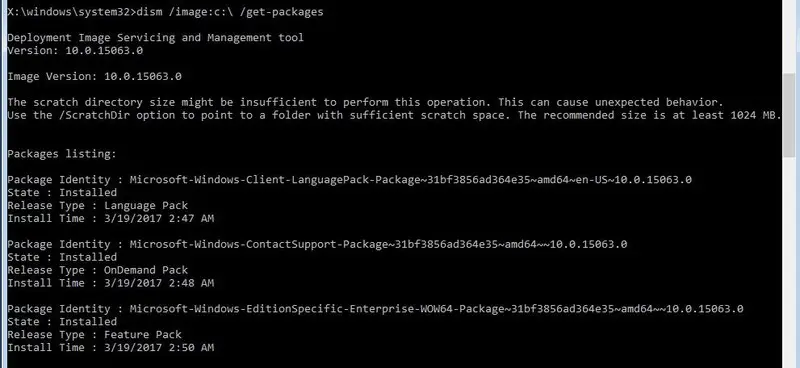
înPachetul instalat的Listă, găsi„Instalare în așteptare”pachete software,Acestea pot cauza problemepachete software.
Pasul 7: Tastați următoarea comandă pentru a crea un folder temporar pentru a muta actualizările proaste și apăsațiIntrați:
MKDIR C:temppackages
Pasul 8: Acum tastați această comandă pentru a elimina problema creării actualizărilor și apăsațiIntrați:
dism/image:c:/remove packages/packagename:nume de identificare a pachetului/scratchdir:c:temppackages
În comanda de mai sus, pune„PACHET-IDENTITATE-NUME”a inlocuieste marcat cu„Instalare în așteptare”Numele de identificare a pachetului al.Dacă aveți mai multe actualizări în așteptare, repetați acest pas.
Dacă rezultatul arată similar cu imaginea de mai jos, actualizarea problematică a fost eliminată cu succes și vă puteți reporni computerul în mod normal.

concluzie
Acestea sunt cele mai bune 10 metode de lucru pentru a remedia eroarea INACCESSIBLE_BOOT_DEVICE în Windows 8, 7 și 5. Dacă încercați aceste metode cu înțelepciune, acum nu veți fi frustrat de această eroare în timp ce utilizați computerul.Sper că te pot ajuta cu problema ta.Pentru orice întrebare legată de acest subiect, vă rugăm să comentați în secțiunea de comentarii de mai jos.O zi minunată tuturor!

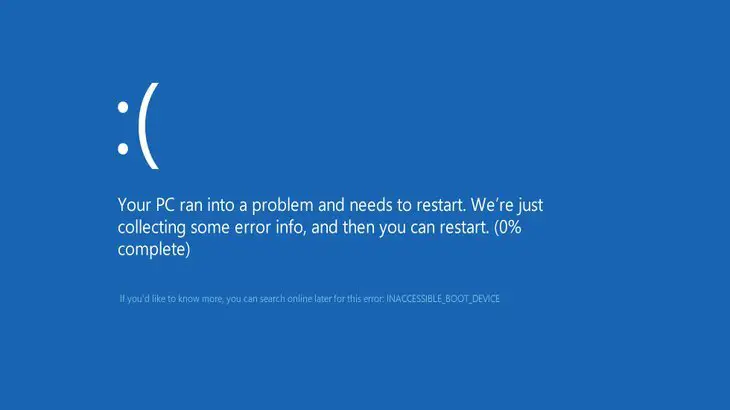

![Cum să vezi versiunea Windows [foarte simplu]](https://infoacetech.net/wp-content/uploads/2023/06/Windows%E7%89%88%E6%9C%AC%E6%80%8E%E9%BA%BC%E7%9C%8B-180x100.jpg)

