Nu există sunet pe Windows, există întotdeauna o pictogramă de sunet pe bara de activitățiX rosu.
Eroare de afișareCând încercați să mutați cursorul peste pictograma sunetuluiNu este instalat niciun dispozitiv de ieșire audiosau dispozitivul nu se redă.Ei bine, nu-ți face griji.
Aceasta este o eroare comună pe care o întâlnesc mulți utilizatori pe computerele Windows.
În acest articol, vă vom ajuta să remediați eroarea „Dispozitivul de ieșire audio nu este instalat” în Windows 10, 8 și 7.
Notă: Această eroare este frecvent întâlnită în special printre utilizatorii de laptopuri Acer, Lenovo, HP, Asus și Dell.
să începem.
Cum să remediați eroarea dispozitivului de ieșire audio neinstalat
Iată o listă de soluții de compresie pentru a remedia problema „fără dispozitiv de ieșire audio instalat”:
Soluția 1:Reparați cu Device Manager
Device Manager este un instrument care poate ajuta cu multe probleme comune ale computerului, inclusiv eroarea „Dispozitivul de ieșire audio nu este instalat” pe Windows 10/8/7.
Iată pașii pentru a vă restaura placa de sunet sau placa de sunet la funcționalitatea normală:
pasul 1:Apăsați tastele Windows și R, apoiÎn caseta de dialog RunTastați devmgmt.mcspentru a deschide Manager dispozitive.
pasul 2:Derulați în jos la categoria „Controlere de sunet, video și jocuri”, extindeți-o pentru a găsi Dispozitive audio.
Dacă nu găsiți categoria „Controlere de sunet, video și jocuri”, urmați pașii de mai jos.
- Selectați Acțiuni în partea de sus a panoului sau faceți clic în spațiul gol, apoi faceți clic pe Acțiuni
- Selectați Adăugați hardware vechi.
- Când apare fereastra Add Hardware Wizard, faceți clic pe Următorul.
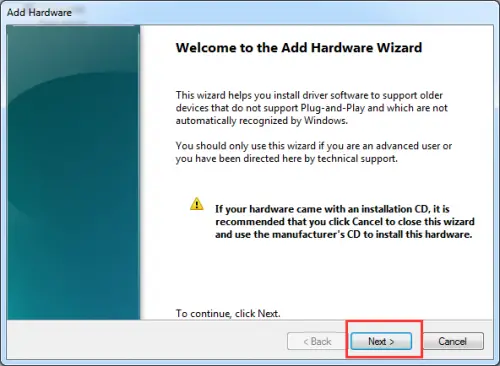
- Selectați Căutare automată și instalați hardware, apoi faceți clic pe Următorul.
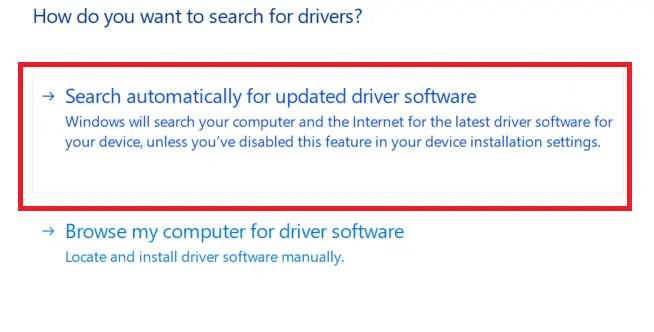
- Derulați în jos la opțiunea „Controre de sunet, video și jocuri”.
- Selectați și faceți clic pe Următorul.
- Selectați placa de sunet exactă și faceți clic pe Următorul.
- Faceți clic pe Următorul pentru a instala driverul audio.
Pasul 3:Faceți clic dreapta pe dispozitivul audio și selectați „Activați”
pasul 4:Acum verificați dacă problema audio este rezolvată, dacă problema persistă, selectați „Dezinstalare” pentru a elimina driverul audio. 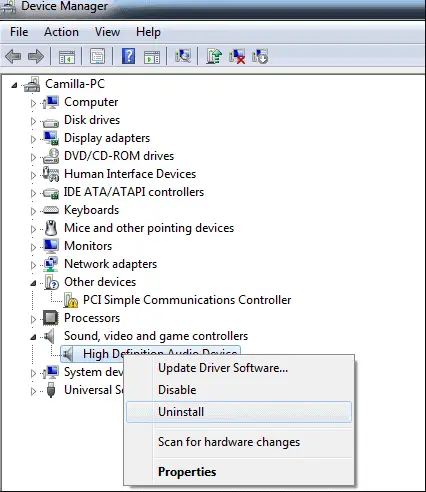
pasul 5: Acum trebuie să reporniți computerul pentru a salva modificările, iar Windows va încărca automat driverul audio.
Soluția 2: Remediați eroarea „Niciun dispozitiv de ieșire audio instalat” prin actualizarea driverului de sunet
De cele mai multe ori, eroarea „Nu este instalat niciun dispozitiv de ieșire audio” se datorează driverelor de sunet învechite, corupte, deteriorate sau lipsă.Descărcați și instalați cel mai recent driver pentru placă de sunet Windows.
Utilizați orice utilitar profesional de actualizare a driverelor, cum ar fi Driver Talent,Driverele de sunet pot fi actualizate ușor și rapid și este considerată cea mai sigură și rapidă modalitate de a actualiza driverele.Vă ajută să descărcați și să instalați cele mai compatibile drivere de sunet pentru computerul dvs. în câteva minute.Deoarece toate aceste unități sunt sigure și bine testate.
Iată un ghid pas cu pas de urmat:
pasul 1:scanează computerul
Selectați butonul „Scanați” pentru ca Driver Talent să înceapă o scanare completă a computerului.Va afișa toți driverele incompatibile într-o listă.
pasul 2:Descărcați și apoi actualizați driverul de sunet
Faceți clic pe Reparare pentru a remedia automat problema driverului audio defect și pentru a actualiza driverul de sunet la cea mai recentă versiune.Rețineți că nu ar trebui să actualizați lucruri care nu sunt destabilizatoare.
pasul 3:reporniți computerul
Deci, acest lucru va ajuta ca modificările să intre în vigoare.
Este recomandat să utilizați Driver Talent pentru a face copii de rezervă ale driverelor înainte de a continua cu actualizarea driverului de sunet.
Soluția 3:Înlocuirea unei plăci de sunet defecte
O placă de sunet defectă poate provoca fereastra „Niciun dispozitiv de ieșire audio instalat”.Așa că încercați să utilizați o nouă placă de sunet în loc de cea veche pentru a remedia această problemă.
Soluția 4: rulați instrumentul de depanare Windows Audio pe computer
Rulați instrumentul de depanare audio Windows încorporat.Iată ce trebuie să faceți pentru a accesa instrumentul de depanare:
pasul 1:Apăsați tasta Windows și X pentru a deschide caseta de căutare.
pasul 2:Introduceți depanare în caseta de căutare și apăsați Enter.
pasul 3:Click pentru a vedea toate
pasul 4:Alegeți să redați audio
pasul 5:Urmați instrucțiunile pentru a finaliza procesul de depanare audio
De asemenea, puteți face clic dreapta pe pictograma Audio din bara de activități și va apărea opțiunea de depanare.
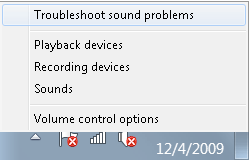
ultimele cuvinte
După ce căutarea este completă, Instrumentul de depanare audio va detecta problema audio și va afișa în sfârșit problema audio.Sper că puteți obține aceste metode eficient.Simțiți-vă liber să lăsați un comentariu dacă aveți întrebări.


![Cum să vezi versiunea Windows [foarte simplu]](https://infoacetech.net/wp-content/uploads/2023/06/Windows%E7%89%88%E6%9C%AC%E6%80%8E%E9%BA%BC%E7%9C%8B-180x100.jpg)


