Una dintre cele mai frecvente probleme cu care se confruntă utilizatorii Windows 10, 8 și 7 este „File Explorer nu răspunde”.
in text,Vom învăța despre această problemă și cum să faceți ca Exploratorul de fișiere să nu răspundă la erori.
Asigurați-vă că urmați acest ghid pas cu pas pentru a rezolva această problemă.
Motivele din spatele erorii „Browserul de fișiere nu răspunde în Windows 10”.
Din anumite motive, atunci când introducem o unitate (CD sau DVD sau periferic), Windows apare mesajul File Explorer nu răspunde.Windows este un alt sistem de operare ușor de utilizat.Deci apare câteva mesaje când funcționează cu niște programe serioase.Deoarece se poate considera că File Explorer nu răspunde nu este o eroare, ci un mesaj pe care utilizatorii Windows le spun să aștepte.Windows marchează programul pentru a executa comanda dată după finalizarea programului curent.
Prin urmare, vă rogÎncercați să așteptați un timp pentru ca Windows să se ocupe de sarcina dată.
Dacă timpul de răspuns este prea lung, urmați pașii de mai jos pentru a rezolva problema.Mai jos este prezentată metoda de remediere a erorii File Explorer care nu răspunde.
Cum să remediați eroarea File Explorer care nu răspunde
File Explorer nu răspunde nu este o eroare.De fapt, acesta este momentul pe care indienii cer să aștepte.În acest fel, poate face unul dintre lucrurile importante mai întâi și apoi să o facă cu comanda dată.Prin urmare, uneori este nevoie de mult timp pentru a răspunde la o anumită sarcină.Din cauza necesității de a opri, apar ferestre care rulează pe alte programe.Deci, putem elimina comanda dată din diferite metode.Acest lucru îl poate face să ruleze rapid.
Oprirea forțată a unui program folosind managerul de activități
Aceasta este prima abordare pe care o putem lua, deoarece este cea mai comună.Prin urmare, putem folosi cu ușurință această metodă pentru a opri File Explorer pentru a opri o anumită sarcină și apoi redeschidem folderul pentru a elimina problema ca File Explorer nu răspunde în Windows 10.
pasul 1:Deschideți Task Manager folosind o altă metodă, cum ar fi apăsarea simultană a Ctrl+Alt+Del de la tastatură.
pasul 2:Derulați în jos pentru a căuta și selectați Windows Explorer din lista dată.Faceți clic dreapta pe opțiunea selectată.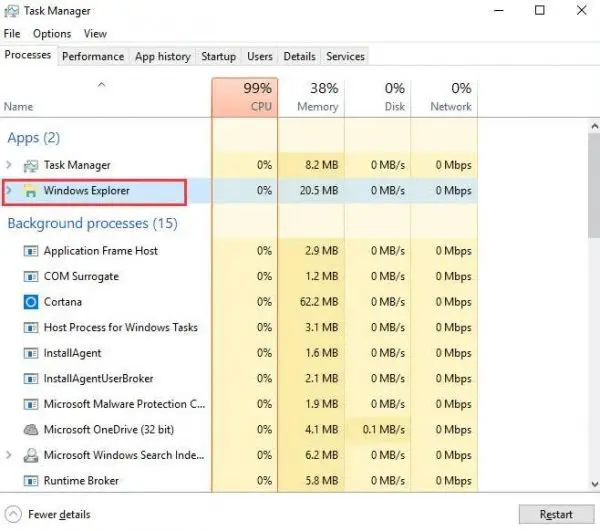
pasul 3:Apare meniul.Selectați Terminare sarcină pentru a forța oprirea sau a opri un program care rulează.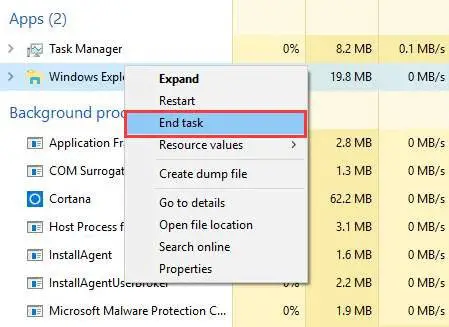
Modificați setările de afișare pentru a remedia „File Explorer nu răspunde”
Setările de afișare pot afecta capacitatea de răspuns a browserului de fișiere în timp.Prin urmare, face ca diverse programe să nu răspundă pentru o lungă perioadă de timp.Deoarece trebuie să modificăm setările de afișare pentru a rezolva problema cu exploratorul de fișiere care nu răspunde.Puteți urma pași simpli pentru a modifica setările.
Pasul 1:Faceți clic pe butonul Start din bara de activități sau puteți apăsa direct butonul Windows de pe tastatură pentru a deschide meniul Start.
pasul 2:Deschide Setări din meniul Start.Va apărea panoul Setări Windows, deschideți sistemul din lista disponibilă.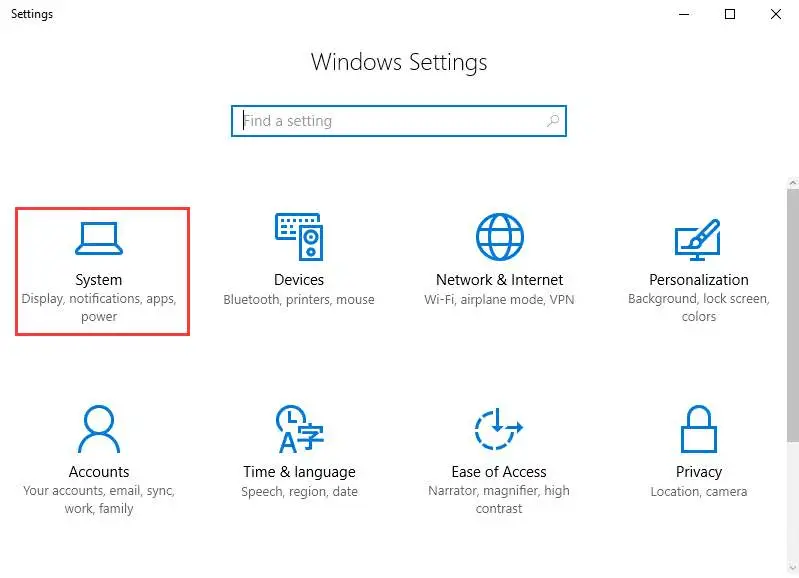
pasul 3:Selectați Afișare din lista afișată.Modificați dimensiunea textului în panoul de afișare.將其設置為100%或125%或200%等。不要選擇175%,因為有些人報告說175%會造成此問題。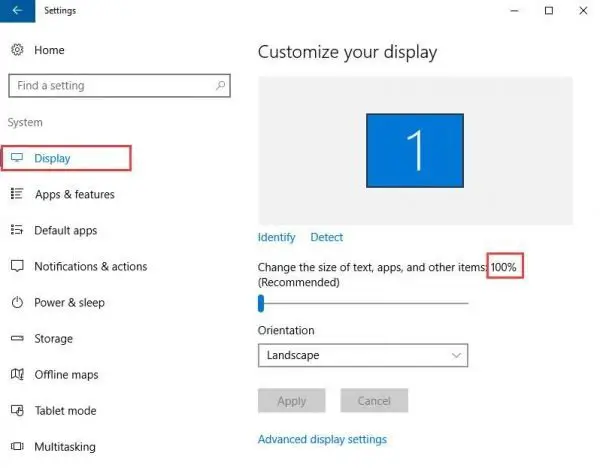
Ștergeți toate fișierele temporare și recente
Fișierele temporare și recente rulează o grămadă de mesaje nedorite în fundal.Acest lucru face ca CPU să funcționeze prea lent din cauza ocupării multor memorie RAM.Așa că computerele noastre au început să adune comenzi pentru utilizare ulterioară și să se implice în fișiere nedorite.Deoarece puteți urma calea dată pentru a șterge fișierele temporare și cele mai recente.
pasul 1:Deschideți Command Prompt făcând clic pe Start > cmd sau tasta Windows + R pentru a deschide comanda Run, apoi tastați cmd și apăsați Enter pentru a deschide Command Prompt.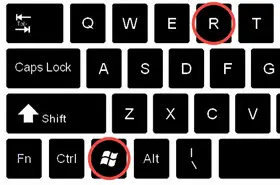
pasul 2:introduce%TEMP%Deschideți folderul cu fișiere temporare și intrațiRecentDeschideți folderul cu fișiere recente.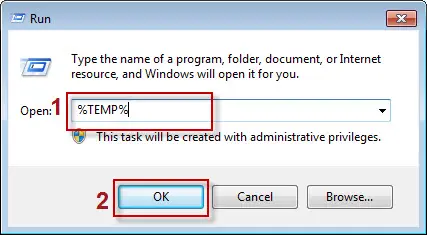
pasul 3:Folosiți Ctrl+A pentru a selecta toate fișierele.Apăsați tasta Ștergere de pe tastatură pentru a șterge toate fișierele și folderele nedorite.
Utilizați promptul de comandă pentru a închide și deschide File Explorer
Sistemul îngheață uneori browserul de fișiere.Prin urmare, utilizatorul trebuie să caute orice metodă pentru a forța oprirea ferestrei înghețate existente.Deoarece puteți folosi această metodă pentru a închide programe cu ajutorul promptului de comandă.Prin urmare, utilizați următorii pași pentru a închide programul.
pasul 1:Răsfoiți Start > cmd pentru a deschide un prompt de comandă.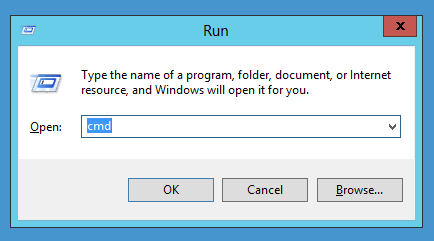
pasul 2:Introduceți comanda la promptul de comandă pentru a ieși din procesul explorer.exe.
taskkill /f /im Explorer.exe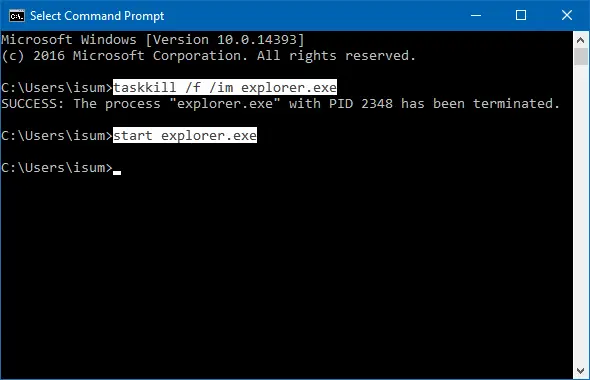
pasul 3:Tastați exit și apăsați Enter pentru a închide linia de comandă.Browserul de fișiere se va opri.
reporniți computerul
Repornirea computerului a fost ultima soluție și nimic nu părea să funcționeze.Aceasta este singura opțiune de a reporni computerul, astfel încât să poată închide toate programele și apoi să repornească toate programele de la zero.
Pentru că aceasta este soluția finală la toate problemele cu ușurință.
concluzie
Am explicat toate aspectele posibile legate de problema de a nu răspunde File Explorer.Prin urmare, mai întâi trebuie să înțelegeți cauza, astfel încât să puteți înțelege cu ușurință cauza problemei.Dacă aveți întrebări despre acest articol, vă rugăm să ne comentați.

![Cum să remediați problemele de e-mail Comcast pe iPhone [remediat] Cum să remediați problemele de e-mail Comcast pe iPhone [remediat]](https://infoacetech.net/wp-content/uploads/2021/06/5687-photo-1605918321371-584f5deab0a2-150x150.jpg)
![E-mailul Fix Cox continuă să solicite parola [Remediat] E-mailul Fix Cox continuă să solicite parola [Remediat]](https://infoacetech.net/wp-content/uploads/2021/06/5780-photo-1607079832519-2408ae54239b-150x150.jpg)
![Nu se poate prelua e-mailul: serverul IMAP nu răspunde pe iPhone [Remediat] Nu se poate prelua e-mailul: serverul IMAP nu răspunde pe iPhone [Remediat]](https://infoacetech.net/wp-content/uploads/2022/08/9799-01_cannot_get_mail-150x150.png)
![Zoom: conexiunea ta la internet este instabilă [Fixat] Zoom: conexiunea ta la internet este instabilă [Fixat]](https://infoacetech.net/wp-content/uploads/2022/08/9627-01_your_internet_connection_is_unstable-670x71-150x71.jpg)
![Configurați e-mailul Cox pe Windows 10 [folosind aplicația Windows Mail] Configurați e-mailul Cox pe Windows 10 [folosind aplicația Windows Mail]](https://infoacetech.net/wp-content/uploads/2021/06/5796-photo-1570063578733-6a33b69d1439-150x150.jpg)
![Remediați problemele Windows Media Player [Ghid Windows 8 / 8.1] Remediați problemele Windows Media Player [Ghid Windows 8 / 8.1]](https://infoacetech.net/wp-content/uploads/2021/10/7576-search-troubleshooting-on-Windows-8-150x150.jpg)
![Remediați eroarea de actualizare Windows 0x800703ee [Windows 11/10] Remediați eroarea de actualizare Windows 0x800703ee [Windows 11/10]](https://infoacetech.net/wp-content/uploads/2021/10/7724-0x800703ee-e1635420429607-150x150.png)


![Cum să vezi versiunea Windows [foarte simplu]](https://infoacetech.net/wp-content/uploads/2023/06/Windows%E7%89%88%E6%9C%AC%E6%80%8E%E9%BA%BC%E7%9C%8B-180x100.jpg)


