Ați întâlnit vreodată o situație în care Mac-ul dvs. nu vă permite să scrieți pe o unitate externă?De cele mai multe ori, acest lucru se datorează probabil că unitatea pe care încercați să salvați datele este formatată ca NTFS.
- Activați suportul de scriere în sistemele de fișiere (ExFAT) pe Windows și macOSreformatați unitatea.
sau, - Activați suportul de scriere NTFS pe Mac fără a formata unitatea.
Deși prima soluție este gratuită, nu este recomandată, mai ales dacă trebuie să faceți copii de rezervă pentru o mulțime de date, deoarece formatarea unității va șterge tot conținutul acesteia.De asemenea, performanța de citire/scriere a ExFAT este relativ lentă în comparație cu NTFS și este posibil să nu fie compatibilă cu versiunile mai vechi de Windows,
Soluția ideală este să activați suportul de scriere prin instalarea driverului NTFS corespunzător pentru Mac.În secțiunile următoare, vom explora diverse soluții gratuite și plătite de la terți, împreună cu avantajele și dezavantajele acestora.
Activați gratuit suportul de scriere NTFS pe Mac
Pentru a activa suportul de scriere pe unități externe formatate NTFS, puteți instala un driver NTFS.În acest fel, datele existente rămân intacte și puteți citi/scrie unitatea pe macOS și Windows.
Acum, există drivere NTFS gratuite și plătite pentru Mac.Iată câteva soluții gratuite pe care le puteți încerca.
Citiți/Scrieți NTFS pe Mac cu driverul Apple Kernel
Driverul de kernel Apple pentru macOS permite utilizarea „ nobrowse " opțiuneSuport de scriere pe unități NTFS.Aceasta înseamnă că puteți monta o unitate NTFS cu acces de citire/scriere pe Mac fără niciun software suplimentar, cu unele limitări.
Nu veți putea să răsfoiți drive-urile direct în Finder Locations.Pentru a accesa unitatea, trebuie să navigați în mod explicit la punctul de montare al unității utilizând opțiunea „Go to Folder” din Finder.De asemenea, acest lucru necesită de obicei să porniți un terminal și să rulați unele comenzi de fiecare dată când doriți să montați o unitate NTFS externă cu accesul de citire/scriere activat.
Deși sunt doar două comenzi, poate deveni plictisitor în timp, chiar și pentru cei care se simt confortabil cu terminalul.
Din fericire, există utilități gratuite disponibile care automatizează același proces, dar într-un mod mai convenabil.Acestea montează de obicei unitatea de citire/scriere pe un Mac și deschid o fereastră Finder în punctul de montare al unității, permițându-vă să accesați conținutul acesteia.
Cum să scrieți gratuit pe unități NTFS pe Mac
Mountyeste un utilitar popular pentru Mac care vă permite să montați unități externe NTFS ca volume inscriptibile.Este situat în bara de meniu Mac și oferă acces ușor la montarea și demontarea de citire/scriere a volumelor NTFS.
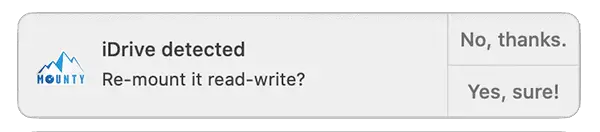
- pe MacInstalareMounty.
- Lansați aplicația și asigurați-vă că rulează din bara de meniu.Alternativ, puteți activa opțiunea „Începe la conectare”.
- Conectați unitatea NTFS la Mac.Mounty ar trebui să detecteze automat și să vă solicite să remontați unitatea cu acces de citire/scriere printr-o notificare.Dacă ați respins notificarea, o puteți reinstala din pictograma din bara de meniu Mounty.Unitatea NTFS ar trebui să fie detectată și listată în meniul aplicației.
- Se deschide o nouă fereastră Finder și unitatea externă NTFS este montată în modul citire/scriere.Puteți copia, muta, crea sau șterge fișiere de pe unitate.
Atâta timp cât unitatea este montată prin Mounty, poțiAfișați [numele unității] în Finder " opțiuneAcces facil la drive-uri.
După ce ați terminat de scris pe unitate, reveniți la pictograma Mounty pentru Mac din bara de meniu și selectați Dezinstalare.Unitatea va fi demontată și o puteți deconecta în siguranță.
Notă:Când o unitate este montată în citire/scriere cu Mounty, nu o puteți găsi în locațiile Finder;Prin urmare, nu puteți răsfoi fișierele de pe unitate prin alte aplicații.Dacă trebuie să deschideți fișiere de pe unitate din alte aplicații, va trebui să le demontați și să le remontați ca doar pentru citire.
În testele noastre, performanța de scriere NTFS a lui Mounty a fost aproape la egalitate cu cele mai multe soluții NTFS plătite, dar îi lipseau caracteristici native precum integrarea Finder, mecanisme dedicate de protecție a datelor, managementul discurilor etc. pentru unitățile NTFS, deoarece folosește driverul Apple Kernel. Vine cu un opțiunea „nobrowse” în locul propriului driver dedicat.
Există un alt utilitar gratuit notabil pentru activarea suportului de scriere pentru unitățile USB externe numiteHasleo NTFS pentru Mac, care oferă o experiență de navigare mai nativă.Unitățile pot fi montate sau demontate cu ușurință din pictograma barei de meniu sau accesate direct în Finder Locations.
Deși Hasleo NTFS are o experiență de utilizator mai bună, performanța sa este mult mai lentă în comparație cu vitezele native de scriere.De asemenea, îi lipsește gestionarea discului pentru unitățile NTFS (repararea discului, verificarea discului, formatarea discului etc.).
Avantajele soluțiilor gratuite NTFS pentru Mac
- Iată o soluție gratuită!
- Nu este necesară nicio conversie.Volumele NTFS pot fi montate pe un Mac ca atare, cu suport pentru citire/scriere.
- Unitățile externe folosesc în continuare sistemul de fișiere nativ al sistemului de operare Windows.
Dezavantajele soluțiilor gratuite NTFS pentru Mac
În timp ce soluțiile NTFS gratuite pentru Mac-uri s-au îmbunătățit în timp, există încă mult loc de îmbunătățire.
- viteza de citire/scriereLent: performanță lentă de citire/scriere în comparație cu opțiunile native sau avansate.În timp ce Mounty se apropie de performanță, ratează alte funcții avansate din cauza lipsei de drivere dedicate.
- Lipsește managementul discurilor NTFS:Soluțiile gratuite nu au adesea suport pentru gestionarea discurilor NTFS (verificare, reparare, formatare etc.) sau pentru funcțiile dedicate de protecție a datelor.
- Probleme la modificarea fișierelor din mers cu alte aplicații:Soluțiile NTFS gratuite, cum ar fi Mounty, oferă acces de citire/scriere la unitățile NTFS printr-o opțiune „nobrowse”, astfel încât este posibil să nu puteți răsfoi conținutul acestora din alte aplicații.Deși soluțiile gratuite precum Hasleo permit această funcționalitate, performanța lor de citire/scriere este adesea foarte lentă.
- Lipsa suportului dedicat utilizatorilor:Driverele NTFS gratuite pentru Mac sunt adesea create de dezvoltatori independenți.Prin urmare, deși suportul comunității poate fi disponibil în unele cazuri, asistența dedicată utilizatorilor lipsește adesea.
- Lipsa sprijinului pe termen lung:Chiar dacă sunt dezvoltate de companii mari, de obicei nu au un stimulent imediat să îmbunătățească sau să actualizeze produsul pe termen lung.Suportul NTFS eficient pe Mac-uri poate fi întrerupt cu viitoarele versiuni macOS, dacă nu este furnizată o actualizare adecvată de compatibilitate.
Dacă ocazional trebuie să scrieți pe o unitate NTFS de pe Mac sau aveți acces la un sistem Windows secundar (fie pe un computer fizic, fie prin virtualizare), unde puteți gestiona (verifica, repara, formata etc.) unitatea NTFS la nivel local , la De cele mai multe ori, Mounty își face treaba.
Cu toate acestea, dacă utilizați frecvent unități NTFS și doriți să le gestionați pe deplin pe Mac, poate doriți să căutați suport pentru drivere NTFS dedicate în macOS.
Obțineți gratuit driverul Premium Mac NTFS
Deși driverele NTFS cu funcții complete pentru Mac sunt de obicei disponibile ca soluții plătite, uneori le puteți folosi în mod legal gratuit cu o unitate USB externă.Mulți producători de unități externe lucrează cu furnizori de soluții premium NTFS, iar utilizatorii pot folosi aceste instrumente gratuit atunci când cumpărați o unitate externă de la ei.
De exemplu,Seagate和WD toateS-a asociat cu Paragon Software pentru a oferi o versiune gratuită personalizată a Microsoft NTFS pentru Mac pe care o puteți utiliza cu anumite variante de unități externe.Dacă cumpărați un hard disk extern nou, verificați dacă producătorul unității oferă un driver NTFS pentru Mac compatibil cu unitatea.
Dacă unitatea dvs. externă nu are un driver NTFS personalizat sau dacă utilizați mai multe unități NTFS în același timp, poate fi necesar să faceți upgrade la o soluție NTFS premium dedicată.
Driver NTFS Premium pentru Mac [Plătit]
Dacă nu sunteți mulțumit de performanța sau experiența soluției gratuite NTFS, puteți explora câteva alternative plătite pentru Mac.
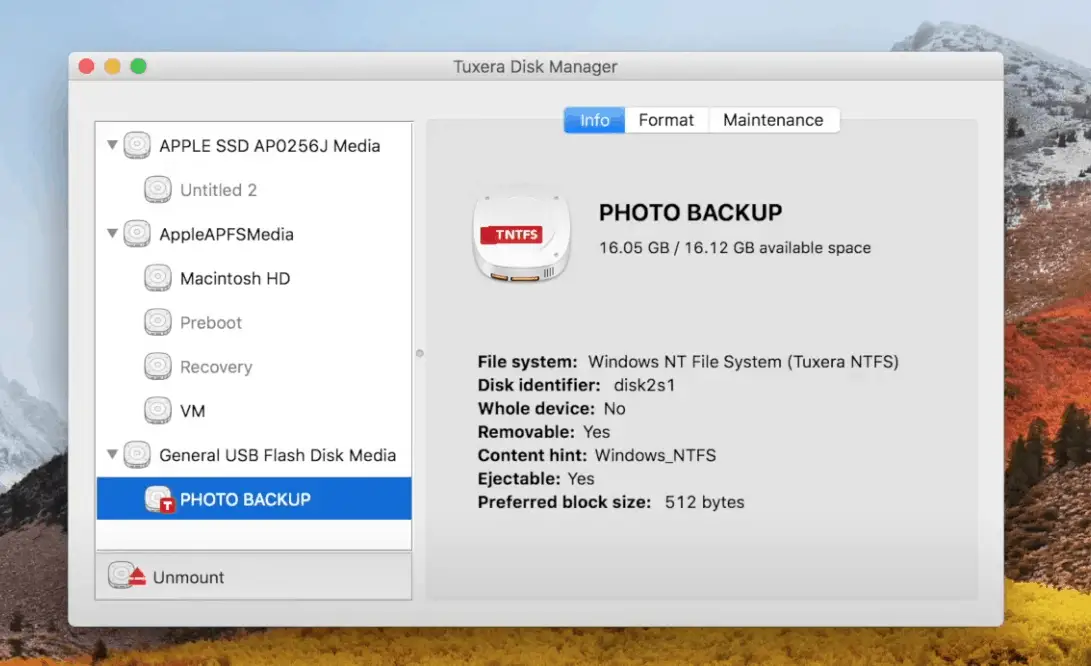
Două dintre cele mai populare și cunoscute companii care oferă drivere NTFS de calitate pentru Mac suntModel de perfecțiune和Tuxera.Ambele oferă o gamă similară de caracteristici și oferă o experiență nativă de citire/scriere și navigare prin unități NTFS montate.
În ceea ce privește performanța, pe baza discuțiilor pe forumuri publice deschise, consensul general este că Paragon NTFS poate avea performanțe de citire/scriere puțin mai bune decât Tuxera NTFS, în special pentru SSD-uri.Cu toate acestea, în funcționarea de zi cu zi, utilizatorii nu vor observa nicio abatere semnificativă de performanță între cele două.
Soluțiile NTFS plătite sunt perfecte dacă trebuie să aveți de-a face cu unități NTFS frecvent și aveți nevoie de un driver NTFS de înaltă performanță cu suport complet de citire/scriere NTFS și de gestionare a discurilor pe Mac.
Instalați driverul NTFS Premium pe Mac
Atât Paragon, cât și Tuxera sunt disponibile ca pachete.
- 下載Paragon NTFS 或NTFS Tuxera, indiferent de șofer pe care îl preferați.
- Urmați expertul pentru a finaliza procesul de instalare.Poate fi necesar să furnizați o parolă de administrator în timpul acestui proces.
- Reporniți Mac-ul dvs.
Odată instalat, Mac-ul dvs. va moșteni automat suportul nativ de citire/scriere pentru orice unitate NTFS și, de asemenea, puteți căuta unități direct din Finder sau din alte aplicații.
De asemenea, puteți utiliza meniul Preferințe de sistem Paragon NTFS sau Tuxera NTFS pentru a controla preferințele driverelor NTFS, cum ar fi dezactivarea sau dezinstalarea driverelor NTFS, gestionarea funcțiilor suplimentare, cum ar fi memorarea în cache a discului, verificarea, repararea sau formatarea unităților NTFS și multe altele.
Prețul driverului NTFS premium pentru Mac
Atât Paragon NTFS, cât și Tuxera NTFS oferă teste gratuite limitate ale produselor lor respective.Dar trebuie să achiziționați o licență validă pentru a debloca funcționalitatea completă și utilizarea nelimitată.O singură licență pentru Paragon NTFS costă 19.95 USD, în timp ce Tuxera NTFS costă 15.00 USD.
- Utilizarea unităților NTFS pe macOS oferă suport și experiență nativ pentru citire/scriere.Puteți chiar să editați/manipulați fișierele stocate pe unități NTFS din mers cu ușurință folosind alte aplicații.
- Gestionarea discurilor NTFS încorporată și mecanisme dedicate de protecție a datelor.
- Soluție rapidă, stabilă și fiabilă pe termen lung pentru citirea/scrierea NTFS pe Mac.
- Suport dedicat pentru utilizatori.
Singurul dezavantaj al Soluțiilor NTFS avansate pentru Mac este că nu vine gratuit.Driverele NTFS premium sunt actualizate în mod regulat, dar poate fi necesar să plătiți suplimentar pentru actualizările anuale.
Paragon NTFS vs Tuxera NTFS: care este mai bun?
În afară de cele de mai sus, nu există alte dezavantaje evidente ale soluțiilor premium, cum ar fi Paragon NTFS sau Tuxera NTFS, și depinde de preferința dvs. personală pe care doriți să alegeți dintre cele două.În timp ce Tuxera oferă mai mult control asupra driverului său NTFS, Paragon NTFS oferă, probabil, performanțe mai rapide.
Toate oferă o perioadă de probă gratuită de peste o săptămână.Puteți folosi această perioadă de probă pentru a decide care este mai convenabil pentru dvs.
Sperăm că acest articol v-a ajutat să eliminați protecția la scriere de la NTFS pe Mac și să vă permită să salvați, să copiați sau să ștergeți fișiere pe unități formatate NTFS.

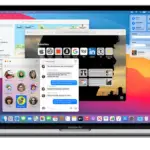

![Eliminați virusul Search Marquis [din Safari, Chrome, Firefox pe Mac] Eliminați virusul Search Marquis [din Safari, Chrome, Firefox pe Mac]](https://infoacetech.net/wp-content/uploads/2021/05/5282-search-marquis-screenshot-150x150.jpg)


![Cum să configurați e-mailul Roadrunner pe Mac [Actualizat] Cum să configurați e-mailul Roadrunner pe Mac [Actualizat]](https://infoacetech.net/wp-content/uploads/2021/06/5685-photo-1519824656922-02aa979af4cc-150x150.jpg)






