Eroarea ERR_CACHE_MISS apare atunci când încercați să încărcați un site pe care l-ați vizitat înainte și datele acestuia sunt stocate în memoria cache a browserului.
Acesta este un bug specific Google Chrome și are multe soluții simple.
Pentru a înțelege mai bine această eroare, să vedem ce face memorarea în cache.
Ce este memoria cache?
Un cache este stocarea temporară a diferitelor tipuri de conținut pe un site web.Când vizitați un site web, browserul dvs. descarcă și salvează fișiere html, conținut multimedia, foi de stil CSS și alte documente în cache, astfel încât să nu fie nevoie să încărcați totul din nou când vizitați site-ul ulterior.Acest lucru face ca site-ul să se încarce mai rapid data viitoare.
Când apare eroarea ERR_CACHE_MISS?
Uneori, browserul nu poate accesa datele stocate în cache.Acest lucru se poate datora faptului că site-ul folosește date furnizate de utilizator (de exemplu, atunci când completați un formular sau finalizați o achiziție), iar Chrome are avertismente încorporate pentru a preveni trimiterea dublată a acestor date.Dar ar putea fi, de asemenea, o setare a browserului, un cod cu erori sau o problemă cu extensia.
Cum se remediază eroarea ERR_CACHE_MISS?
Puteți încerca câțiva pași simpli.Folosiți butonul F5 pentru a reîncărca pagina.
Dacă acest lucru nu ajută, verificați dacă utilizați marcaje pentru a vizita site-ul.Dacă acesta este cazul, este posibil ca adresa să se fi schimbat.Încercați să copiați adresa URL în bara de căutare.În acest fel, veți fi redirecționat către noua adresă.
Opțiunea 1: asigurați-vă că utilizați cea mai recentă versiune de Chrome.
- Faceți clic în dreapta susmeniulbuton.
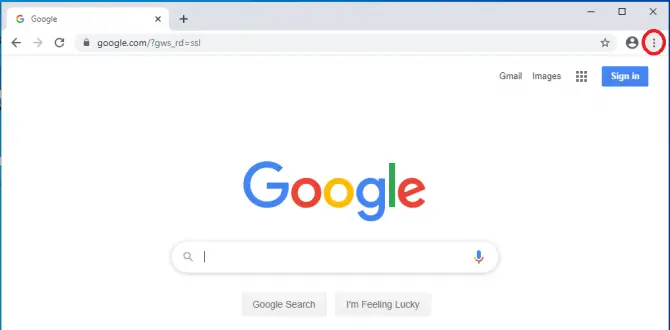
-
- clicînființat.
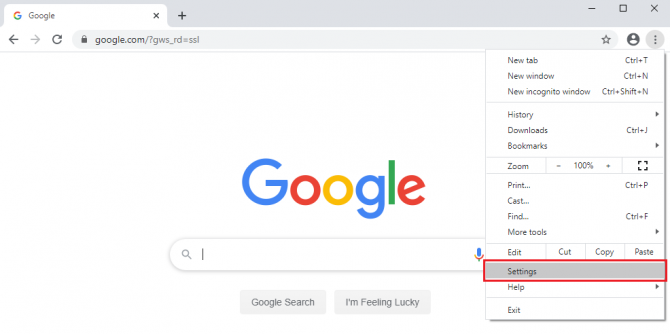
- clicîn partea de jos a meniuluiDespre Chrome.Browserul ar trebui să înceapă automat să caute actualizări și să vă anunțe dacă este disponibilă o nouă versiune.
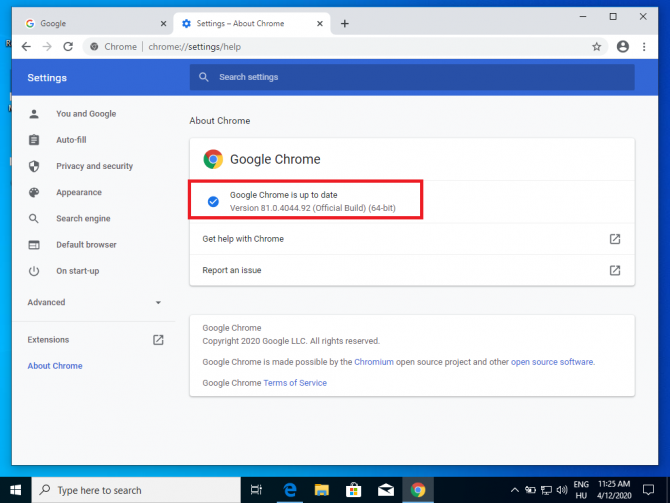
Opțiunea 2: ștergeți datele browserului
-
- Faceți clic în dreapta susmeniulbuton.
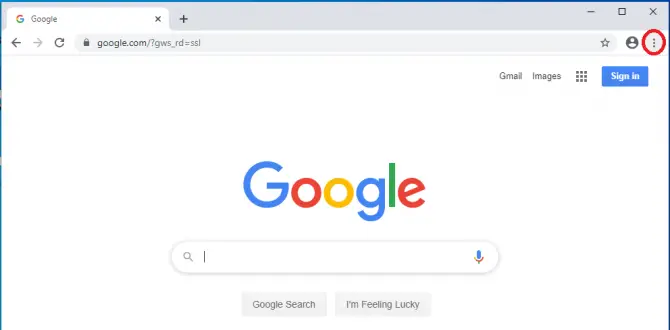
- clicînființat.
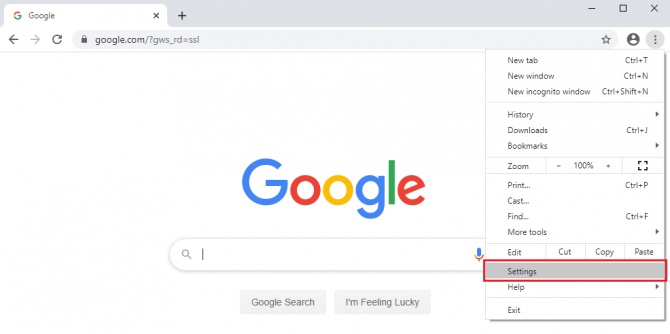
-
- clicConfidențialitate și securitate.
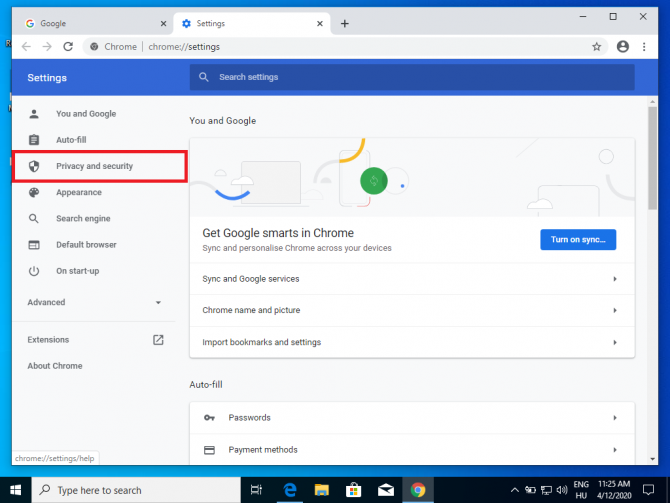
- clicSterge istoricul de navigare.
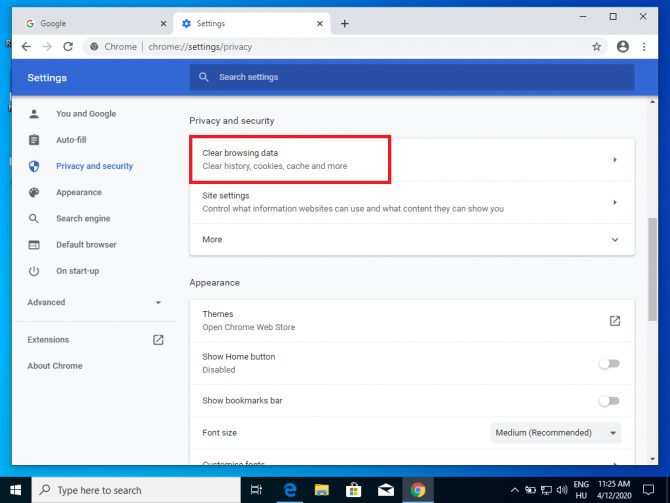
- înInterval de timpDin meniul derulant, selectațiTot timpul, asigurați-vă că selectațiImagini și fișiere stocate în cache, apoi apasaDate clare.
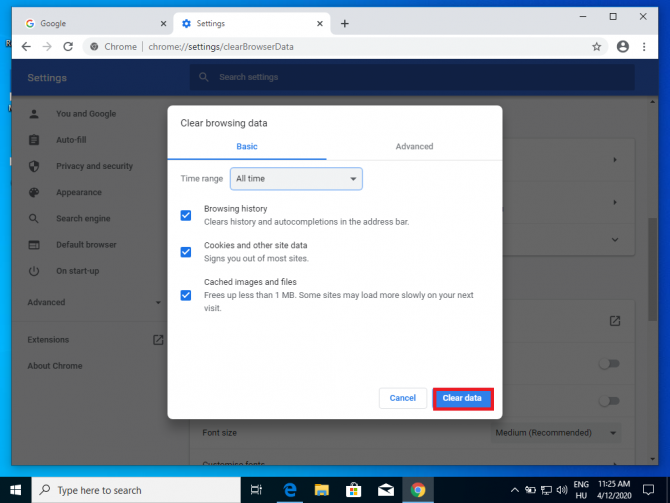
- Reporniți Chrome.
De asemenea, puteți utiliza combinația de taste dacă doriți să ștergeți toate datele (inclusiv cookie-urile și istoricul browserului)Ctrl + Shift + Del.
Opțiunea 3: dezactivează extensiile Chrome
Eroarea poate fi cauzată de o extensie defectuoasă.Puteți face acest lucru tastând „chrome://extensions” în bara de adrese URL sau dinAccesați extensiile Chrome din meniul de sub Mai multe instrumente > Extensii.
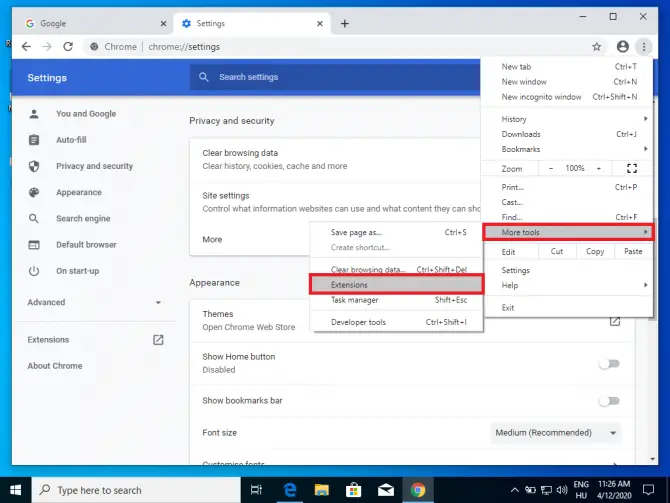
Puteți dezactiva extensiile una câte una.Se recomandă să le dezactivați pe toate și apoi să le porniți unul câte unul pentru a determina care dintre ele cauzează problema.
Opțiunea 4: resetați browserul
Dacă soluțiile de mai sus nu au rezolvat problema, trebuie să resetați browserul.Aceasta vă va reseta pagina de pornire, pagina cu filă nouă, motorul de căutare și filele fixate, dar nu și marcajele, istoricul sau parolele salvate.De asemenea, extensiile vor fi dezactivate.
- Accesați meniul și selectațisetări cont.
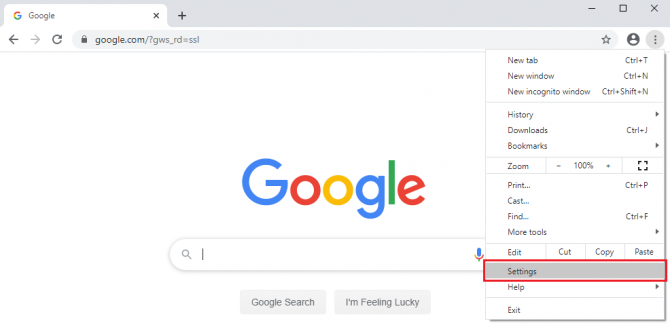
-
- clicavansat.
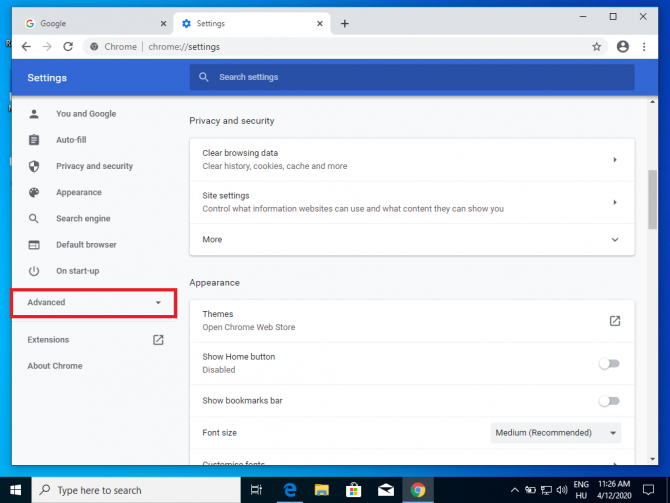
- clicresetați și curățați.
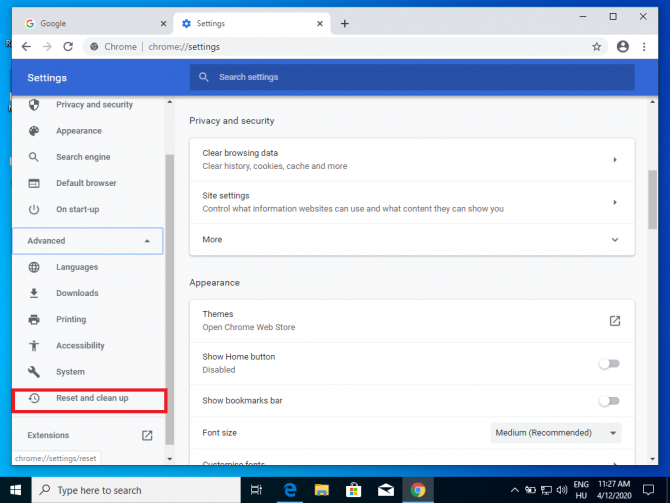
-
- clicRestabiliți setările la valorile implicite inițiale.
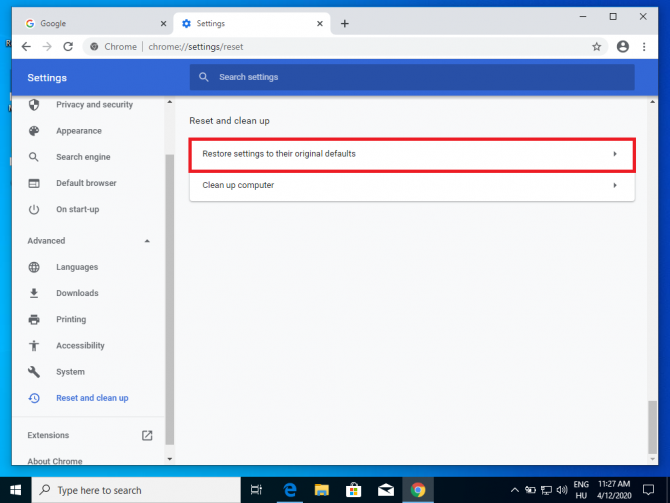
-
- Va apărea un dialog.Faceți clic pe Resetare setăriconfirma alegerea ta.
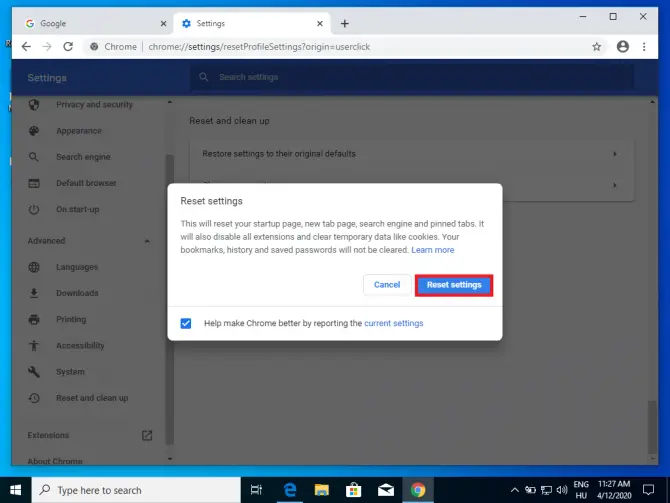
Opțiunea 5: Dezactivează solicitarea de repost
Erorile ERR_CACHE_MISS apar adesea sub forma unui prompt numit „Confirmați retrimiterea formularului”.Acest lucru se întâmplă când reveniți la o pagină generată dinamic care se bazează pe datele furnizate de utilizator.Această funcție din Chrome este concepută pentru a vă proteja de acțiuni repetate, cum ar fi trimiterea de formulare sau finalizarea achizițiilor.Pentru a dezactiva această solicitare, urmați acești pași:
- Găsiți pictograma Chrome pe desktop și faceți clic dreapta pe ea, apoi selectațiProprietăţi.
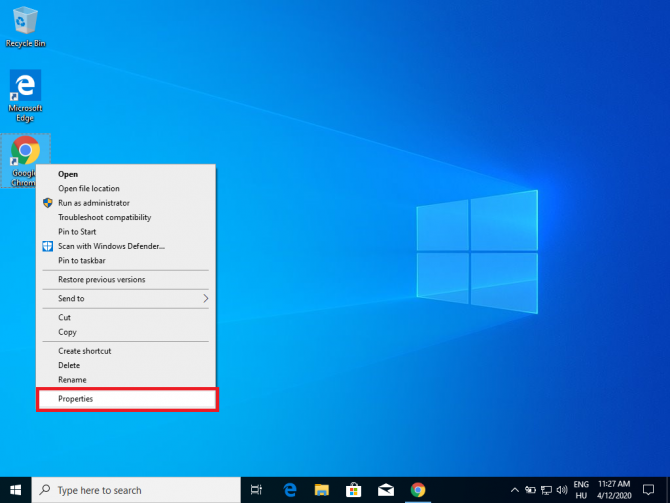
-
- SelectațiComandă rapidăTab.
- înŢintăcâmp, veți vedea locația aplicației Chrome pe computer.După acea locație, tastați „ -disable-promptă-on-Repostare “.
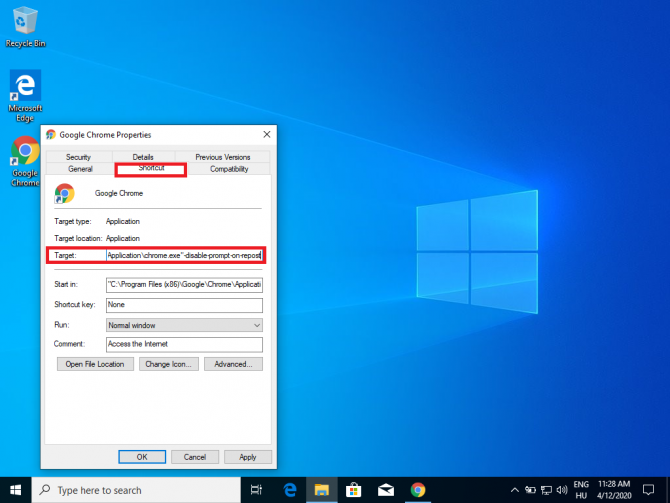
- clicaplicarea,ApoiFaceți clic pe OKpentru a salva modificările.
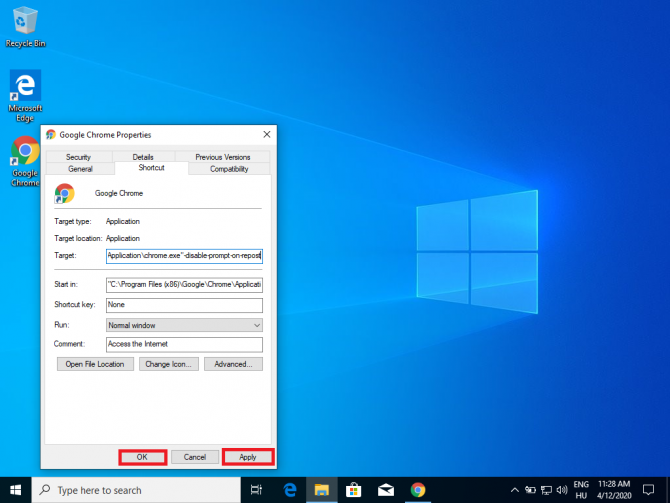
- Reporniți Chrome și verificați dacă problema este rezolvată.
Opțiunea 6: Dezinstalați Spam/Adware
Orice bară de instrumente sau adware pe care le-ați instalat pe computer poate cauza probleme cu memoria cache.clicstart>înființat, apoi selectațiaplicareapentru a vizualiza o listă de programe și a dezinstala toate programele suspecte.
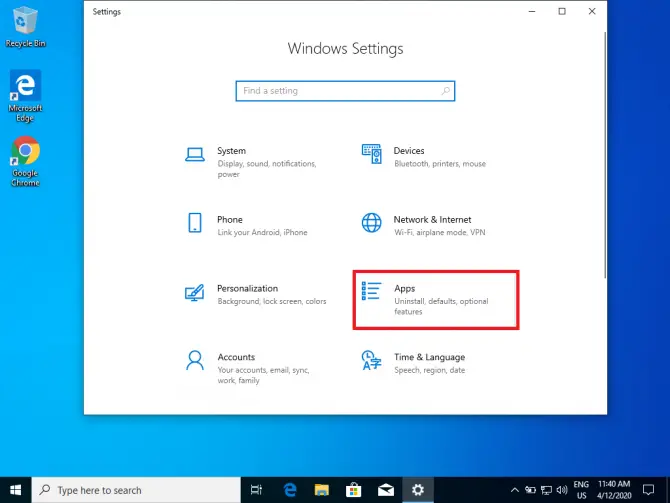
Opțiunea 7: Dezactivați stocarea în cache folosind instrumentele pentru dezvoltatori
-
- presaCtrl+Shift+IIntrați în modul dezvoltator.
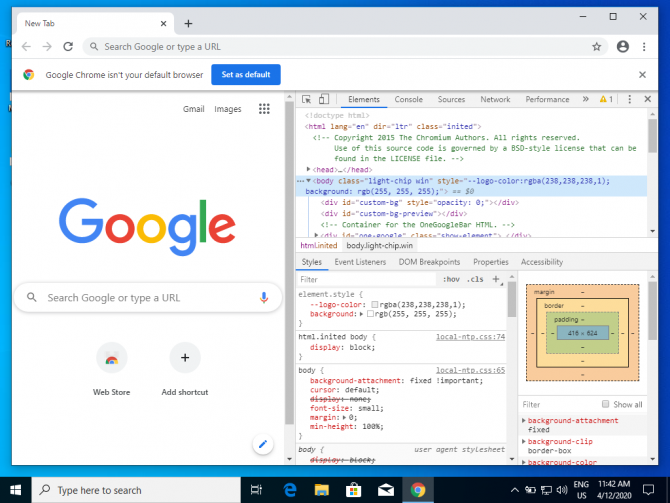
-
- SelectațiInternetulmeniul.
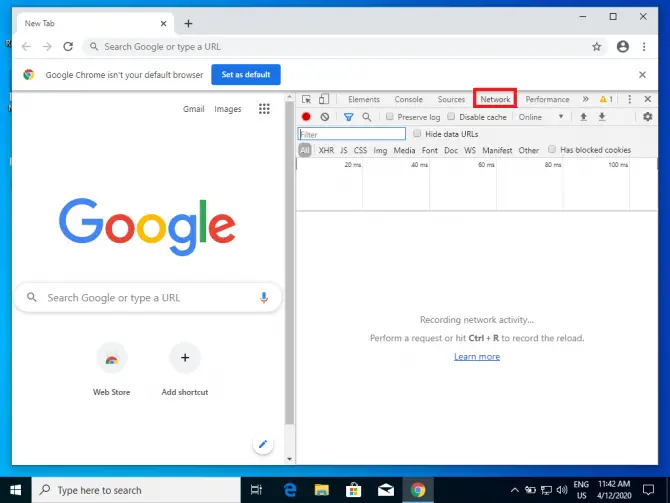
-
- verificatDezactivați stocarea în cache (în timp ce DevTools este deschis).
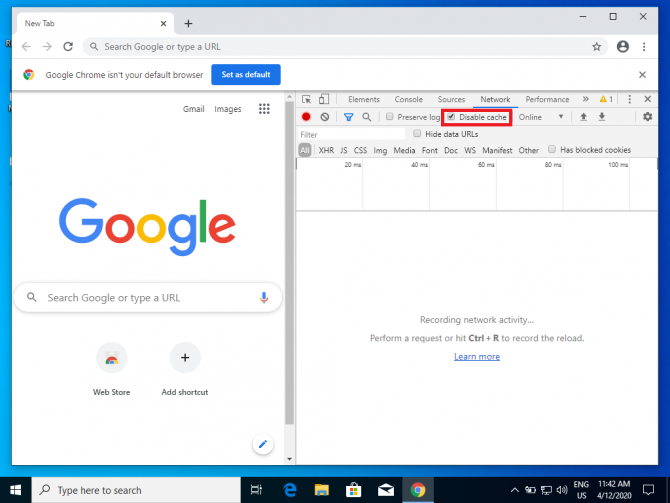
- Actualizează pagina fără a închide DevTools.
Această metodă va rezolva problema numai dacă instrumentele de dezvoltare sunt activate.
Opțiunea 8: Resetați setările de rețea
Dacă niciuna dintre opțiunile de mai sus nu remediază eroarea, problema ar putea fi configurația rețelei dvs.Efectuați următorii pași pentru a reseta setările de rețea:
- în bara de căutare din partea de jos a ecranuluiTip " cmd".
- Faceți clic pe Command Prompt și selectațirulat ca administrator.
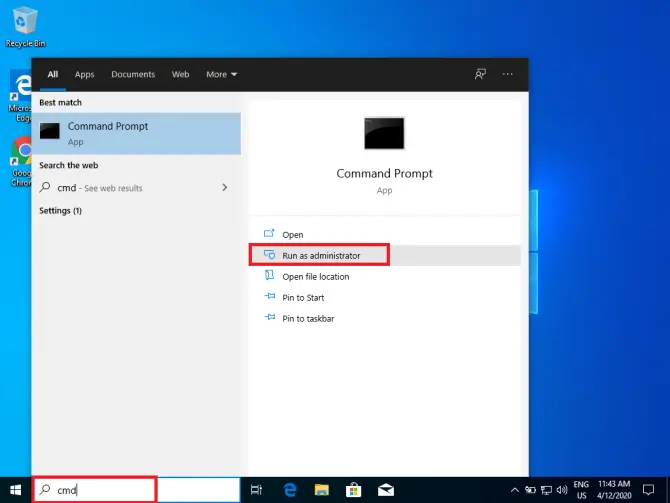
- Tastați următoarea comandă:
ipconfig / eliberare
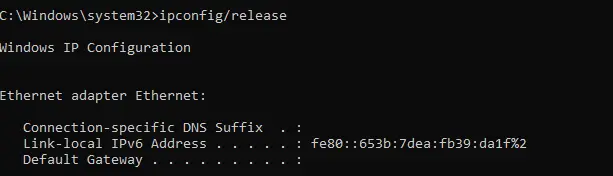
Această comandă face ca serverul DHCP (Dynamic Host Configuration Protocol) să elibereze adresa IP atribuită computerului dumneavoastră.
ipconfig / toate
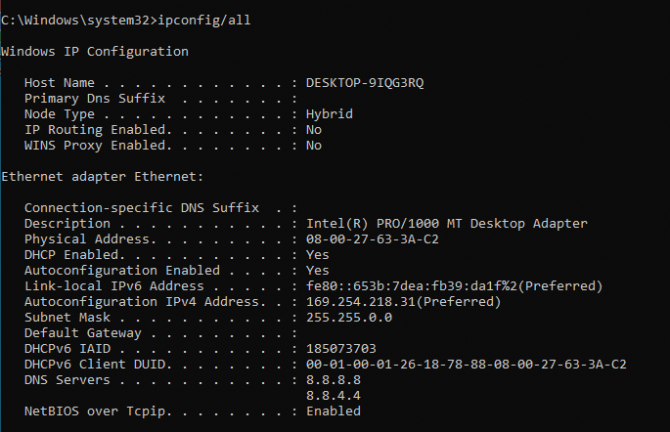
Această comandă listează toate detaliile de configurare IP a computerului dvs. (de exemplu, adresa MAC, adresa IP, gateway-ul implicit etc.)
ipconfig / flushdns

Această comandă șterge memoria cache DNS (Domain Name System), astfel încât serverele DNS să poată utiliza informații noi în viitor.
ipconfig / renew
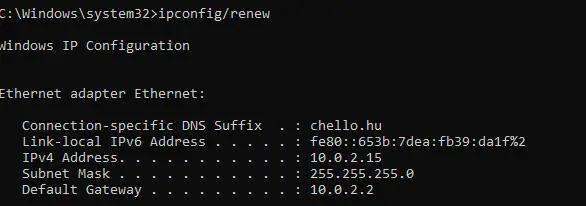
Această comandă solicită o nouă adresă IP de la serverul DHCP
interfața netsh arată interfața

Această comandă vă arată numele conexiunii, pe care o veți folosi în pasul următor.
netsh int ip set dns name=”Ethernet” sursă=dhcp

Această comandă setează interfața de conectare să utilizeze o adresă DNS atribuită de DHCP.Înlocuiți „nume” cu numele pe care îl vedeți mai sus (de exemplu, „Ethernet” sau „Conexiune la zonă locală”).
netsh winsock resetare

Această comandă resetează directorul winsock.Acest director conține configurația conexiunii dvs. la Internet.
- Reporniți computerul pentru a finaliza resetarea.Verificați dacă acest lucru remediază eroarea.
concluzie
Eroarea ERR_CACHE_MISS ar trebui acum ștearsă.Dacă niciuna dintre opțiunile de mai sus nu funcționează, încercați alt browser, cum ar fiFirefox或Operă.
Dacă eroarea persistă, cel mai probabil este ceva în neregulă pe partea site-ului web și nu puteți face nimic în acest sens.Dacă acesta este cazul, vă rugăm să contactați dezvoltatorul site-ului web.




![Schimbați e-mailul prestabilit Google Chrome [Modificat] Schimbați e-mailul prestabilit Google Chrome [Modificat]](https://infoacetech.net/wp-content/uploads/2021/06/5706-photo-1578589315522-9e5521b9c158-150x150.jpg)
![Cum să obțineți parola Google Chrome pe iPhone, iPad [Completare automată a parolei] Cum să obțineți parola Google Chrome pe iPhone, iPad [Completare automată a parolei]](https://infoacetech.net/wp-content/uploads/2021/07/5885-How-to-Get-Google-Chrome-Passwords-on-iPhone-iPad-AutoFill-from-any-app-150x150.png)







