WordPress asamblează mai multe fișiere șablon PHP pentru a oferi conținut lizibil utilizatorului în browser.Temele WordPress conțin fișiere header.php, footer.php, single.php (pentru postări), page.php (pentru pagini) și sidebar.php, cele mai recente teme folosesc secțiuni suplimentare de șablon pentru a genera conținutul principal.
Toate aceste șabloane sunt bine asamblate și afișate atunci când vizualizați pagina WordPress în browser.De obicei, nu trebuie să modificați aceste fișiere și există pluginuri disponibile pentru a insera funcționalități personalizate.Cu toate acestea, în unele cazuri, trebuie să inserați cod în secțiunile antet și subsol ale WordPress.
În acest articol, vom explica cum să o faceți fără și cu pluginuri.
De ce să inserați cod în antet sau subsol?
Secțiunile antet și subsol sunt utile pentru diferite integrări de cod și pentru adăugarea de funcționalități suplimentare site-ului dvs.Iată câteva dintre cele mai bune exemple care necesită să inserați cod în antetul și subsolul site-ului dvs. WordPress.
- Introduceți codul de anunț automat de la Google AdSense sau codul de anunț pentru licitare masthead din orice alt program publicitar.
- Instalați codul de urmărire Google Analytics și Facebook Pixel.
- Introduceți captcha din Bing Webmaster Tools, Google Search Console, Baidu, Yandex și orice altă platformă precum Pinterest.
- Adăugați CSS personalizat la antet, cum ar fi foile de stil Google Fonts și JavaScript în subsol.
- Inserați componente personalizate, cum ar fi pesmeturi în antet, atunci când utilizați pluginuri precum Yoast SEO.
După cum puteți vedea, lista va fi mai lungă în funcție de nevoile dvs.
Adăugați cod la secțiunile antet și subsol din WordPress
În mod implicit, WordPress nu oferă nicio opțiune de inserare a codului în secțiunile antet și subsol.Opțiunea ușoară este să editați fișierul direct și să introduceți codul.Cu toate acestea, există și pluginuri disponibile în acest scop.În acest articol, vom explica două moduri de a adăuga cod la secțiunile antet și subsol ale oricărui site WordPress.
- Editați manual fișierele header.php și footer.php ale temei WordPress.
- Utilizați pluginul Inserare antet și subsol pentru a adăuga cod fără editarea fișierului.
De asemenea, vom explica utilizarea unor teme pentru a insera cod în anteturi și subsoluri folosind cârligele wp_head și wp_footer.
Inserați manual antetul și codul de subsol WordPress
Această opțiune necesită editarea fișierului header.php sau footer.php în tema site-ului dvs. WordPress și poate să nu fie prietenoasă pentru începători.
- În primul rând, începeți prin a pregăti fragmente de cod sau a copia de pe site-uri terțe.După ce aveți gata antetul și codul de subsol, treceți cu mouse-ul peste meniul Aspect din tabloul de bord al site-ului și faceți clic pe fila Editor de teme.
- Ignorați mesajele de avertizare pe care le primiți și selectați subiectul activ din lista derulantă „Selectați subiectul de editat:”.
- Selectați fișierul „header.php” sau „footer.php” din dreapta vizualizării curente.
- Pentru antet, asigurați-vă că inserați codul sub eticheta de închidere „”, apoi codul pentru subsol ar trebui să fie sub „" Eticheta.Uneori, poate fi necesar să inserați cod înainte de eticheta de închidere.
- În cele din urmă, faceți clic pe butonul „Actualizați fișierul” pentru a salva modificările site-ului dvs. cu fragmentul adăugat.
Asigurați-vă că vă testați site-ul și verificați dacă funcțiile pe care le-ați conectat funcționează conform așteptărilor.
Introduceți codul de antet și de subsol WordPress folosind pluginuri
În mod implicit, WordPress vă permite să adăugați CSS personalizat pe site-ul dvs. în secțiunea Aspect > Personalizare > CSS suplimentar.Cu toate acestea, nu puteți introduce JavaScript în această secțiune.Există multe plugin-uri și plugin-uri gratuite disponibile pentru inserarea codului, aici vom explica folosind „WPBeginner Insert Header and Footer”.Pluginul are o interfață super simplă pe care începătorii o pot folosi cu ușurință.
- Mai întâi, instalați și activați pluginul „Inserați antet și subsol”.Din tabloul de bord al site-ului dvs. WordPress, treceți cu mouse-ul peste meniul Pluginuri și faceți clic pe Adăugare nou.
- Utilizați funcția de plugin de căutare pentru a găsi „Inserați antet și subsol” și faceți clic pe butonul „Instalare acum”.După finalizarea procesului de instalare, „Activați” pluginul.
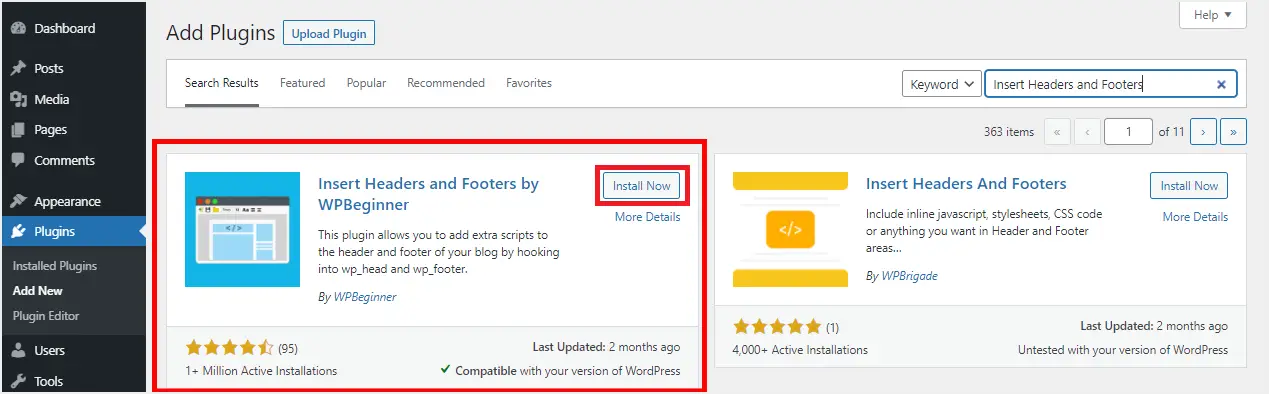
- Accesați meniul Setări, găsiți și faceți clic pe submeniul Inserare antet și submeniu.
- Pluginul oferă trei casete pentru plasarea scripturilor în antet, corp și subsol pentru a insera codul.Până atunci, furnizorii terți, cum ar fi Google Analytics, vă indică în ce casetă să plasați fragmentele.În caz contrar, asigurați-vă că știți exact unde doriți să introduceți codul.
- Lipiți aceste coduri în codurile corespunzătoare și faceți clic pe Salvare pentru a finaliza modificările site-ului.
- Scripturile de cod sunt acum încărcate automat în locația specifică în care rulează site-ul.
Puteți oricând să editați codul în continuare și să păstrați pluginul activ, deoarece dezactivarea acestuia va împiedica adăugarea de funcționalități personalizate și va dezactiva toate scripturile adăugate anterior pe site-ul dvs.
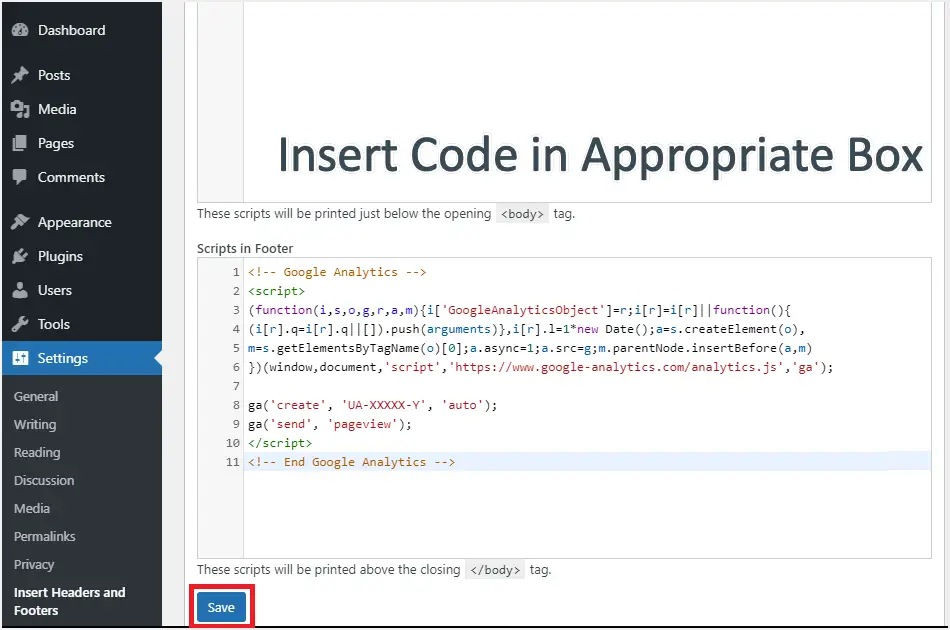
Rețineți că dacă, întâmplător, pluginul „Inserați antet și subsol” este dezactivat sau dezinstalat din greșeală, codul dvs. va rămâne în baza de date a site-ului dvs.Doar reinstalați sau reactivați pluginul pentru ca codul anterior să funcționeze.De asemenea, se recomandă să ștergeți memoria cache a site-ului dvs. WordPress atunci când adăugați și salvați modificări la fragmentele de cod de antet și subsol din plugin.
Editați anteturile și subsolurile cu teme
Indiferent dacă editați fișierele tematice manual sau folosiți un plugin, codul pe care îl introduceți vă afectează întregul site web.Trebuie să utilizați pluginuri precum Insert HTML Snippets sau să încercați blocuri HTML personalizate în editorul Gutenberg pentru a insera cod personalizat numai în anumite postări sau pagini.Cu toate acestea, puteți introduce cod în anteturi și subsoluri cu cele mai recente teme precum GeneratePress Premium și Astra Pro.Aceste teme folosesc cârligele standard wp_head și wp_footer și permit aplicarea restricțiilor personalizate.De exemplu, puteți introduce pur și simplu pesmet într-o singură postare fără a afecta pagina.
Aici vom folosi tema Astra Pro pentru instrucțiuni, puteți efectua pași similari în tema GeneratePress Premium folosind opțiunea „Elemente”.
- După instalarea suplimentului Astra Pro, accesați Aspect > Opțiuni Astra.
- Activați opțiunea Aspect personalizat și faceți clic pe linkul Setări pentru acea opțiune.
- Faceți clic pe butonul „Adăugați nou” și inserați codul pe care doriți să îl introduceți în casetă.
- Sub secțiunea Setări de aspect personalizat, faceți clic pe meniul derulant Aspect și selectați opțiunea Cârlige.
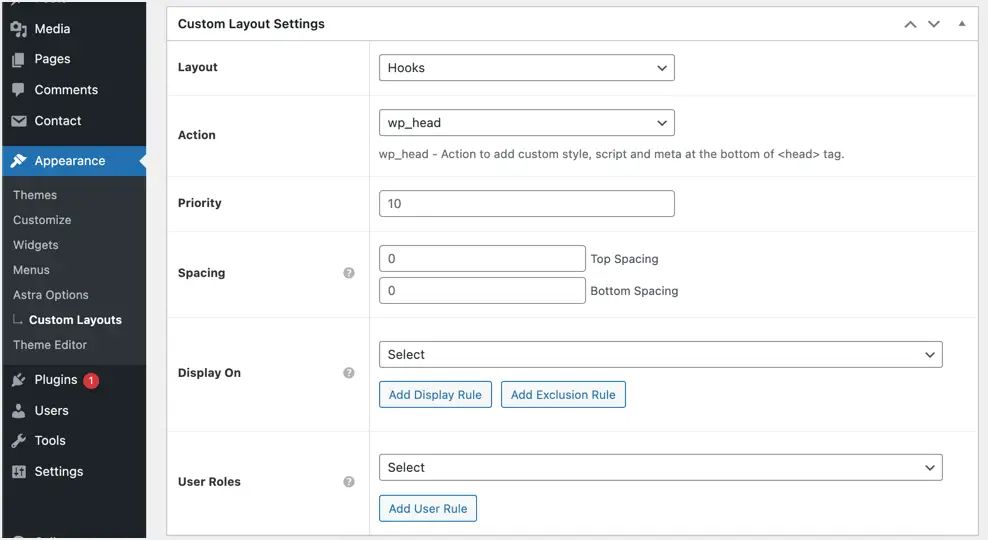
- În lista derulantă Acțiune, selectați wp_head pentru secțiunea antet și wp_footer pentru secțiunea subsol.
- Dacă utilizați un singur fragment, lăsați „Prioritate” necompletat.Cu toate acestea, atunci când introduceți mai multe coduri în aceeași locație de cârlig, asigurați-vă că setați ordinea de prioritate pentru introducerea codurilor.Puteți folosi 10, 20, 30 etc. ca prioritate, cea mai mică va avea prioritate față de celelalte.
- Furnizați detalii de spațiere de sus și de jos în pixeli, dacă este necesar.
- Selectați locul în care doriți să afișați codul în meniul derulant Afișare activat.Puteți selecta anumite postări, pagini, categorii sau să inserați întregul site web sau să inserați anumite tipuri de postări, cum ar fi postări, pagini sau orice tip de postare personalizat utilizat pe site-ul dvs.
- În lista verticală Rol utilizator, selectați rolul de utilizator pentru care doriți să fie activ codul.
După ce toate setările sunt finalizate, faceți clic pe butonul Publicați pentru ca modificările să intre în vigoare.
Motive pentru a utiliza pluginul Inserare antet și subsol
Editarea fișierelor cu temă sau utilizarea unei teme personalizate are atât de multe dezavantaje încât veți rămâne cu abordarea pluginului.Iată câteva dintre beneficiile pe care le poți obține din utilizarea pluginului, cu excepția faptului că s-ar putea să nu fii un tehnician sau să fii începător.
- Deoarece magazinul de pluginuri adaugă scripturi într-o locație separată, nu trebuie să vă faceți griji cu privire la ștergerea codului în timpul upgrade-urilor, actualizărilor sau schimbării temelor.De asemenea, nu aveți nevoie de teme secundare, deoarece pluginul funcționează independent de tema site-ului dvs.
- Face adăugarea codului personalizat în anteturi și subsoluri ușor și rapid.În plus, acest lucru ajută la menținerea organizării fragmentelor de cod într-o singură locație.
- Este posibil să întâmpinați greșeli atunci când alegeți să vă editați tema WordPress, așa că folosirea unui plugin poate ajuta la prevenirea, prevenirea și evitarea unor astfel de greșeli.
gânduri finale
În multe cazuri, trebuie să schimbați aspectul, să schimbați modul sau să adăugați alte funcționalități site-ului dvs. WordPress.În oricare dintre cazuri, atunci când nu sunteți înclinat din punct de vedere tehnic, nu uitați să utilizați metoda pluginului pentru a introduce codul antetului și al subsolului.În timp ce teme precum Astra și GeneratePress vă pot ajuta în acest sens, va trebui să cumpărați versiunea premium.De asemenea, poate face dificilă schimbarea temelor, moment în care va trebui să căutați pluginuri de utilizat.













