Un router poate fi folosit pentru a crea un hotspot Wi-Fi.Odată cu apariția Android, dispozitivele mobile pot acționa acum ca hotspot-uri Wi-Fi pentru a vă partaja internetul mobil.Orice dispozitiv compatibil Wi-Fi se poate conecta la un hotspot Wi-Fi și accesa internetul wireless.
Știați că vă puteți folosi computerul Windows ca hotspot WiFi?Raspunsul este da.Tot ce aveți nevoie este un laptop sau un computer cu conexiune dongle Wi-Fi activat.Chiar și computerele care rulează pe Windows XP acceptă crearea de hotspot-uri Wi-Fi, cu condiția ca hardware-ul WiFi să fie instalat.Chiar dacă aceste caracteristici sunt ascunse și în Windows 10, le puteți găsi oricând prin Linia de comandă.Deci, să începem tutorialul nostru despre cum să vă transformați computerul cu Windows 10 într-un hotspot Wi-Fi și să vă ajutăm să partajați internetul computerului cu alte dispozitive.
Transformă-ți computerul cu Windows 10 într-un hotspot WiFi
Nu trebuie să fii priceput în comenzile Windows pentru a îndeplini această sarcină.Urmați acești pași simpli:
- presa
 +X tasta de comandă rapidă și faceți clicMeniul Acces rapid Windows的Prompt de comandă (administrator)opțiunea de a porni promptul de comandă cu acces de administrator.
+X tasta de comandă rapidă și faceți clicMeniul Acces rapid Windows的Prompt de comandă (administrator)opțiunea de a porni promptul de comandă cu acces de administrator.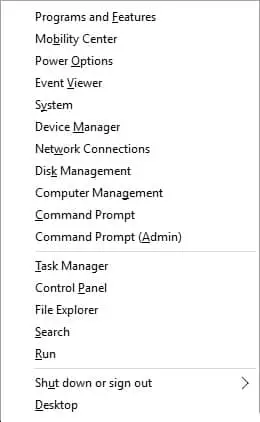
- Pe ecran va apărea o notificare pentru a acorda acces de administrator.Faceți clic pe "Da"butonul pentru a acorda acces administrator.
- Tastați următorul cod în promptul de comandă și apăsați Enter.
netsh wlan set hostednetwork mode=permite ssid=hotspotname cheie=parolă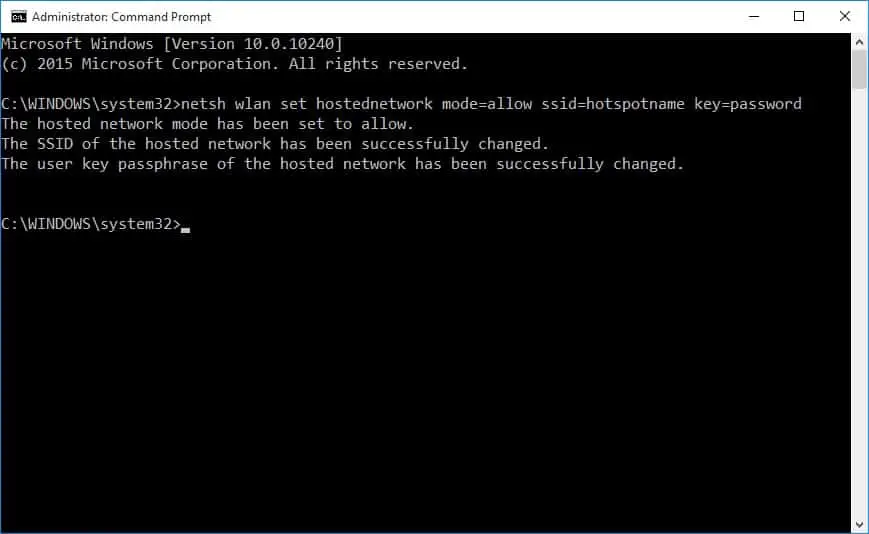
- Acum introduceți următoarea comandă și apăsați enter.
netsh wlan începe hostednetwork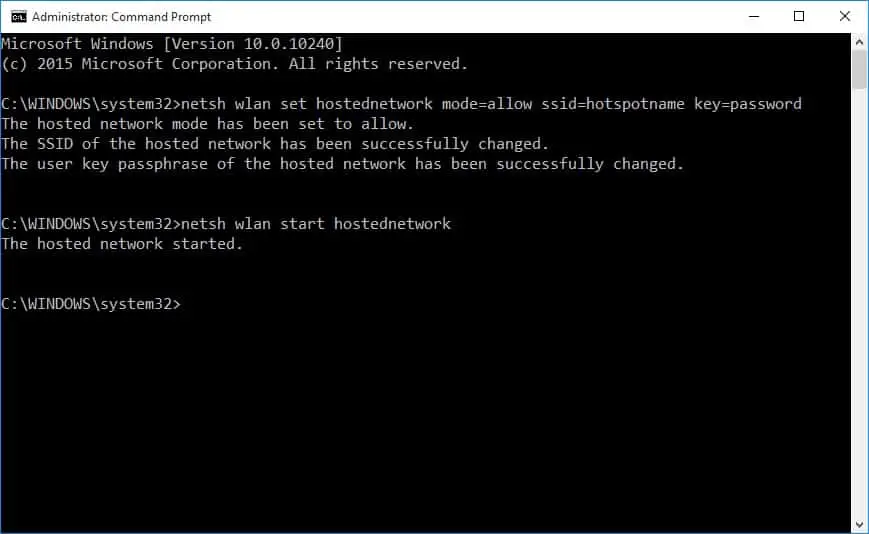
- Deschideți panoul de control, faceți clicRetea si internet >Centru de rețea și partajare › Modificați setările adaptorului. Fereastra Conexiuni de rețea va afișa o listă de conexiuni de rețea.
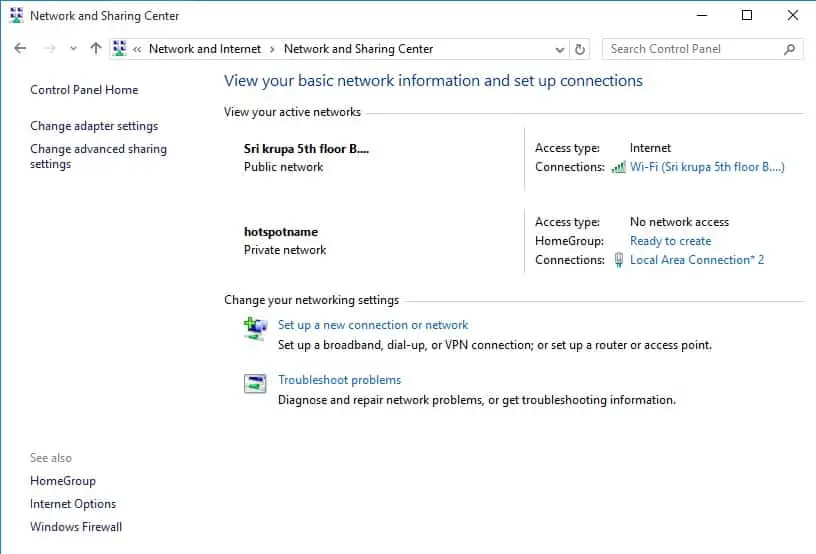
- Acolo puteți găsi conexiuni nou create.Faceți clic dreapta pe conexiune și selectațiProprietăţi.
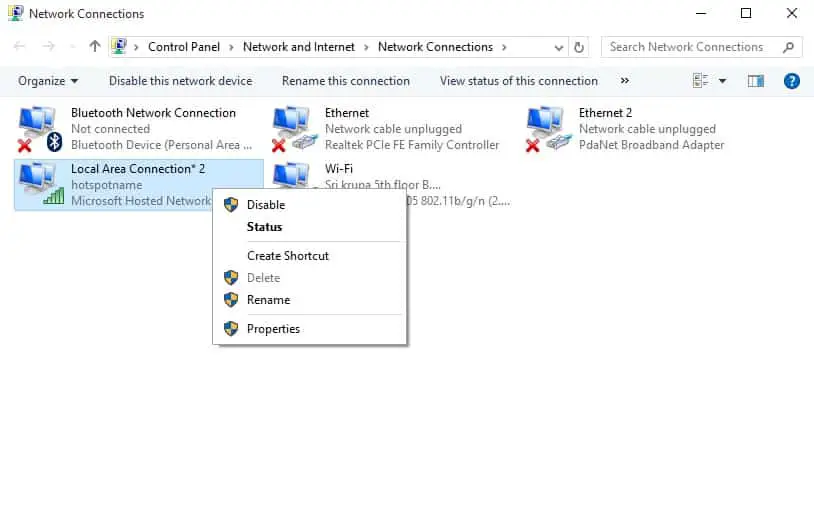
- clicimpartitfilă și selectatPermiteți altor utilizatori de rețea să se conecteze prin conexiunea la internet a computerului dvs Caseta de bifat.
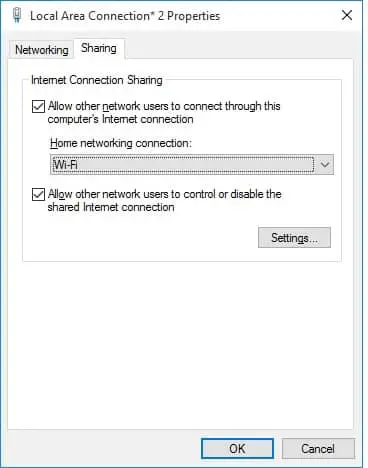
- Faceți clic pe "Sigur"butonul pentru a salva setările.Acum puteți să căutați dispozitive compatibile cu Wi-Fi și să vă conectați la această conexiune hotspot pentru a accesa internetul partajat cu computerul cu Windows 10.
- Dacă doriți să opriți hotspot-ul Wi-Fi, tastați următoarea comandă la promptul de comandă și apăsați Enter.
netsh wlan stop hostednetwork
Asta e.Ce mai astepti?Începeți să căutați această caracteristică ascunsă pe computer.
Vă rugăm să ne transmiteți întrebările și sugestiile dvs. prin comentarii în secțiunea de comentarii de mai jos.

![Configurați e-mailul Cox pe Windows 10 [folosind aplicația Windows Mail] Configurați e-mailul Cox pe Windows 10 [folosind aplicația Windows Mail]](https://infoacetech.net/wp-content/uploads/2021/06/5796-photo-1570063578733-6a33b69d1439-150x150.jpg)
![Remediați problemele Windows Media Player [Ghid Windows 8 / 8.1] Remediați problemele Windows Media Player [Ghid Windows 8 / 8.1]](https://infoacetech.net/wp-content/uploads/2021/10/7576-search-troubleshooting-on-Windows-8-150x150.jpg)
![Remediați eroarea de actualizare Windows 0x800703ee [Windows 11/10] Remediați eroarea de actualizare Windows 0x800703ee [Windows 11/10]](https://infoacetech.net/wp-content/uploads/2021/10/7724-0x800703ee-e1635420429607-150x150.png)




![Porniți promptul de comandă în Windows [7 moduri] Porniți promptul de comandă în Windows [7 moduri]](https://infoacetech.net/wp-content/uploads/2021/09/%E5%95%9F%E5%8B%95%E5%91%BD%E4%BB%A4%E6%8F%90%E7%A4%BA%E7%AC%A6-150x150.png)



