Sistemul de operare Windows folosește un cursor al mouse-ului, cunoscut și sub numele de pointer.Aceasta este o săgeată mică care urmărește mișcarea touchpad-ului sau a mouse-ului.Cu toate acestea, acest cursor al mouse-ului este diferit de ceea ce vedeți în majoritatea aplicațiilor de procesare a textului, cum ar fi Microsoft Word.
În acest articol, vom explica cum să schimbați dimensiunea și culoarea cursorului de text în Microsoft Word.
Diferite cursore utilizate în Word
Când lucrați cu documente Word, puteți găsi următoarele tipuri de cursoare:
- Arrow Cursor – Acesta este cursorul mouse-ului sistemului și arată la fel cu setările indicatorului mouse-ului.Puteți afla cum să schimbați culoarea și dimensiunea acestui cursor de mouse așa cum este descris în articolul nostru anterior.
- Selectare text - Acesta este, de asemenea, un cursor al mouse-ului, dar apare numai atunci când mutați cursorul peste zona de introducere a textului.Acesta se numește cursor de „selecție text” și puteți schimba această pictogramă prin setările indicatorului mouse-ului.
- Cursor de text - Aceasta este o linie subțire care clipește în zona de text și se deplasează înainte când începeți să tastați.Rețineți că acest cursor text rămâne în aceeași locație chiar dacă mutați mouse-ul într-o altă locație din document fără să faceți clic.
- Săgeată înapoi – Această săgeată apare când mutați indicatorul în zona marginii din stânga a documentului.Făcând clic cu săgeata inversă, se vor selecta rânduri și puteți trage pentru a selecta mai multe rânduri.Acest cursor rămâne același și nu se modifică cu cursorul mouse-ului sau cursorul text.
Schimbați cursorul de text în Word
Puteți modifica culoarea, dimensiunea și grosimea cursorului de text în Word.Mai întâi, apăsați „Win + I” pentru a deschide aplicația Setări Windows.Navigați la opțiunea „Accesibilitate” și faceți clic pe opțiunea „Cursor de text”.Aici puteți previzualiza cursorul text și îl puteți personaliza în funcție de confortul dvs.
Activați indicatorul cursorului text
Prima opțiune este să activați „Indicatorul de cursor de text”, care este dezactivat implicit.Acesta este un indicator care apare în partea de sus și de jos a pictogramei cursorului care clipește.

Activarea indicatorului va marca cursorul text așa cum se arată în imaginea de mai jos.

Puteți modifica dimensiunea indicatorului trăgând pur și simplu glisorul în poziția dorită.În cele din urmă, puteți schimba culoarea indicatorului selectând-o dintre culorile recomandate sau faceți clic pe pictograma + și alegeți o culoare personalizată la alegere.
Modificați dimensiunea cursorului textului
Derulați puțin în jos pe pagina de setări pentru a găsi secțiunea „Greutate cursor text”.Trageți glisorul în poziția dorită pentru a crește grosimea cursorului.De asemenea, puteți vedea o previzualizare instantanee fără a vizualiza documentul.

Schimbați cursorul de selecție a textului în Word
După cum am menționat mai devreme, puteți schimba pictograma cursorului de selecție a textului din caseta de dialog cu proprietăți a indicatorului mouse-ului.Puteți deschide setările indicatorului mouse-ului din secțiunea Personalizare > Teme > Cursor mouse din aplicația Setări Windows.Cu toate acestea, pentru a schimba culoarea și dimensiunea, accesați Accesibilitate > Mouse Pointer & Touch în aplicația Setări Windows.
Puteți schimba stilul indicatorului mouse-ului în alb, negru, inversat sau culoare personalizată.În plus, puteți muta glisorul pentru a mări dimensiunea indicatorului de selecție a textului.Dacă utilizați un ecran tactil, puteți face ca indicatorul tactil să pară mai mare.

Arată așa într-un document Word.

注意 事項
În timp ce setarea cursorului de text ajută la poziționarea vizuală cu ușurință a cursorului de text, aceasta apare în toate aplicațiile care au o zonă de text.Veți vedea indicatori chiar și atunci când utilizați Windows Search pentru a căuta și a tasta un nume de fișier.Deci, cu excepția cazului în care aveți o problemă de vedere pentru a vedea cursorul, puteți să vă supărați cu ușurință.De aceea, Microsoft a dezactivat această opțiune în mod implicit în Windows.

De asemenea, setarea cursorului de selecție a textului afectează pictograma săgeată implicită a cursorului mouse-ului.Prin urmare, trebuie să utilizați dimensiunea nominală pentru cursorul de text și pentru cursorul de selecție a textului, astfel încât să pară adecvat și să nu interfereze cu utilizarea altor aplicații.

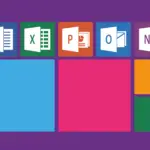

![Cele mai frecvent utilizate funcții în Microsoft Excel [trebuie să știți] Cele mai frecvent utilizate funcții în Microsoft Excel [trebuie să știți]](https://infoacetech.net/wp-content/uploads/2021/09/Microsoft-Excel-%E4%B8%AD%E6%9C%80%E5%B8%B8%E7%94%A8%E7%9A%84%E5%87%BD%E6%95%B8-150x150.png)









