Mulți editori ca noi se bazează pe veniturile din publicitate pentru a-și rula site-urile și a trăi.Folosim Google AdSense și mulți alți parteneri Google vând inventar publicitar pentru editori.Anterior, Google avea o limită a numărului de anunțuri pe care un editor le putea afișa pe o pagină.Cu toate acestea, acest lucru a fost eliminat de atunci, iar Google a introdus diferite tipuri de formate de anunțuri în ultimele zile.Utilizatorii se pot enerva cu ușurință cu aceste reclame și pot folosi extensii de blocare a anunțurilor în browserele lor pentru a le bloca.
În acest articol, vom explica de ce și cum să dezactivați blocarea reclamelor în Google Chrome.
De ce să dezactivați extensiile de blocare a reclamelor?
Există două motive principale pentru care utilizatorii blochează reclamele - unul este să oprească urmărirea pentru a evita afișarea anunțurilor personalizate, iar celălalt este pentru a evita distracția.Permiteți-ne să explicăm cum blocurile de reclame nu vă pot ajuta în nicio situație.
Motive de confidențialitate
Cu toate acestea, ei uită faptul că extensiile de blocare a reclamelor necesită acces complet la site-urile web pe care le vizitați pentru a bloca anunțurile nedorite.Acest lucru înseamnă în esență că extensiile de blocare a reclamelor instalate pot citi date precum numele de utilizator și parola de conectare.De fapt, ar trebui să oferiți permisiunile necesare după instalarea extensiei înainte de a începe să o utilizați.
- Porniți Chrome și deschideți pagina de conectare a oricărui site web.
- Faceți clic pe pictograma puzzle, apoi faceți clic pe cele trei puncte verticale de pe extensia de blocare a reclamelor.În acest articol, vom folosi Adblock Plus pentru a explica, iar procesul rămâne același pentru toate celelalte extensii de blocare a reclamelor din Chrome.
- Vă va afișa o listă de elemente de meniu, apoi faceți clic pe opțiunea „Acest lucru poate citi și modifica datele site-ului”.
- De obicei, veți vedea opțiunea „Pe toate site-urile” activată, ceea ce înseamnă că extensia poate citi datele pe care le introduceți în datele de conectare sau orice alt formular de pe toate site-urile pe care le vizitați.
Rețineți că aceste extensii pot urmări datele de pe orice site web pe care îl vizitați, cum ar fi site-uri bancare, personale și de forum.Ar fi interesant că nu aveți încredere în Google din motive de confidențialitate și oferiți toate detaliile confidențiale unei companii de blocare a reclamelor necunoscute.Prin urmare, utilizarea unui dispozitiv de blocare a reclamelor are aceleași probleme de confidențialitate și urmărire ca și urmărirea din cookie-urile site-ului web.
Eliminați distragerile
Dacă scopul tău este să citești conținut fără distragerea atenției, Chrome oferă o opțiune pentru modul cititor.Dacă insistați să utilizați extensii de blocare a reclamelor, rețineți că majoritatea agenților de blocare a reclamelor participă la programul Anunțuri acceptabile.Puteți vizualiza detaliile din pagina de opțiuni a extensiei.
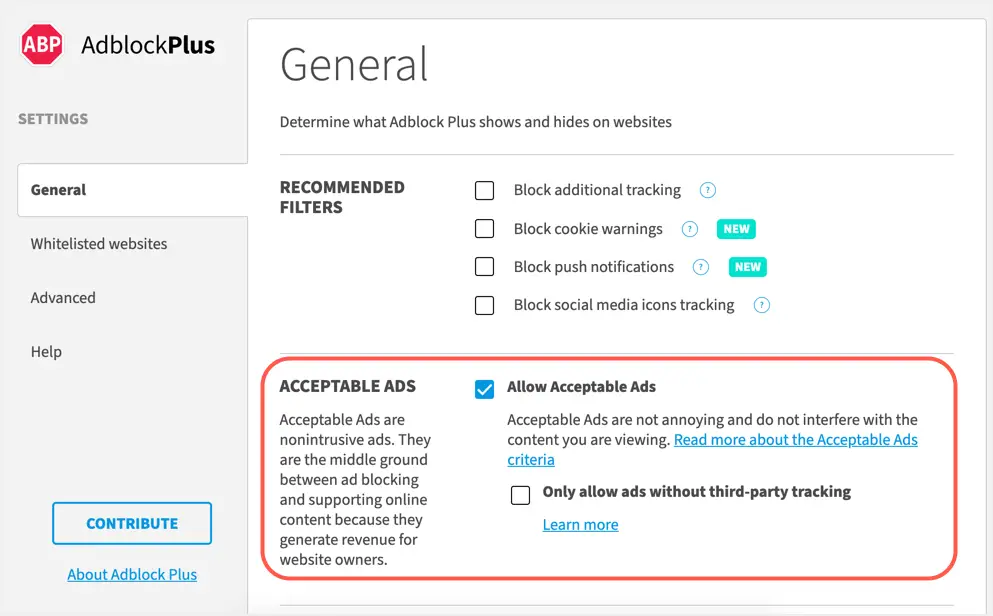
Aceasta înseamnă că, chiar dacă aveți extensia activată în browser, aceasta va permite anunțuri non-intruzive.Poți să te uiți pe site-uri precum searchenginejournal.com și să vezi că toate aceste reclame continuă să afișeze ocolind extensiile de blocare a reclamelor.Aceasta este aceeași situație cu multe alte site-uri web populare, blocanții de anunțuri nu pot preveni cu adevărat distracția atenției.
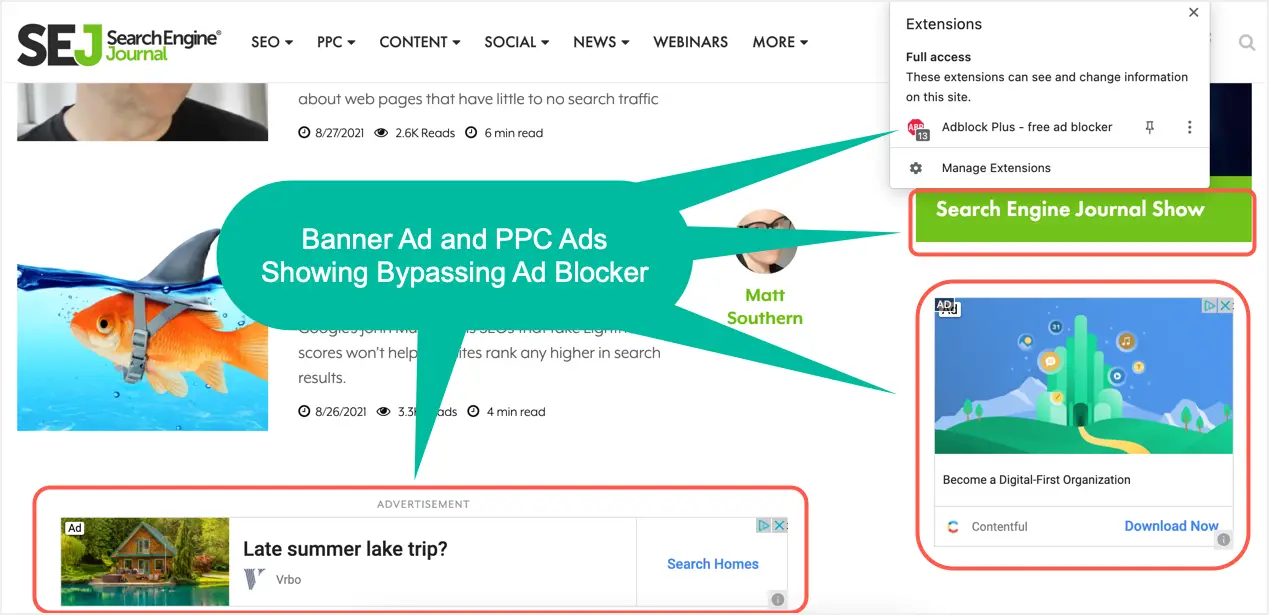
În al doilea rând, site-urile web pot avea linkuri afiliate, conținut sponsorizat, anunțuri banner și ferestre pop-up.Blocanțele de anunțuri nu vor bloca niciunul dintre aceste lucruri care sunt de fapt mai enervante decât anunțurile vizibile afișate cu scripturi de coduri de anunțuri.Deoarece blocurile de anunțuri blochează pe baza numelor fișierelor, codului sursă și cuvintelor cheie din conținut, nu pot bloca anunțurile afiliate inline sau anunțurile banner normale.
Site-urile web folosesc agenți de blocare a reclamelor pentru a bloca conținut
Pe lângă confidențialitate și distragere a atenției din perspectiva utilizatorului, multe site-uri web blochează conținut atunci când un blocant de anunțuri este detectat în browser.Iată un exemplu de la Business Insider, nu aveți alte opțiuni pentru a dezactiva blocarea reclamelor sau pentru a vă abona pentru a citi conținut.
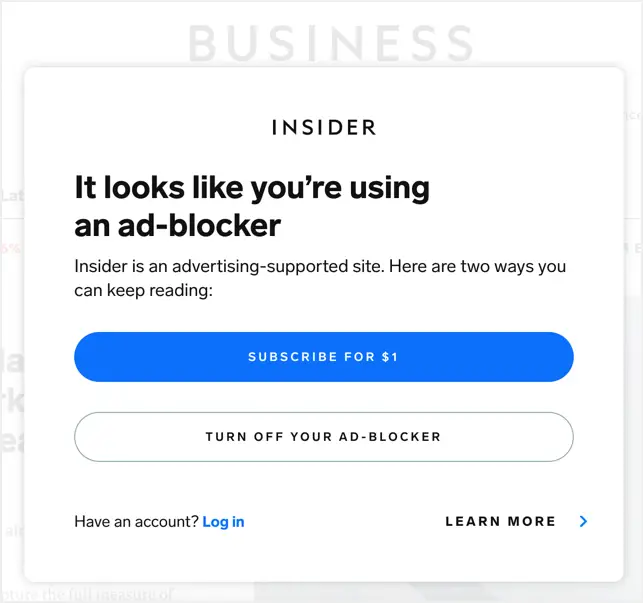
Unele site-uri web pot afișa o alertă care vă solicită să deblocați, așa cum se arată mai jos.Deși puteți continua fără a dezactiva blocarea anunțurilor, nu are sens, deoarece proprietarul site-ului menționează în mod explicit că site-ul depinde de veniturile din reclame.
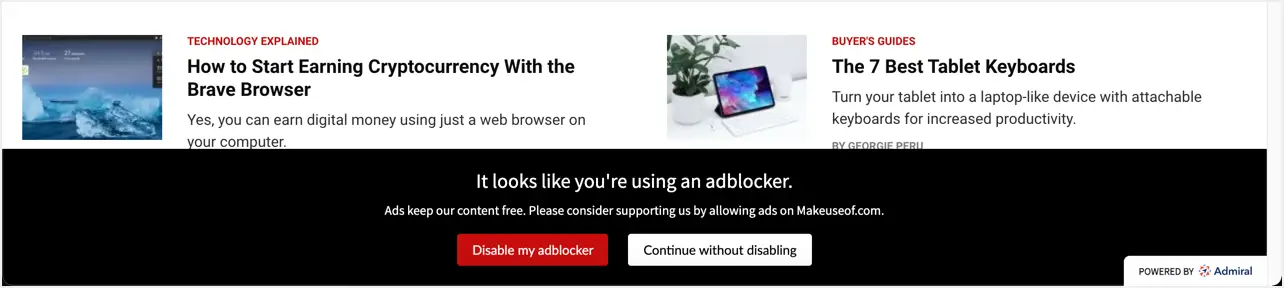
De asemenea, unele site-uri web nu funcționează și trebuie să le vizitezi frecvent.De exemplu, dacă sunteți un editor AdSense, pagina contului Google AdSense va afișa o eroare irelevantă.Cu toate acestea, problema este cu extensiile de blocare a reclamelor, nu aveți de ales decât să dezactivați sau să eliminați blocarea reclamelor pentru a vă folosi contul AdSense.
Dezactivați opțiunea de blocare a reclamelor în Google Chrome
Vrem să vă simțiți încrezători în dezactivarea aplicației de blocare a reclamelor și în sprijinirea editorilor ca noi.Puteți dezactiva blocarea anunțurilor pentru site-uri web în Chrome în mai multe moduri.
Dezactivați blocarea reclamelor pentru întregul site web
Dacă vă place un site web și doriți să îl susțineți afișând reclame, puteți dezactiva blocarea anunțurilor pentru site-ul respectiv numai în extensie.Faceți clic pe pictograma puzzle de lângă bara de adrese, apoi faceți clic pe extensia de blocare a anunțurilor.

Opriți comutatorul pentru numele site-ului și faceți clic pe butonul „Actualizați” pentru a reîncărca pagina.De asemenea, puteți face clic pe butonul de reîmprospătare din browser pentru a reîncărca site-ul web fără un blocant de anunțuri.
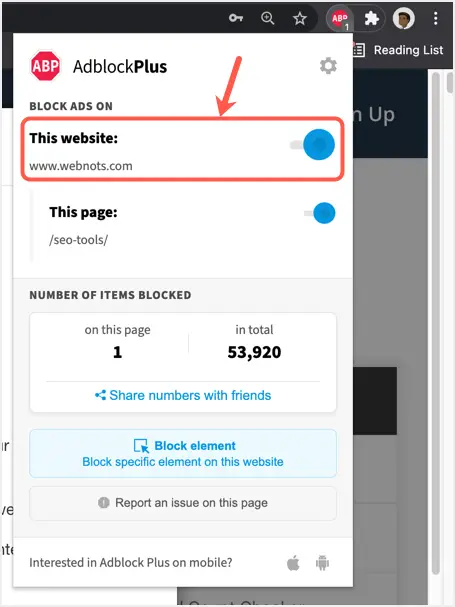
Ar trebui să vedeți blocarea reclamelor gri, indicând faptul că este dezactivată pe site.

Dacă aveți o listă de site-uri web de exclus de la blocare, faceți clic dreapta pe pictograma extensiei și selectați „Opțiuni” din meniu.
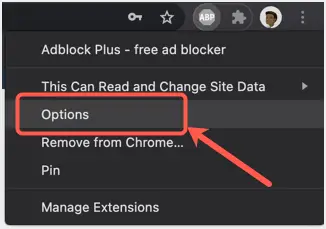
Veți vedea pagina de setări a extensiei de blocare a reclamelor, apoi accesați secțiunea „Site-uri pe lista albă”.Aici puteți adăuga toate site-urile web pe care doriți să le includeți pe lista albă.
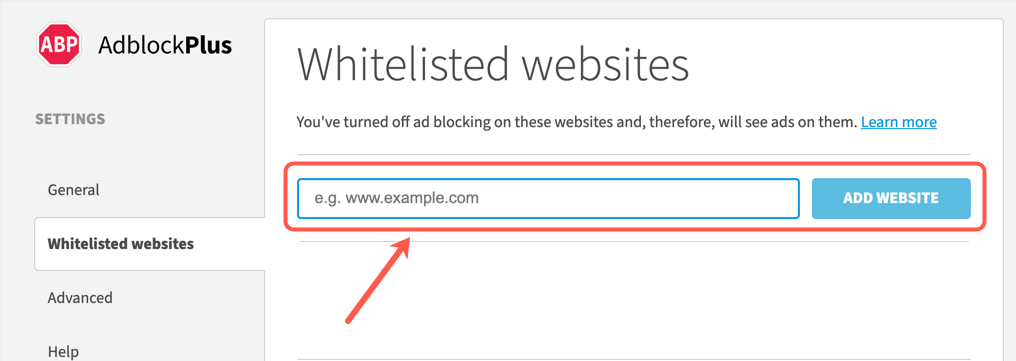
Puteți oricând să vă întoarceți la pagina de setări și să ștergeți site-urile din lista albă pentru a bloca din nou anunțurile de pe acele site-uri.
Dezactivați blocarea reclamelor numai pe pagină
Similar cu dezactivarea blocantelor de anunțuri la nivel de site, trebuie să le dezactivați doar pe anumite pagini.Acest lucru este util pentru dezactivarea paginii de pornire a unui site de știri, unde de obicei nu trebuie să faceți clic și să vizualizați paginile de detalii pentru a înțelege titlurile.Puteți face acest lucru dezactivând comutatorul pentru opțiunea „Această pagină” și făcând clic pe butonul „Actualizează”.
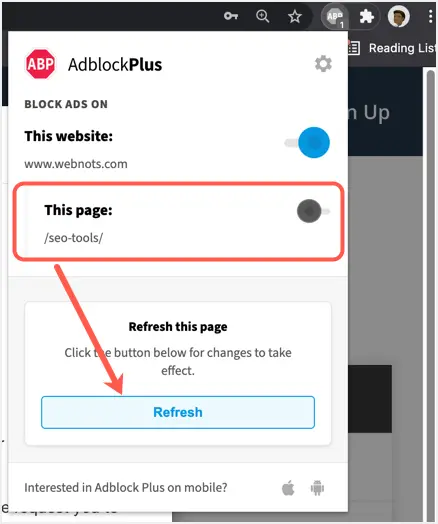
Rețineți că acest lucru va dezactiva publicitatea pe orice alte pagini de pe același site.
Eliminați complet extensia de blocare a reclamelor
Ultima opțiune este să eliminați complet extensia de blocare a reclamelor din Google Chrome.Aceasta poate fi o opțiune bună din motive de confidențialitate, așa cum s-a menționat mai sus.
- Mai întâi, faceți clic pe pictograma puzzle de lângă bara de adrese.
- Faceți clic pe cele trei puncte verticale de pe extensia de blocare a anunțurilor.
- Selectați opțiunea „Eliminați din Chrome...” din meniu.
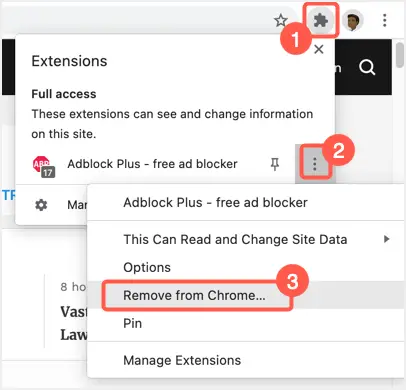
- Faceți clic pe butonul „Eliminare” pentru a confirma eliminarea extensiei.
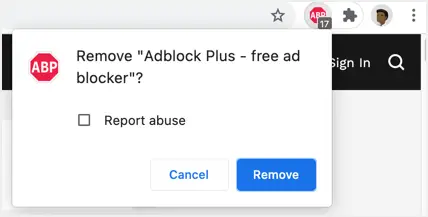
Notă:Google Chrome are o setare implicită pentru a bloca anunțurile intruzive, care este activată în mod implicit.Cu toate acestea, nu credem că acest lucru are vreun efect asupra blocării efective a reclamelor.
ultimele cuvinte
Utilizatorii acceptă în mod natural reclamele la emisiunile TV și în ziare.Cu toate acestea, atunci când vizitează site-ul web, utilizatorul nu este pregătit să primească reclame între conținut.Adevărul este că și site-urile mai mici au nevoie de capital pentru găzduire, creare de conținut și întreținere, iar veniturile din publicitate sunt modul în care editorii oferă conținut valoros.Puteți bloca reclamele pe anumite pagini și site-uri web enervante cu o extensie de blocare a anunțurilor.Cu toate acestea, vă rugăm să vă arătați dragostea și sprijinul prin dezactivarea blocajelor de anunțuri în Google Chrome și în alte browsere de pe site-urile dvs. preferate.

![Schimbați e-mailul prestabilit Google Chrome [Modificat] Schimbați e-mailul prestabilit Google Chrome [Modificat]](https://infoacetech.net/wp-content/uploads/2021/06/5706-photo-1578589315522-9e5521b9c158-150x150.jpg)


![Cum să obțineți parola Google Chrome pe iPhone, iPad [Completare automată a parolei] Cum să obțineți parola Google Chrome pe iPhone, iPad [Completare automată a parolei]](https://infoacetech.net/wp-content/uploads/2021/07/5885-How-to-Get-Google-Chrome-Passwords-on-iPhone-iPad-AutoFill-from-any-app-150x150.png)








