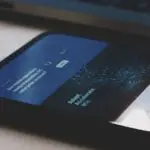De fiecare dată când reporniți computerul, veți vedea un ecran de blocare pe care trebuie să îl treceți cu degetul pentru a vă conecta la Windows.În timp ce Windows 10 s-a recuperat de la unele dintre deficiențele Windows 8, puteți găsi în continuare unele rămășițe.Să vedem cum să dezactivăm ecranul de blocare în Windows 10 în moduri diferite, deoarece nu are cea mai rapidă și ușoară setare pentru a regla aspectul ecranului de blocare.
Puteți dezactiva ecranul de blocare în Windows 10 folosind fie Editorul de politici de grup, fie Editorul de registru.Să aruncăm o privire la fiecare și să o simplificăm.
1. Utilizați Editorul de politici de grup
Metoda Editor de politici de grup este una dintre cele mai ușoare și mai ușoare modalități de a dezactiva ecranul de blocare în Windows 10, dar poate sau nu funcționa în unele versiuni de Windows.
- Prin apăsarea comenzii rapide de la tastatură " Windows + R ” sau căutați în meniul Start pentru programul Run,în computerul dvslansare"alerga"dialog.
- După lansarea dialogului de rulare,în caseta de textTip " gpedit.msc , apoi faceți clicSigur"buton.Dacă aveți noroc, pe ecran va apărea fereastra pop-up Editor de politici de grup, dacă întâmpinați erori, continuați și utilizați a doua metodă.
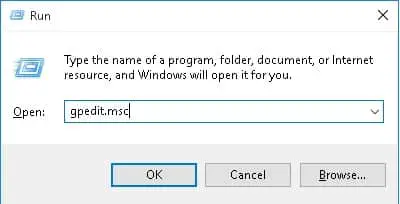
- În fereastra Editor de politici de grup, extindeți fereastraîn panoul din stânga configurarea computerului"Copac.
- înconfigurarea calculatoruluisub copac, extindețiȘabloane administrative › Panoul de controlși selectațipersonalitatesubfoldere.
- În panoul din dreapta al ferestrei, veți găsi o serie de opțiuni în Setări.Dublu click "Nu afișa ecranul de blocare" opțiune.
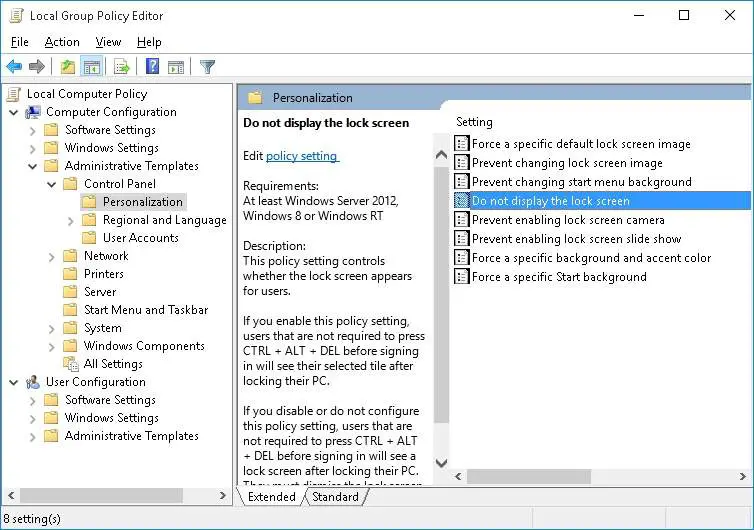
- Pe ecran va apărea fereastra fără a afișa ecranul de blocare.selectați stângapermiteopțiuni, apoi faceți clicdeterminabuton.
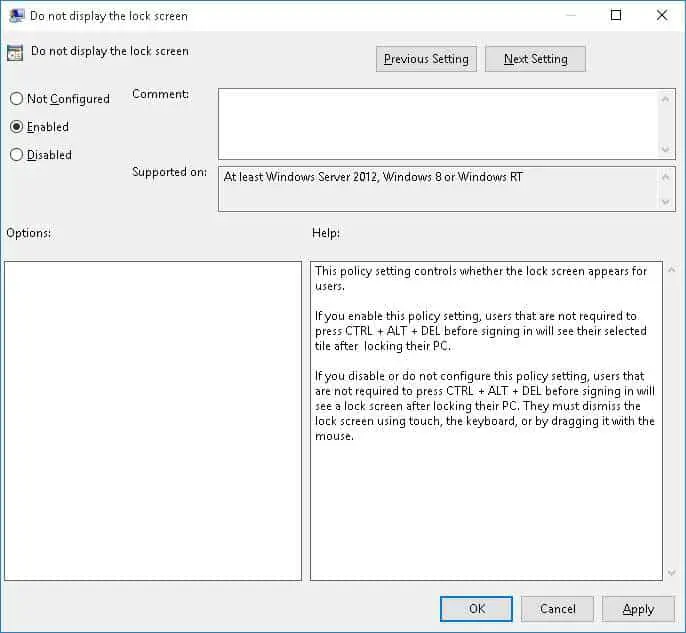
Asta e.Acum reporniți computerul, apoi ecranul de blocare nu va apărea după pornire.
2. Folosind Editorul Registrului
Puteți dezactiva ecranul de blocare pe orice versiune de Windows folosind această metodă.
- Prin apăsarea comenzii rapide de la tastatură " Windows + R ” sau căutați în meniul Start pentru programul Run,în computerul dvslansare"alerga"dialog.
- După lansarea casetei de dialog Run,în caseta de textTip " regedit , apoi faceți clicSigur"buton.Înainte de a începe această metodă, asigurați-vă că aveți drepturi de administrator, altfel puteți modifica valorile de registry.
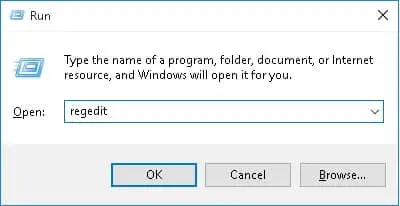
- În fereastra Registry Editor, navigați la H KEY_LOCAL_MACHINESOFTWAREPoliticiMicrosoftWindows.
- Faceți clic dreapta pe folderul Windows, apoidin opțiuniSelectațiTasta nouă ›.Noe redenumește această cheie nou creată laPersonalizare.
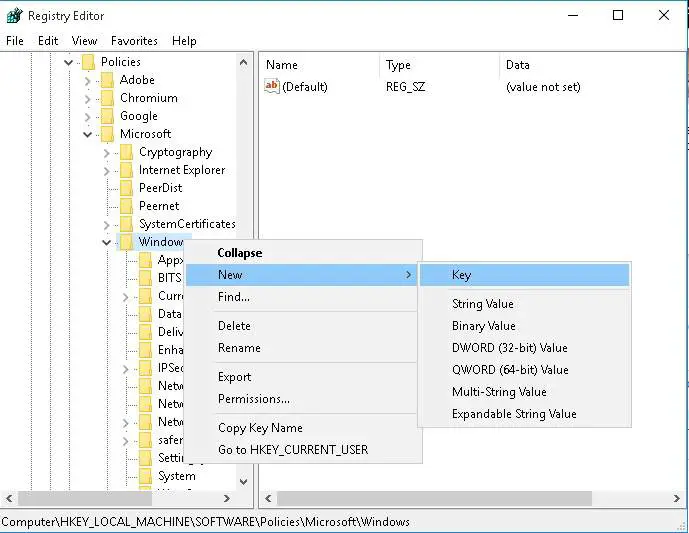
- Selectați cheia de personalizare nou creată și, în panoul din dreapta al ferestrei, faceți clic dreapta pe o zonă goală.SelectațiNoua valoare › DWORD (32 de biți).
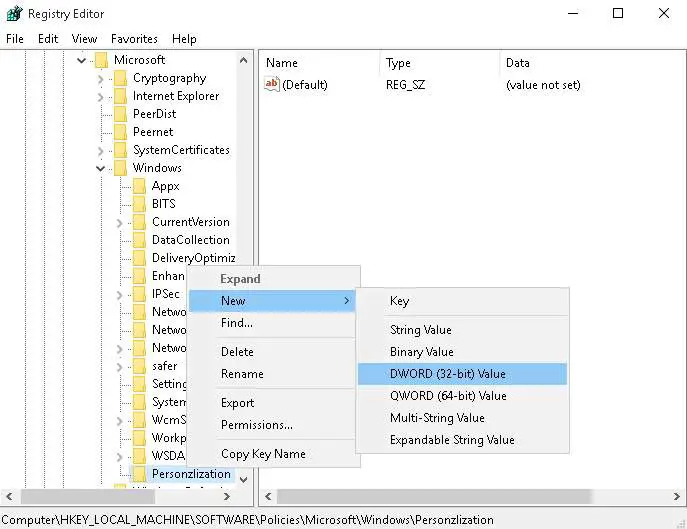
- Acum cel nou creatDWORDRedenumițipentru" NoLockScreen “.Faceți dublu clic pe NoLockScreen șidate sub valoareValoarea de intrare este1.
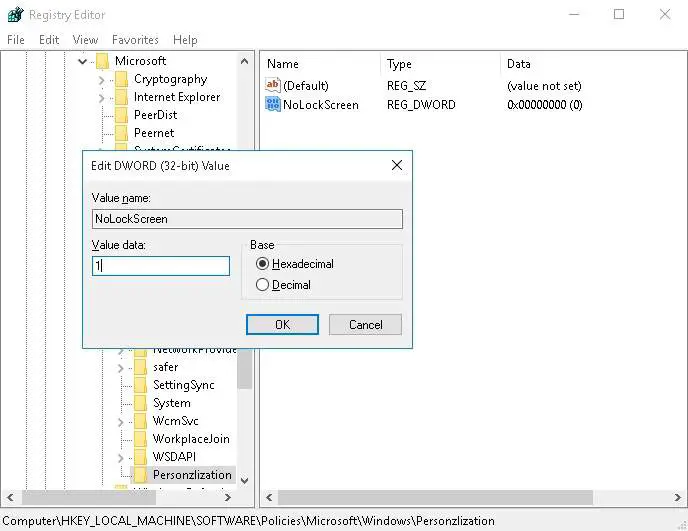
- Acum faceți clic pe butonul „OK” și reporniți computerul.După pornire, nu veți găsi ecranul de blocare.
Asta e.Deci, cum ați dezactivat ecranul de blocare?


![Configurați e-mailul Cox pe Windows 10 [folosind aplicația Windows Mail] Configurați e-mailul Cox pe Windows 10 [folosind aplicația Windows Mail]](https://infoacetech.net/wp-content/uploads/2021/06/5796-photo-1570063578733-6a33b69d1439-150x150.jpg)
![Remediați eroarea de actualizare Windows 0x800703ee [Windows 11/10] Remediați eroarea de actualizare Windows 0x800703ee [Windows 11/10]](https://infoacetech.net/wp-content/uploads/2021/10/7724-0x800703ee-e1635420429607-150x150.png)
![Remediați problemele Windows Media Player [Ghid Windows 8 / 8.1] Remediați problemele Windows Media Player [Ghid Windows 8 / 8.1]](https://infoacetech.net/wp-content/uploads/2021/10/7576-search-troubleshooting-on-Windows-8-150x150.jpg)