Dacă sunteți un utilizator obișnuit de laptop, știți cât de frustrant poate fi să vă ocupați de spațiul de stocare limitat.O modalitate de a ocoli acest lucru este să cumpărați un stick USB sau un hard disk extern pentru a vă stoca fișierele, imaginile, documentele și videoclipurile.
Din păcate, atunci când salvați fișiere mari de peste 4 GB, apare de obicei eroarea „fișier prea mare pentru sistemul de fișiere destinație”, ceea ce înseamnă că nu îl veți putea muta sau copia.Nu pentru că nu aveți spațiul de care aveți nevoie, ci pentru că sistemul de fișiere este într-un format care nu se poate descurca.Care este responsabilitatea?Sistem de fișiere FAT32.
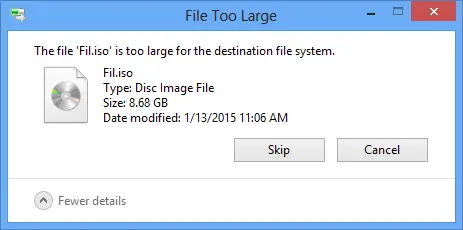
Ce este sistemul de fișiere FAT32?
Când configurați pentru prima dată un stick USB, un hard disk extern sau chiar un card SD, Windows vă va cere să formatați unitatea astfel încât să poată stoca date.Puteți alege dintr-o varietate de sisteme de fișiere, cele mai comune fiind FAT32, exFAT și NTFS.Aceste sisteme de fișiere sunt doar o modalitate de organizare a unităților și toate au avantaje și dezavantaje.
De ce mai folosești sistemul FAT32?
Sistemul de fișiere FAT32, cunoscut și sub numele de File Allocation Table 32, a fost introdus în 1996 pentru a înlocui FAT16 folosit cu MS-DOS.Datorită longevității sale – până când a fost înlocuită cu exFAT în 2006 – a fost considerat standardul „de facto” în unitățile flash vândute în magazine.
De ce?Asigură compatibilitate maximă între computerele moderne, consolele de jocuri și alte dispozitive precum cardurile de memorie cu stare solidă și camerele digitale introduse prin USB.Deci, atunci când cumpărați un stick USB, probabil va fi formatat cu FAT32.
De ce FAT32 provoacă o eroare „fișier prea mare pentru sistemul de fișiere destinație”?
Când încercați să mutați un fișier mai mare de 4 GB, veți primi o eroare „fișier prea mare pentru sistemul de fișiere de destinație”, deoarece sistemul de fișiere FAT32 poate suporta doar fișiere de până la 4 GB.Deși puteți stoca mai mult de 32 TB de fișiere pe o unitate FAT2 în total, sistemul de fișiere nu va accepta un singur fișier care depășește maximul de 4 GB.
Cum rezolv eroarea „Fișierul este prea mare pentru sistemul de fișiere de destinație” cauzată de o unitate FAT32?5 soluții!
Cel mai simplu mod de a remedia acest lucru este să convertiți unitatea într-un sistem de fișiere mai nou, să comprimați sau să divizați fișierele sau să utilizați un aranjament alternativ de stocare.
1. Utilizați software de compresie pentru a împărți fișiere mari.
Când aveți un fișier foarte mare, cum ar fi un videoclip, și doriți să îl puneți pe un stick USB sau pe un hard disk extern (fără spațiu suficient), puteți utiliza un software de compresie pentru a-l împărți, astfel încât să îl puteți muta.Deși aceasta este cea mai ușoară soluție de utilizat, deoarece nu necesită reformatați nimic și nu trebuie să vă faceți griji cu privire la salvarea fișierelor, este un proces lung.
-
- Descărcați software de compresie.Cele mai populare suntWinRar和7Zip.
- 將Software-ul de compresie este instalat pe computer.
- clicexplorator de fișiereși găsiți folderul care conține fișierele pe care doriți să le comprimați, împărțiți și mutați.
- faceți clic dreapta pe folder,Găsiți WinRar sau 7Zip în meniu și plasați cursorul.
- Selectați opțiunea de sus"Adauga la arhiva"pentru a afișa numele arhivei și caseta de parametri.
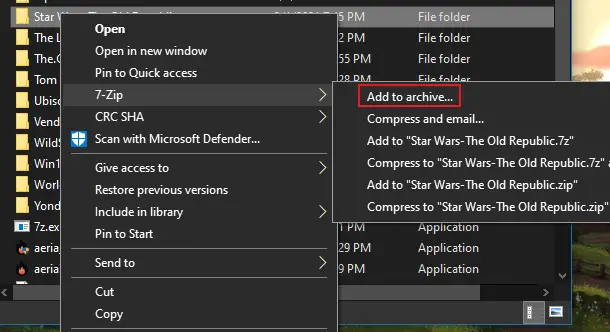
-
- găsiCaseta „Divizați în volume, octeți”.și faceți clic pe el pentru a vedea meniul derulant cu opțiuni.Puteți selecta unul dintre profilurile existente sau puteți introduce dimensiunea maximă a fișierelor de comprimat - fișiere de ieșire.
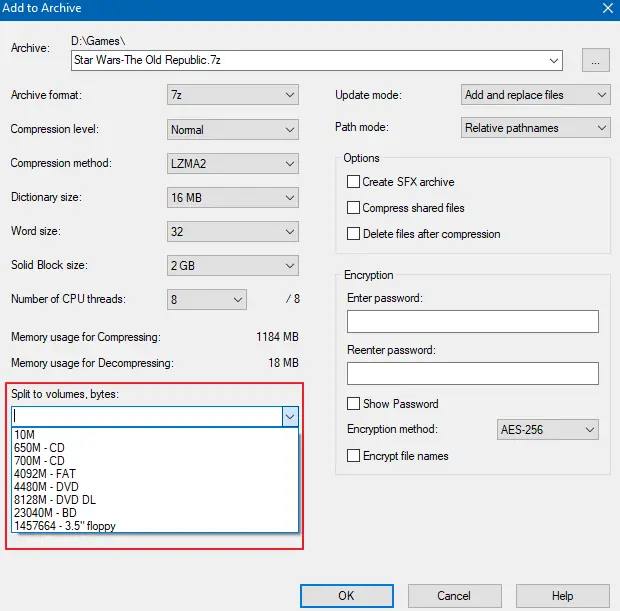
- După ce aveți volumul partiționat corect, faceți clic pe OK și urmăriți ca WinRar sau 7Zip comprima fișierele sursă.va fiîn mai multe fișiere mici comprimate, care conține dimensiunea fișierului presetat pe care ați atribuit-o în pașii de mai sus.Cu cât este mai mare dimensiunea fișierului presetat pe care o alocați în pașii de mai sus, cu atât veți obține mai puține fișiere comprimate.
Acum puteți continua și muta fiecare dintre aceste fișiere pe dispozitivul de stocare.După transmitere,Dezarhivați fișierele în ordinea corectă a numerotării.doar dacăDimensiunea totală a fișierului este mai mică decât poate stoca dispozitivul șimobilul tăuFiecare zip este sub limita maximă(32 GB pentru dispozitivele de stocare FAT4), aceasta funcționează numai.
2. Convertiți sistemul de fișiere FAT32 în sistem de fișiere NTFS – utilizând Windows File Explorer
În acest fel, vom folosiManager de format WindowsTransformați sistemul de fișiere USB FAT32 în sistemul NTFS mai nou.
avertisment:Formatarea șterge toate datele de pe unitate.Înainte de a continua cu pașii de mai jos, asigurați-vă că copiați toate fișierele de pe USB pe computer pentru a vă asigura că fișierele nu se pierd în timpul procesului de conversie a sistemului de fișiere.
- 將stick USBConectați-vă la computer.
- deschide-țiWindows File Explorer.Găsit în bara de activități/bara de instrumente.
- pe stangaGăsiți-vă stick-ul de memorie USB.
- Faceți clic dreapta pe unitatea USBsi gasesteOpțiuni de formatare.
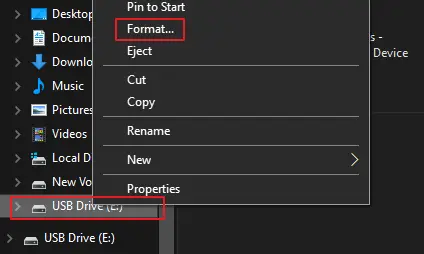
-
- Aceasta va deschide oFormat pop-up.
- Din meniul derulant Sistem de fișiere, selectațiNTFS.
- clicButonul de start.
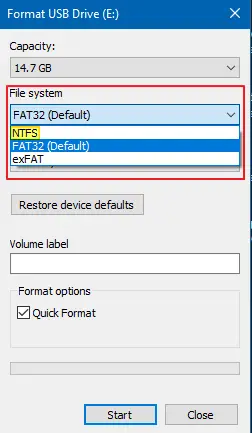
Odată ce formatarea este finalizată, veți putea copia fișierele salvate pe computer fără mesajul de eroare „Fișierul este prea mare pentru sistemul de fișiere de destinație”.
3. Convertiți sistemul de fișiere FAT32 în sistemul de fișiere NTFS – folosind promptul de comandă Windows.
avertisment:Folosind o linie de cod prompt de comandă, această metodă de conversie va duce cu siguranță la pierderea de date, așa că asigurați-vă că faceți copii de rezervă ale fișierelor USB pe un hard disk de pe computer sau în altă locație sigură.
Iată cum să reformatați o unitate în NTFS utilizând promptul de comandă:
- În caseta de căutare a computerului (meniul Start), căutațicmd.
- Printre cele mai bune rezultate, găsițiaplicație prompt de comandăși faceți clic dreapta pe el.
- alege săRulați-l ca administrator.
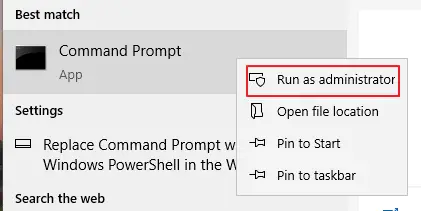
- În fereastra CMD care apare, trebuie să rulați linia de comandă,înlocuiți [unitatea]este litera asociată unității care urmează să fie reformatată în NTFS.
- Linia de comandă pe care trebuie să o introduceți este:converti [unitatea] /fs:ntfs
- Apoi apăsați Enter.
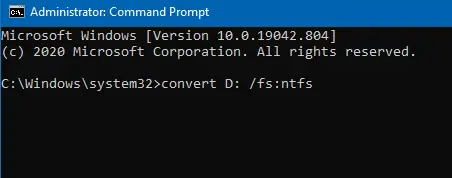
Deci, dacă unitatea dvs. este D, comanda arată astfel:convertiți D: /fs:ntfs
Va dura câteva secunde pentru a converti unitatea, dar odată ce conversia este completă, nu veți avea nicio problemă să introduceți fișiere de peste 4 GB pe unitate și nu veți mai avea erori de „fișier prea mare pentru sistemul de fișiere de destinație”.
4. Convertiți sistemul de fișiere FAT32 în sistem de fișiere NTFS - utilizați Gestionarea discurilor.
O altă modalitate foarte ușoară de a converti un USB FAT32 sau un hard disk în sistemul de fișiere NTFS este utilizarea software-ului de gestionare a discurilor încorporat.
avertisment:Acest lucru va șterge toate datele de pe unitate, așa că faceți mai întâi o copie de rezervă a fișierelor!
- Deschideți File Explorer șigăsit în meniul din stânga"acest calculator".
- faceți clic dreapta pe el și selectațimanagement.
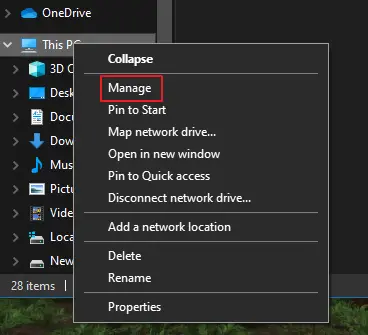
-
- În Managementul computerului, faceți clic dreaptastocare pe un USB sau hard disk.
- SelectațiOpțiuni de format.
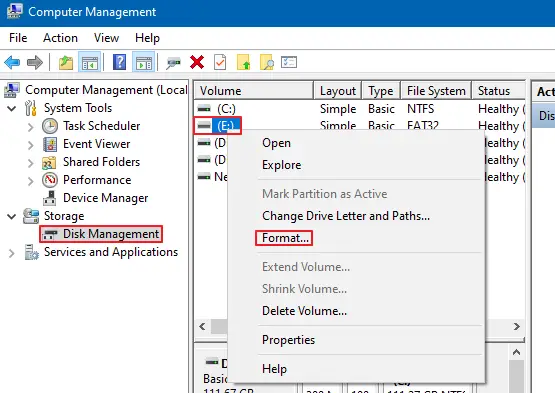
- Schimbați-l sub „Sistem de fișiere” laNTFS.
- VerificaOpțiunea „Efectuați formatare rapidă”.
- clicdeterminapentru a confirma selecția dvs.
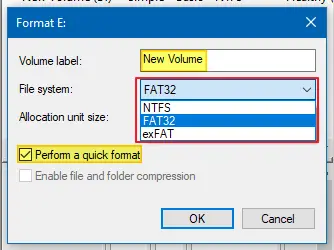
Odată ce conversia este completă, veți remedia eroarea „fișier prea mare pentru sistemul de fișiere de destinație” și veți copia fișiere mari fără probleme.
5. Utilizați un instrument terță parte pentru conversie.
Cu atât de multe opțiuni încorporate pentru a vă converti sistemul de fișiere FAT32 în NTFS și înapoi, nu există niciun motiv real să utilizați un instrument terță parte pentru a rezolva eroarea „fișier prea mare pentru sistemul de fișiere de destinație”, dar este de înțeles că cineva ar putea simți mai mult folosirea mai confortabilă a unui instrument terță parte decât a unui program încorporat.Asigurați-vă că verificați recenziile înainte de a descărca sau de a face achiziții de la terți.
concluzie
Dacă chiar nu vreiOpțiune de împărțire prin compresie sau proces de conversieȘi enervat, o altă opțiune pentru „fișier prea mare pentru sistemul de fișiere țintă” esteUtilizați sistemul de fișiere NTFS nativdiferite dispozitive de stocare.
Pur și simplu transferați fișiere de pe FAT32 pe un hard disk NTFS sau pe un stick USB sau mutați de la un sistem de fișiere FAT32 pe computer, apoi transferați pe un nou stick USB NTFS sau pe un hard disk, după cum este necesar.

![Configurați e-mailul Cox pe Windows 10 [folosind aplicația Windows Mail] Configurați e-mailul Cox pe Windows 10 [folosind aplicația Windows Mail]](https://infoacetech.net/wp-content/uploads/2021/06/5796-photo-1570063578733-6a33b69d1439-150x150.jpg)
![Remediați problemele Windows Media Player [Ghid Windows 8 / 8.1] Remediați problemele Windows Media Player [Ghid Windows 8 / 8.1]](https://infoacetech.net/wp-content/uploads/2021/10/7576-search-troubleshooting-on-Windows-8-150x150.jpg)
![Remediați eroarea de actualizare Windows 0x800703ee [Windows 11/10] Remediați eroarea de actualizare Windows 0x800703ee [Windows 11/10]](https://infoacetech.net/wp-content/uploads/2021/10/7724-0x800703ee-e1635420429607-150x150.png)




![Porniți promptul de comandă în Windows [7 moduri] Porniți promptul de comandă în Windows [7 moduri]](https://infoacetech.net/wp-content/uploads/2021/09/%E5%95%9F%E5%8B%95%E5%91%BD%E4%BB%A4%E6%8F%90%E7%A4%BA%E7%AC%A6-150x150.png)



