Unii oameni, inclusiv eu, doreau o temă întunecată pe computerul lor cu Windows 10 și căutau cu disperare o temă care să o facă.Cu toate acestea, Microsoft are o surpriză planificată pentru noi în Windows 10 sub forma unei teme întunecate încorporate.Această caracteristică este ascunsă în mod implicit și necesită un pic de manipulare cu instrumentele de registry Windows.
De asemenea, credem că tema întunecată este încă în dezvoltare, deoarece vedem unele discontinuități în temă.Dar discontinuitățile nu sunt atât de consistente încât să nu le observi.
Deci, să începem cu un tutorial pas cu pas despre cum să activați tema întunecată în Windows 10.Deoarece edităm o cheie de registry, asigurați-vă că urmați cu atenție tutorialul.
- Deschideți instrumentul Windows Registry.Pentru a face acest lucru, apăsați Win + R tasta pentru a deschide fereastra Run, apoiÎn caseta „Run”.tip„Regedit“ și faceți clic pe OK.Dacă vi se solicită privilegii de administrator,Selectați是.
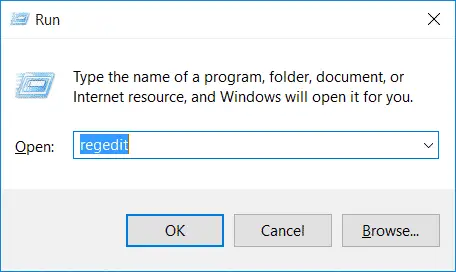
- Aceasta va deschide fereastra Windows Registry Editor.În stânga veți vedea structura directorului de registry.Acolo, navigați la calea menționată mai jos.
HKEY_CURRENT_USERSOFTWAREMicrosoftWindowsCurrentVersionThemesPersonalize - Dacă observați că tasta Personalizare lipsește din directorul Teme, faceți clic dreapta pe Teme » Selectați Nou » Cheie și denumiți-oPersonalizațipentru a crea o cheie nouă.
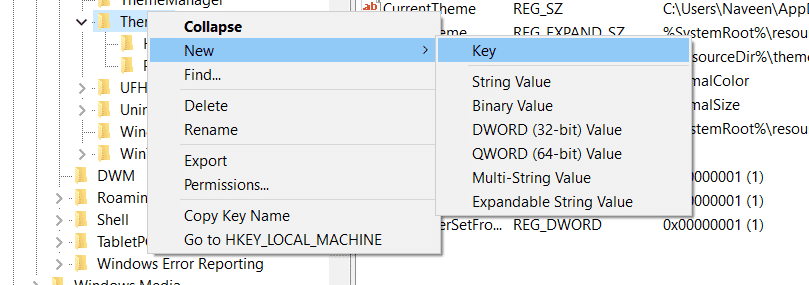
- Selectați Personalizare taste în panoul din stânga.Acum faceți clic dreapta pe panoul din dreapta și creați o nouă valoare DWORD (32 de biți) și redenumiți-o ca AppsUseLightTheme.
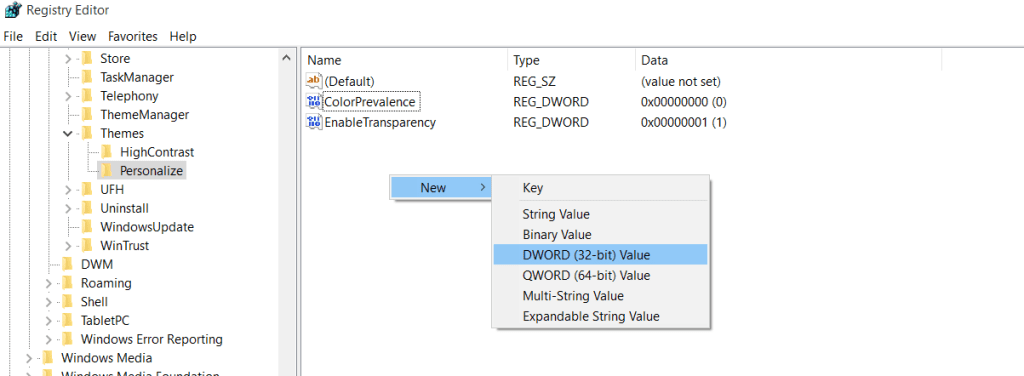
- Valoarea implicită pentru noul DWORD va fi „0”, deci nu trebuie să schimbați nimic.După ce DWORD este creat, ar trebui să arate ca imaginea de mai jos.
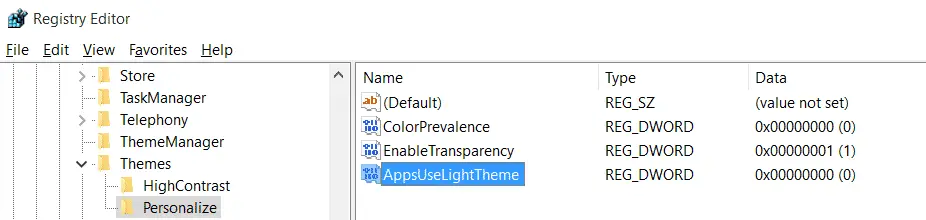
- Acum doar reporniți computerul sau deconectați-vă de la cont pentru ca modificările să intre în vigoare.
Asta e.Acum puteți vedea o temă întunecată pe computerele cu Windows 10.Deschideți aplicația Setări pentru a vedea modificările.
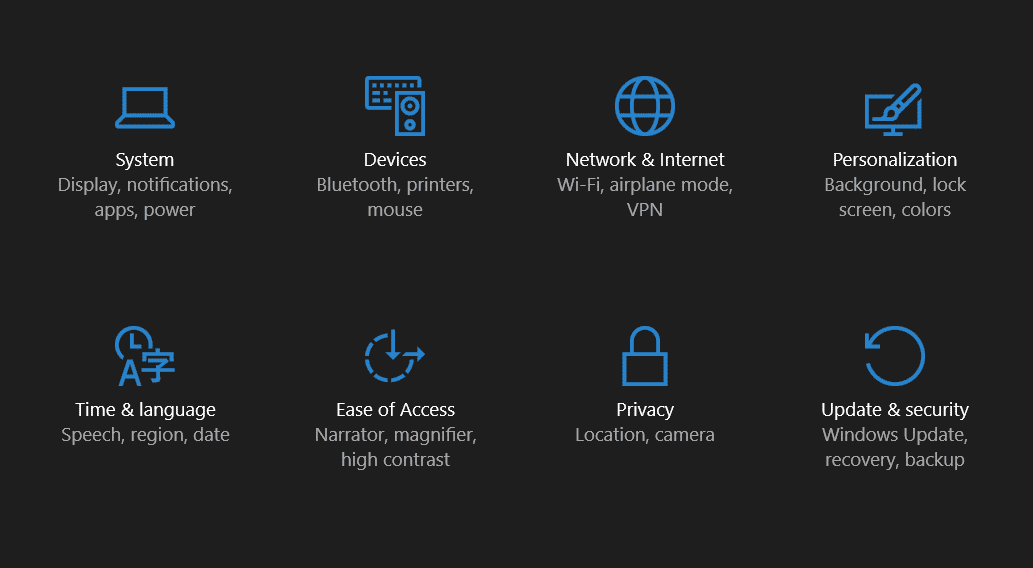
După cum am menționat anterior, veți observa unele inconsecvențe în temă, cum ar fi butoanele de închidere, minimizare și maximizare, care nu apar decât dacă faceți clic pe ele.Deci, dacă doriți să reveniți la tema luminii, schimbați valoarea DWORD la 1 sau ștergeți DWORD-ul pe care l-am creat.

![Configurați e-mailul Cox pe Windows 10 [folosind aplicația Windows Mail] Configurați e-mailul Cox pe Windows 10 [folosind aplicația Windows Mail]](https://infoacetech.net/wp-content/uploads/2021/06/5796-photo-1570063578733-6a33b69d1439-150x150.jpg)
![Remediați problemele Windows Media Player [Ghid Windows 8 / 8.1] Remediați problemele Windows Media Player [Ghid Windows 8 / 8.1]](https://infoacetech.net/wp-content/uploads/2021/10/7576-search-troubleshooting-on-Windows-8-150x150.jpg)
![Remediați eroarea de actualizare Windows 0x800703ee [Windows 11/10] Remediați eroarea de actualizare Windows 0x800703ee [Windows 11/10]](https://infoacetech.net/wp-content/uploads/2021/10/7724-0x800703ee-e1635420429607-150x150.png)









