Înainte de a începe, este o idee bună să scrieți setările DNS actuale, deoarece le puteți utiliza pentru a restaura în cazul în care nu sunteți interesat de noile setări.Deci, să începem ghidul nostru despre cum să schimbați serverele DNS în Windows.
Schimbarea serverelor DNS în Windows este ușoară și durează foarte puțin.Doar urmați procesul pas cu pas prezentat pe scurt mai jos.
- în computerul dvsDeschispanou de control.Puteți deschide cu ușurință Panoul de control pe computer căutând în meniul Start.
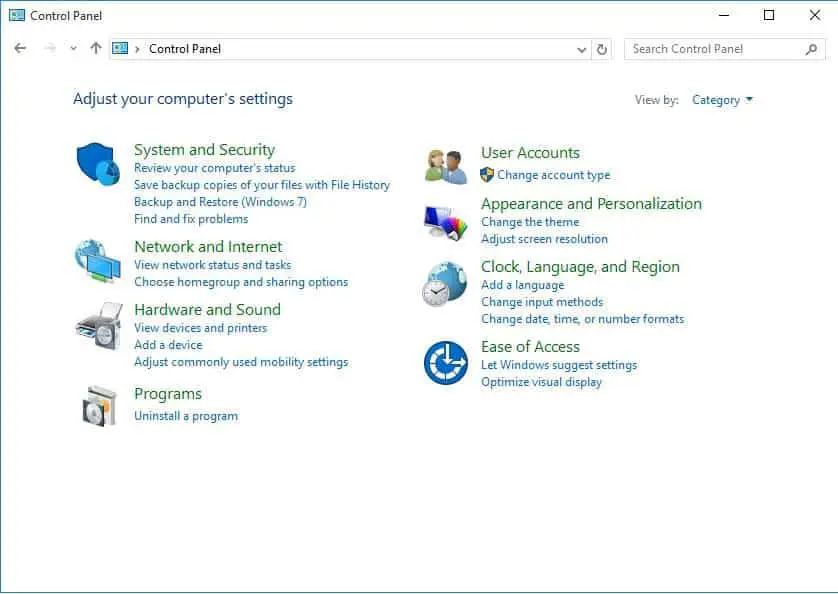
- faceți clic acumRetea si internetcategorie.Dacă vizualizați pictograma, faceți clicCentrul de rețea și partajare pictograma și săriți pasul 3.
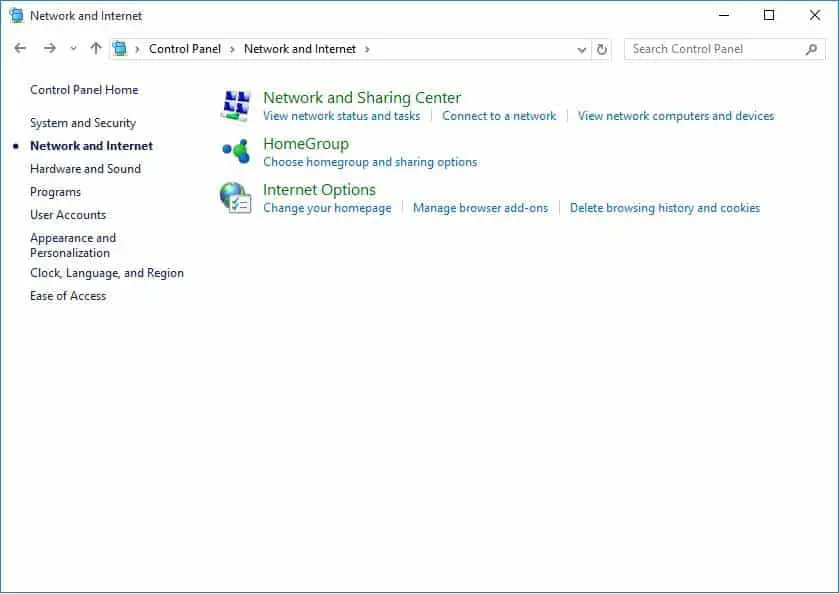
- Pe ecran va apărea fereastra Rețea și Internet.clic Centrul de rețea și partajare Opțiuni.
- clicDupă crearea de rețele și partajare,Fereastra de rețea și de partajare va apărea imediat pe ecran.faceți clic acumSchimbă setările adaptoruluiLegătură.
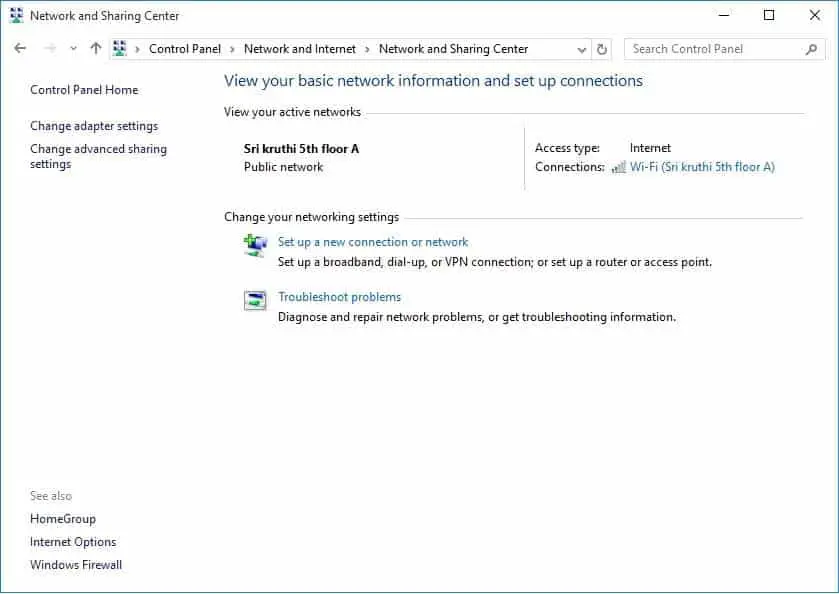
- Puteți vizualiza lista de conexiuni care apar în fereastra Conexiuni de rețea.Faceți clic dreapta pe conexiunea de rețea pe care doriți să o modificați.SelectațiAtributeOpțiuni.Va apărea apoi fereastra Wi-Fi Properties.
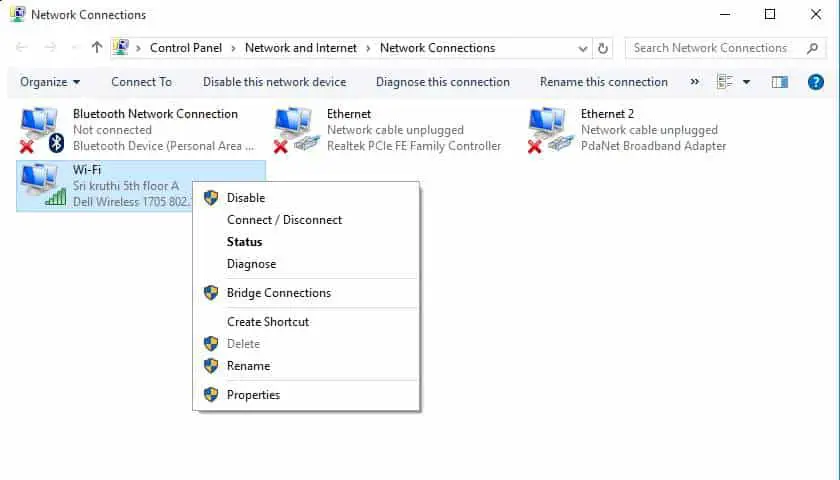
- Faceți clic în listăProtocolul Internet versiunea 4 (TCP/IPv4) articol.Butonul Proprietăți va fi apoi activat.
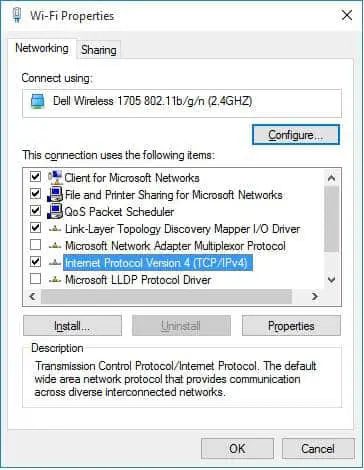
- Acum faceți clic pe "Atribute"butonul și selectați „Utilizați următoarele adrese de server DNS" un singur buton.
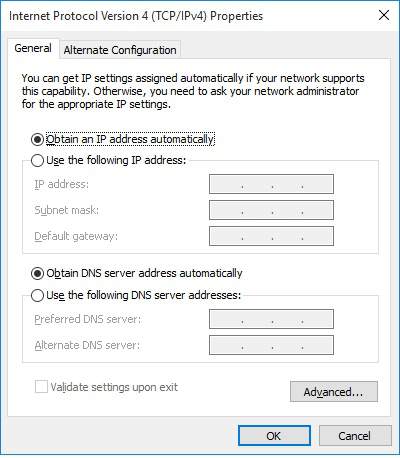
- în zona corespunzătoareintroduceServer DNS preferat 和 Server DNS alternativ.Dacă doriți să introduceți mai mult de două adrese de server DNS, faceți clic peavansat"buton, apoi apasa DNS"TabJos Adauga la"butonpentru a introduce adresa serverului DNS.Următoarele sunt cele mai frecvent utilizate adrese de server DNS.
提供 者 server DNS primar Server DNS secundar 谷 歌 8.8.8.8 8.8.4.4 Deschideți DNS 208.67.222.222 208.67.220.220 - Acum faceți clic pe " Sigur"butonul pentru a salva și a închide fereastra Proprietăți.
Acum puteți vedea paginile care se încarcă mai repede decât înainte.acest lucru este foarte simplu.Nu este asta o bucată de tort?



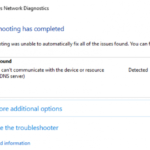
![Configurați e-mailul Cox pe Windows 10 [folosind aplicația Windows Mail] Configurați e-mailul Cox pe Windows 10 [folosind aplicația Windows Mail]](https://infoacetech.net/wp-content/uploads/2021/06/5796-photo-1570063578733-6a33b69d1439-150x150.jpg)
![Remediați problemele Windows Media Player [Ghid Windows 8 / 8.1] Remediați problemele Windows Media Player [Ghid Windows 8 / 8.1]](https://infoacetech.net/wp-content/uploads/2021/10/7576-search-troubleshooting-on-Windows-8-150x150.jpg)
![Remediați eroarea de actualizare Windows 0x800703ee [Windows 11/10] Remediați eroarea de actualizare Windows 0x800703ee [Windows 11/10]](https://infoacetech.net/wp-content/uploads/2021/10/7724-0x800703ee-e1635420429607-150x150.png)






