Microsoft Edge primește mai multe funcții noi în cea mai recentă funcție și adaugă Advanced Reading, care vă permite să ajustați fiecare aspect al textului site-ului dvs. web.Aflați cum să activați Modul avansat de citire în Microsoft Edge!
în Microsoft Edge A primit cea mai recentă actualizare cu câteva funcții noi, a îmbunătățit performanța generală a browserului și a adăugat noi funcții pentru a-l face mai eficient, este un concurent direct cu Opera, Firefox și Chrome, care a investit și în noi funcții pe o platformă, fie este desktop sau mobil.
Printre instrumentele adăugate recent în browser-ul Microsoft se numără ceea ce se numește „Advanced Reading Mode”, care vă permite să configurați textul pentru eficiență și este o opțiune viabilă pentru utilizatori, inclusiv suport pentru aplicațiile din suita Office.
Ce este lectura avansată?
Această caracteristică, care nu este disponibilă în Google Chrome, permite utilizatorilor să citească mai ușor conținutul site-ului web, permițând așa-numitul „mod focalizare” și eliminând distragerile afișate pe pagină.Au fost adăugate și alte funcții la instrument, permițându-vă să setați unele setări gramaticale și să personalizați preferințele de text pentru a fi mai ușor de citit.
functia de activare
Pentru a utiliza modul avansat de citire, trebuie să vă actualizați browserul la cea mai recentă versiune.Caracteristica este disponibilă în versiunea stabilă, astfel încât toți utilizatorii pot accesa caracteristica.Actualizarea programului este ușoară, trebuie doar să accesați setările Microsoft Edge și să verificați dacă este disponibilă o nouă versiune.
Primul pas:
Pe paginile site-ului web, veți vedea două pictograme în colțul din dreapta sus al zonei URL.Faceți clic pe primul.Al doilea este adăugarea unui link către favorite, permițând accesul rapid printr-un meniu.
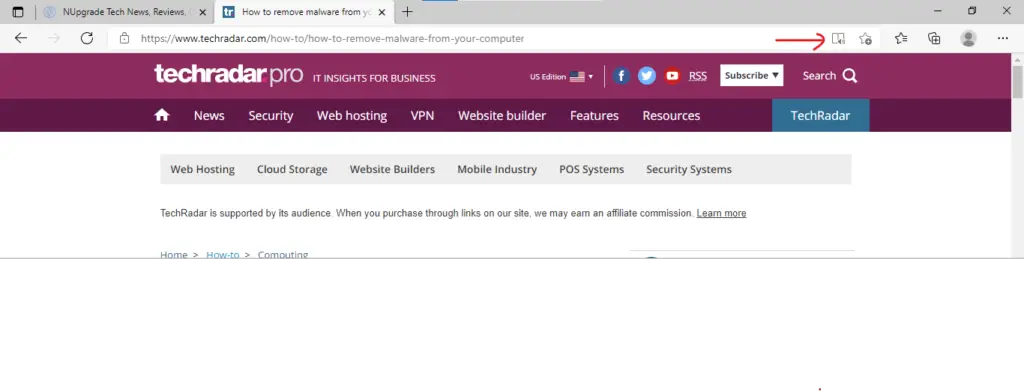
Al doilea pas:
OK, acum utilizați modul avansat de citire al Edge.Rețineți că nu mai există reclame sau recomandări pentru alte povești pe pagină pentru a asigura o citire neîntreruptă.Dacă doriți să faceți unele setări, trebuie doar să faceți clic pe opțiunile evidențiate în imaginea de mai jos și să vă schimbați preferințele de lectură.
Prima funcție este activată Citește cu voce tare, unde tot textul este citit de browser AI, cuvintele sunt evidențiate.În această funcție, puteți modifica viteza de pronunție sau puteți alege un alt narator.
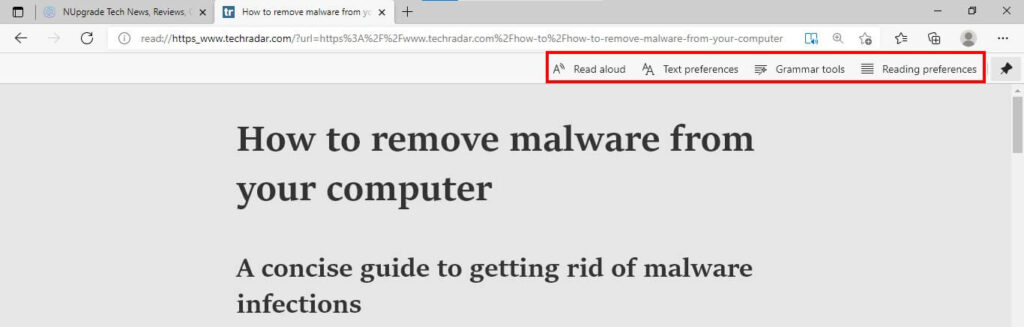
Al treilea pas:
în" Preferințe text ” are mai multe setări care pot fi modificate pentru o citire lină.Opțiunile disponibile includ: schimbarea dimensiunii/spațierea textului și schimbarea temei, personalizați culoarea de fundal pentru a evita oboseala ochilor, foarte frecvente cu expunerea constantă la internet.
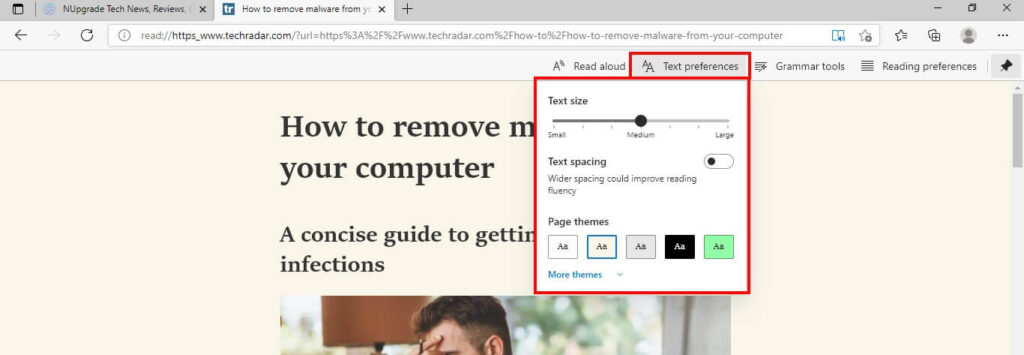
primulpatruEtapa:
în" Instrumente de gramatică , puteți folosi un mod care evidențiază anumite tipuri de cuvinte pentru ca Citirea avansată să evidențieze substantive, verbe, adjective sau adverbe, o caracteristică foarte utilă pentru elevi.
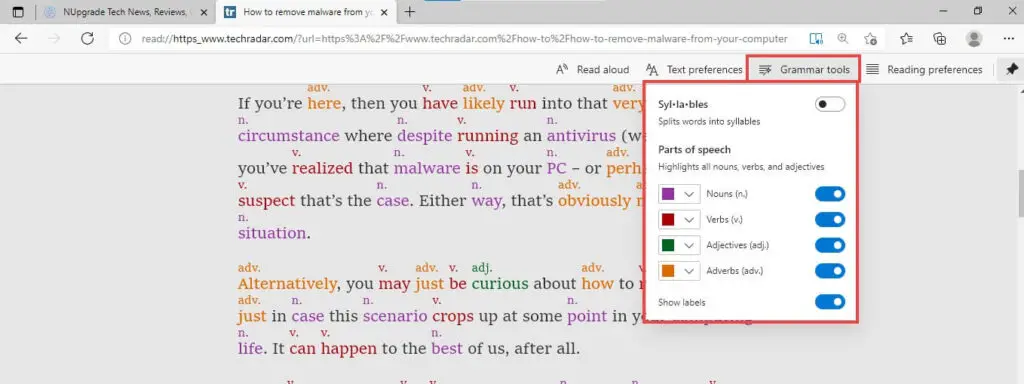
al cincilea pas:
În cele din urmă, browserul are funcții de predare suplimentare și un mod de focalizare eficient care evidențiază linia curentă liniar.O altă caracteristică interesantă se numește „Picture Dictionary”, care afișează imagini pe cuvintele evidențiate.Uite:
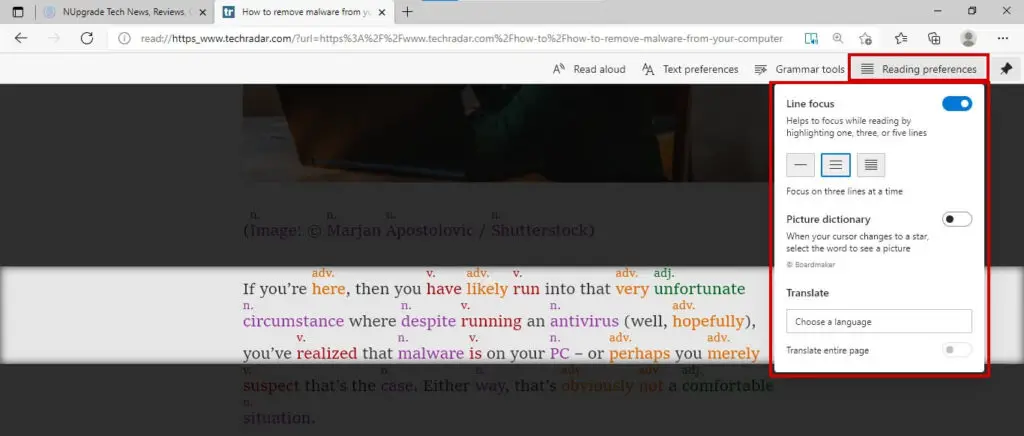
提示:
Pentru a reveni la modul normal, trebuie doar să apăsați din nou pictograma de citire avansată (vezi primul pas).
Ce părere aveți despre această caracteristică?Ce browser folosești pe computer?



![Cele mai frecvent utilizate funcții în Microsoft Excel [trebuie să știți] Cele mai frecvent utilizate funcții în Microsoft Excel [trebuie să știți]](https://infoacetech.net/wp-content/uploads/2021/09/Microsoft-Excel-%E4%B8%AD%E6%9C%80%E5%B8%B8%E7%94%A8%E7%9A%84%E5%87%BD%E6%95%B8-150x150.png)









