iPhone nu vine cu un utilitar de blocare a aplicațieiBlocați aplicațiile la alegere.Puteți bloca o aplicație iOS numai dacă dezvoltatorul aplicației oferă o opțiune.
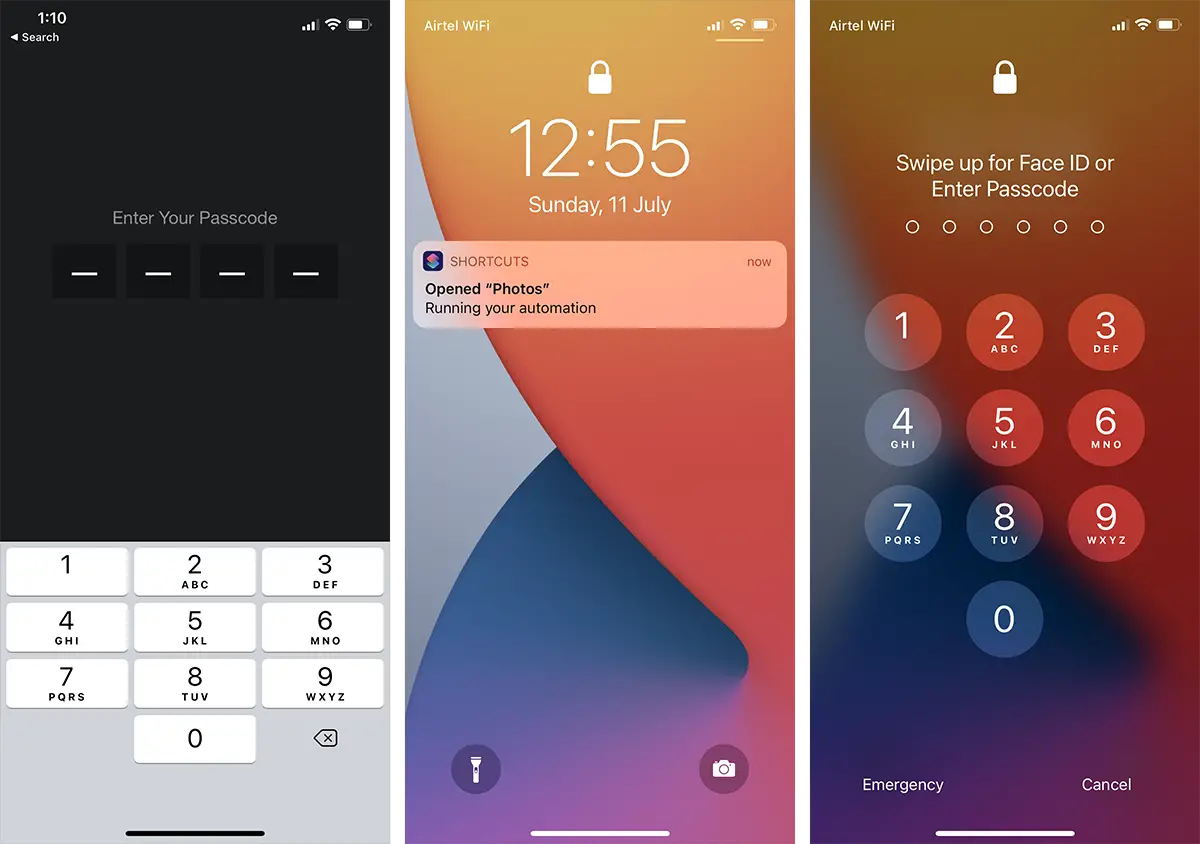
În acest articol, vom explora cum să blocăm aplicațiile pe iPhone folosind o parolă, Touch ID sau Face ID, indiferent dacă App Lock este disponibilă sau nu.
Notă:În timp ce acest articol se concentrează pe blocarea aplicațiilor cu un cod de acces al dispozitivului, Touch ID sau Face ID pe iPhone, aceeași soluție se aplică și pentru iPad.
Blocați aplicații pe iPhone cu funcții de securitate specifice aplicației
Dacă doriți să blocați o anumită aplicație pe iPhone, mai întâi trebuie să verificați dacă aplicația specifică oferă o funcție încorporată de blocare a aplicației.De obicei, puteți face acest lucru lansând aplicația și navigând la eaSetări în aplicațiepaginăpentru a-l găsi.Dacă aplicația oferă această caracteristică, o veți faceSiguranță"sau"intimitate"secțiunegăsește-l undeva sub.
Exemplul 1:înpe WhatsApp, vă puteți bloca ecranul accesând fila Setări, apoi navigând la Cont >> Confidențialitate, apoi derulând în jos și găsind Blocarea ecranului >> Solicitare Touch ID/Face ID.
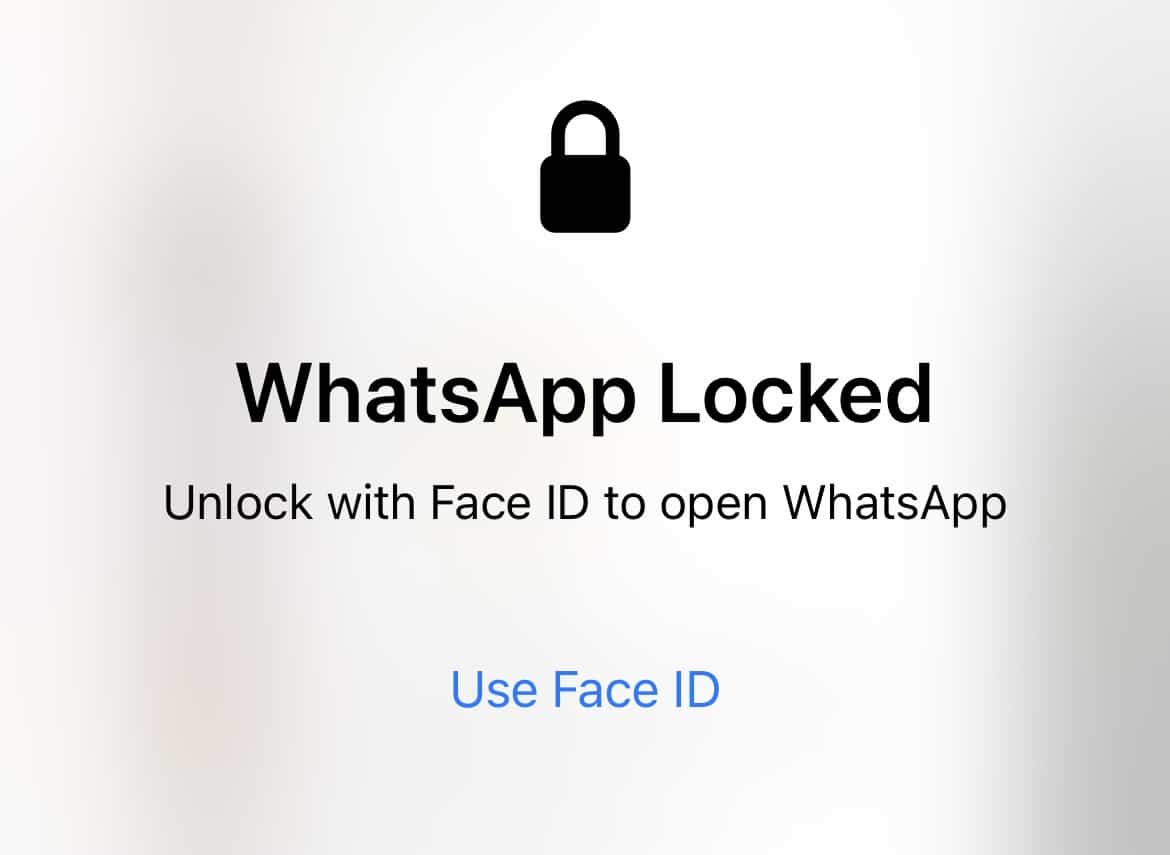
Exemplul 2:încerere de document(din aplicația de gestionare a fișierelor terță parte de la Readdle), puteți accesa Setări >> Securitate >> Blocare cu parolă.Aici puteți furniza o parolă personalizată diferită de codul de acces al ecranului de blocare al iPhone și puteți activa opțiunea „Activare Touch ID/Face ID”.
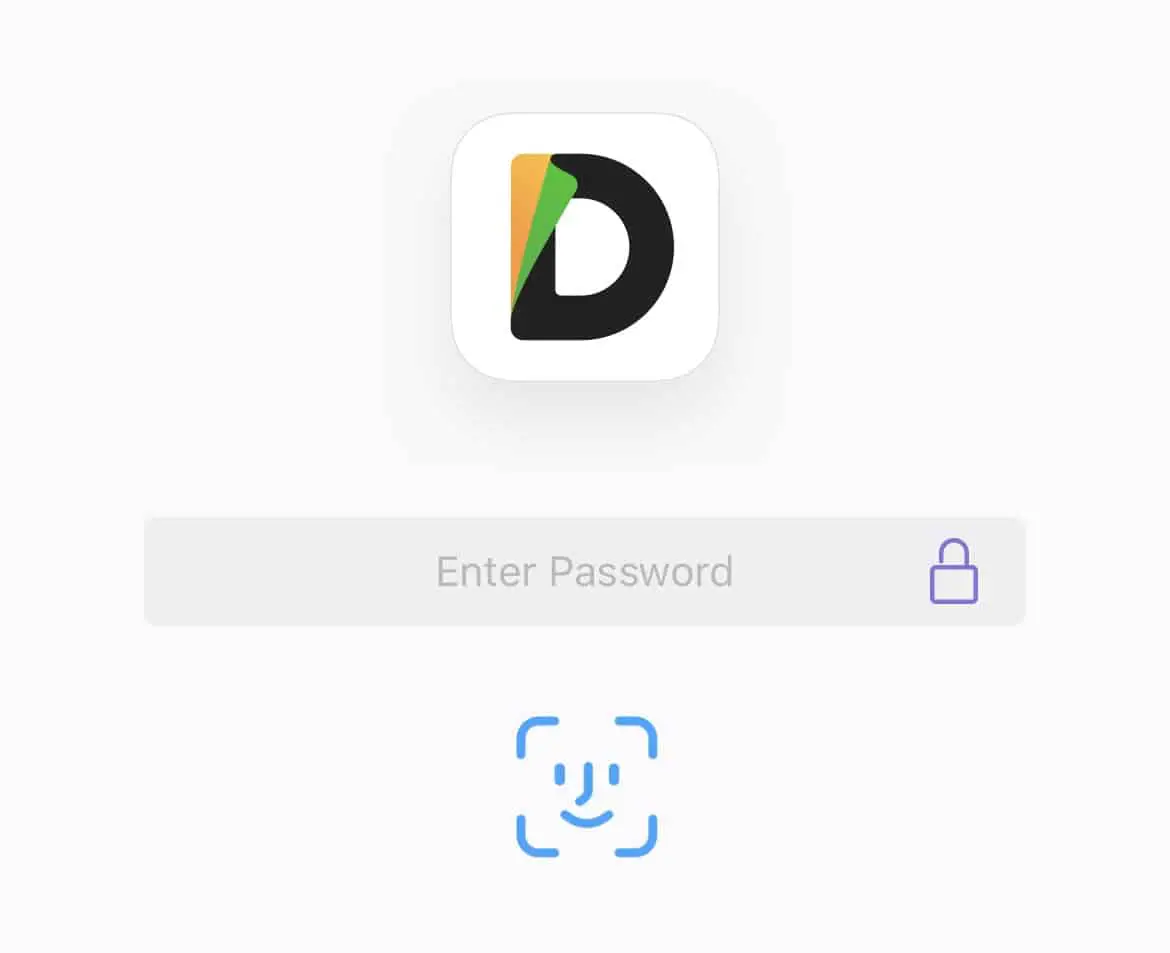
Funcția încorporată de blocare a aplicației funcționează fără probleme, ascunzând conținutul aplicației la pornire până când utilizatorul este autentificat.Unele aplicații oferă și posibilitatea de a bloca automat aplicația la fiecare repornire sau de a activa blocarea după o anumită întârziere.
Blocați orice aplicație pentru iPhone cu codul de acces, Touch ID sau Face ID
Dacă aplicația pe care încercați să o protejați nu are încorporată blocarea aplicației (cum ar fi Fotografii, e-mail etc.), puteți utiliza o soluție pentru a proteja aplicația la pornire.
Pentru această soluție, profităm de o caracteristică specifică a temporizatorului care vine cu aplicația de ceas implicită pe iPhone.Dacă setați un cronometru pentru orice durată și setați „opriți redarea când cronometrul se termină”, acesta va bloca automat dispozitivul odată ce cronometrul se termină.
În combinație cu automatizarea personală prin aplicația Comenzi rapide, putem seta iPhone-ul să blocheze automat ecranul atunci când anumite aplicații sunt deschise.Prin urmare, utilizatorul trebuie să deblocheze dispozitivul (folosind codul dispozitivului sau Touch ID/Face ID) înainte de a continua să folosească aplicația.Nu este ideal, dar mai bine decât nimic.
Următorii pași vă vor ghida să blocați anumite aplicații de pe iPhone folosind codul de acces al dispozitivului, Touch ID sau Face ID.
- pe iPhoneDeschisComandă rapidăaplicarea.
- din partea de jos a ecranuluimergi laautomatizareTab.
- Faceți clic pe butonul „+” din colțul din dreapta sus.
- SelectațiCreați automatizare personală.
- Derulați în jos și selectați Aplicații.
- clicSelectați;Căutați și selectați aplicațiile pe care doriți să le protejați (Fotografii, Mesaje, E-mail etc.).Puteți selecta mai multe aplicații simultan.cliccompletpentru a confirma selecția aplicației.
- În secțiunea următoare, selectațiEste deschis.
- clicsus în dreaptaUrmătorul pas.
- Pe ecranul Acțiuni, atingețiAdăugați acțiune.
- SelectațiAplicații >> Ceas >> Pornire cronometru.Ca alternativă, căutați „cronometru” și selectați „pornire cronometru” din rezultatele căutării.
- În blocul de acțiuni ale ceasului, acțiunea ar trebui să fie „Pornire cronometru pentru 30 de minute”.Actualizați acțiunea la „Porniți cronometrul pentru 1 secundă”.
- clicsus în dreaptaUrmătorul pas.
- 將Cereți setări înainte de a alergae oprit".
- turncompletdin colțul din dreapta sus.
- Apoi deschideți aplicația Ceasde Josmergi latemporizatorTab.
- SelectațiOprește joculCa acțiunea „când expiră temporizatorul”.
Automatizarea este gata.De acum înainte, de fiecare dată când deschideți orice aplicație pe care o alegeți în mod automatizat, iPhone-ul dvs. se va bloca în decurs de 1 secundă.Dacă un intrus încearcă să deschidă aplicația, acesta va fi blocat și i se va cere o parolă pentru iPhone, Touch ID sau Face ID.
În mod implicit, aplicația Comenzi rapide va împinge o notificare de fiecare dată când se execută automatizarea blocării aplicației.Dacă doriți să nu mai afișați această notificări și alte comenzi rapide, le puteți dezactiva urmând pașii din articolul nostru dedicat.
Notă:Metoda de mai sus arată aplicația protejată pentru un moment înainte de a bloca ecranul.De asemenea, este posibil să nu funcționeze în unele cazuri în care temporizatorul nu blochează ecranul.De exemplu, în timpul unui apel, deschiderea unei aplicații protejate nu va bloca ecranul.
În prezent, acestea sunt singurele opțiuni disponibile (de care știm) pentru a bloca orice aplicație cu o parolă sau Touch ID/Face ID pe iPhone și iPad fără jailbreak.Vom actualiza conținutul dacă găsim alte alternative potrivite.





![5 pași pentru a trimite SMS-uri prin e-mail de pe iPhone [Foarte ușor] 5 pași pentru a trimite SMS-uri prin e-mail de pe iPhone [Foarte ușor]](https://infoacetech.net/wp-content/uploads/2021/06/5637-photo-1617699981611-8565017513a8-150x150.jpg)







