OneDrive este una dintre aplicațiile preinstalate în Windows 10, ceea ce nu este util pentru unii utilizatori.Puțini oameni îl vor folosi pentru a-și stoca datele, ceea ce poate fi unul dintre motivele din spatele adăugării OneDrive la Windows 10.
Ei bine, dacă doriți să dezactivați sau să ștergeți OneDrive din File Explorer pe Windows 10, ați ajuns la locul potrivit.Lasă-ne să te ajutăm pe parcurs.
Microsoft oferă o setare de politică de grup care poate fi utilizată pentru a dezactiva OneDrive din File Explorer.Dar această setare de politică de grup se aplică numai edițiilor Windows 10 Professional, Enterprise și Education.Utilizatorii Windows 10 Home nu vă faceți griji, puteți dezactiva și OneDrive folosind un hack de registry.Să ne ocupăm de ele unul câte unul.
Disponibil pentru utilizatorii Windows 10 Pro, Enterprise și Education
Setările politicii de grup sunt accesibile numai în edițiile Windows 10 Pro, Enterprise și Education.Acest utilitar oferă acces pentru a dezactiva și elimina OneDrive din File Explorer pe Windows 10.
- Faceți clic pe meniul Start și introduceți run în caseta de căutare.De asemenea, puteți lansa fereastra Run apăsând comanda rapidă de la tastatură Windows + R.
- Odată ce fereastra Run se deschide, tastați gpedit.msc în caseta de text și apăsați Enter pentru a deschide fereastra Group Policy Editor.
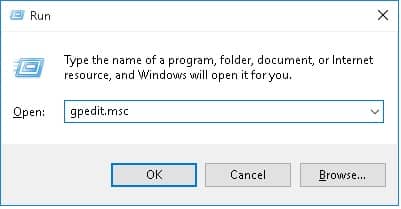
- navigheaza catre Politică locală pentru computer › Configurare computer › Șabloane administrative › Componente Windows › OneDrive.
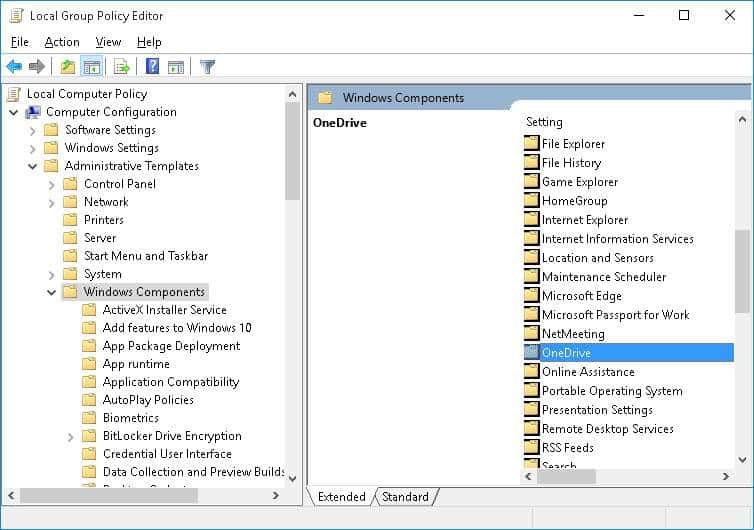
- apoi dublu clicîn panoul din dreapta al ferestrei Preveniți OneDrive pentru stocarea fișierelor" opțiune.
- Pe desktop se va deschide fereastra Preveniți stocarea fișierelor cu OneDrive.apoi selectațipermiteopțiunea și faceți clicdeterminabutonul pentru a dezactiva OneDrive pe Windows 10.
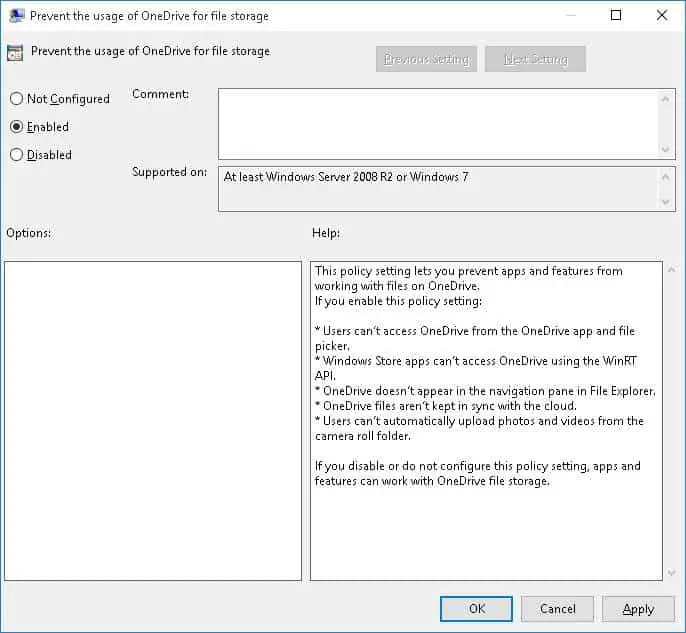
Asta e.În acest moment, nu puteți lansa și accesa OneDrive din File Explorer sau din aplicațiile Windows Store.Dacă doriți să accesați OneDrive, reveniți la aceeași locație în Editorul de politici de grup și schimbați opțiunea la "neconfigurat"opțiuni, apoi faceți clicSigur"buton.
Pentru utilizatorii de Windows 10 Home
Dacă sunteți un utilizator Windows 10 Home, urmați această metodă pentru a dezactiva aplicația OneDrive de pe computerul dvs. cu Windows 10.
- Faceți clic dreapta pe pictograma OneDrive din zona de notificare.Dacă nu vă puteți da seama, faceți clic pe pictograma săgeată în sus din colțul din dreapta jos al ecranului desktop.Apoi faceți clic dreapta pe pictograma OneDrive în formă de nor.
- din opțiuniSelectațiînființat.Fereastra Microsoft OneDrive se va deschide imediat pe ecran.
- Faceți clic pe fila Setări și debifați-oconvenţionalsecțiunesub "Porniți automat OneDrive când vă conectați la Windows " opțiune.
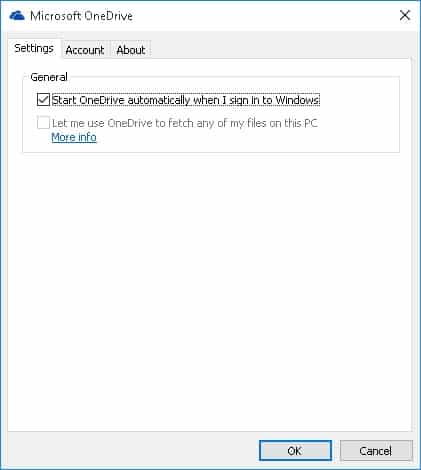
- faceți clic acumdeterminabuton.Asta e.Acum, OneDrive nu va porni automat după pornirea computerului.
Dacă doriți să utilizați OneDrive, trebuie să faceți clic sau să atingeți „sub fila Conturide"Deconectați OneDrive butonul ".Acest lucru va împiedica OneDrive să sincronizeze fișierele până când îl configurați din nou.Dacă nu ați configurat OneDrive, acesta va fi inactiv.
Pentru a elimina OneDrive din File Explorer, descărcați fișierul zip care conține fișierul de hack de registry din secțiunea Descărcări.Deschideți fișierul .zip și faceți dublu clic pe fișierul .reg corespunzător, în funcție de versiunea dvs. de Windows 10 pe 32 sau 64 de biți.De asemenea, puteți să restaurați OneDrive folosind fișierul de restaurare .reg atașat în fișierul zip.OneDrive va dispărea imediat din File Explorer.
Dacă OneDrive încă apare după efectuarea procedurii de mai sus, reporniți computerul.
Asta e.Vă rugăm să ne transmiteți sugestiile și opiniile dumneavoastră valoroase în secțiunea de comentarii de mai jos.




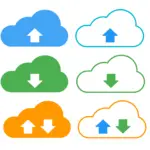
![Configurați e-mailul Cox pe Windows 10 [folosind aplicația Windows Mail] Configurați e-mailul Cox pe Windows 10 [folosind aplicația Windows Mail]](https://infoacetech.net/wp-content/uploads/2021/06/5796-photo-1570063578733-6a33b69d1439-150x150.jpg)
![Remediați problemele Windows Media Player [Ghid Windows 8 / 8.1] Remediați problemele Windows Media Player [Ghid Windows 8 / 8.1]](https://infoacetech.net/wp-content/uploads/2021/10/7576-search-troubleshooting-on-Windows-8-150x150.jpg)
![Remediați eroarea de actualizare Windows 0x800703ee [Windows 11/10] Remediați eroarea de actualizare Windows 0x800703ee [Windows 11/10]](https://infoacetech.net/wp-content/uploads/2021/10/7724-0x800703ee-e1635420429607-150x150.png)





