System operacyjny Windows 10 zawiera wbudowane aplikacje komputerowe.Ta nowa aplikacja kalkulatora z powodzeniem zastąpiła naszą ulubioną klasyczną aplikację kalkulatora, ale nie martw się!Nadal możesz uzyskać dostęp do starego klasycznego komputera w systemie Windows 10.
Podobnie jak w przypadku innych wbudowanych aplikacji, czasamiAplikacja „Kalkulator” odmówi otwarcia natychmiast po uruchomieniuAlbo awaria.W systemie Windows 10 napotkasz problemy z kalkulatorem, ale nie martw się, w tym artykule pokażemy, jak rozwiązać następujące problemy:
- Komputer z systemem Windows 10 nie działa, nie uruchamia się, nie uruchamia się – Aplikacja nie odpowiada podczas uruchamiania.
- Nie można włączyć komputera w systemie Windows 10 – Można to traktować jako inną formę tego problemu.Wielu użytkowników zgłasza, że aplikacji nie można otworzyć podczas uruchamiania.
- Kalkulator Windows 10 otwiera się i zamyka -Niektórzy użytkownicy mają już do czynienia z aplikacjami komputerowymi, gdy włączają komputer i natychmiast go wyłączają.Jest to standardowy problem, więc możesz go naprawić, naprawiając uszkodzony plik.
- Kalkulator Windows 10 nie działa jako administrator – Nawet jeśli korzystasz z konta administratora, nie możesz ponownie zainstalować aplikacji komputerowej, nawet jeśli aplikacja nie działa poprawnie.
- Kalkulator systemu Windows 10 ulega awarii i wyłącza się – Awaria aplikacji wydaje się być częstym problemem i można ją łatwo naprawić za pomocą następujących rozwiązań.
Jeśli te 1-liniowe rozwiązania nie działają dla Ciebie, czytaj dalej.Mamy ten sam przewodnik krok po kroku.
Jak naprawić kalkulator nie otwiera się w systemie Windows 10
Poniższe rozwiązania mogą pomóc w poprawieniu błędów w kalkulatorze.
1. Użyj PowerShell, aby ponownie zarejestrować aplikacje systemu Windows 10
Jest to jeden z najlepszych sposobów naprawienia błędu kalkulatora.Rejestrując się ponownie w aplikacjach dla systemu Windows 10, będziesz w stanie rozwiązać problem.
- W pasku wyszukiwaniaRodzaj PowerShell.Teraz potrzebujesz Z listy wynikówKliknij prawym przyciskiem myszy PowerShellpodanie.
- Z menuwybierać Uruchom jako administrator.
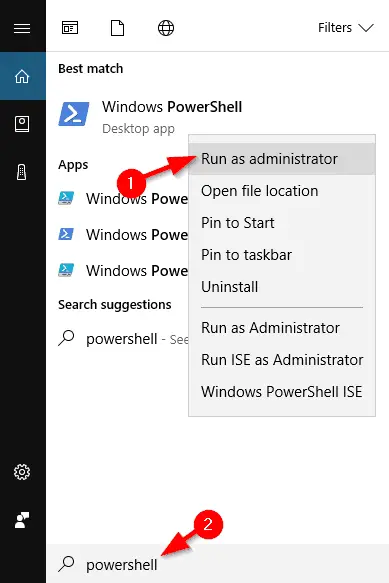
3. Poczekaj, aż uruchomi się PowerShell, a następnie wklej następujący wiersz i naciśnij Enter, aby go uruchomić:
- Get-AppXPackage-AllUsers | Foreach {add-AppxPackage-DisableDevelopmentMode-register "$($_.InstallLocation)AppXManifest.xml"}
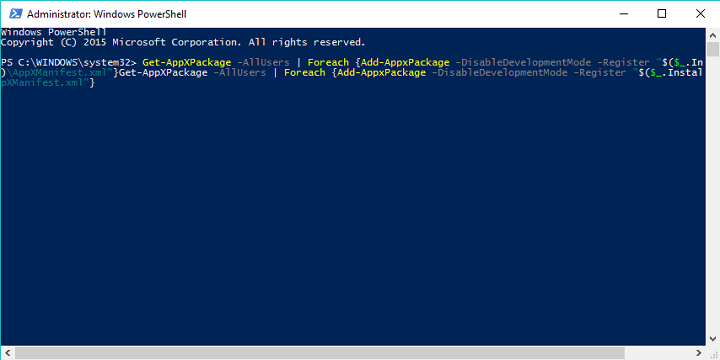 4. Spowoduje to ponowne zarejestrowanie wszystkich aplikacji systemu Windows 10 na komputerze.Po zakończeniu procesu spróbuj ponownie uruchomić kalkulator.
4. Spowoduje to ponowne zarejestrowanie wszystkich aplikacji systemu Windows 10 na komputerze.Po zakończeniu procesu spróbuj ponownie uruchomić kalkulator.
2. Utwórz nowe konto użytkownika
Przyczyną tego problemu może być Twoje obecne konto użytkownika, ale możesz rozwiązać problem, tworząc nowe konto użytkownika i przełączając się na to konto.
- W pasku wyszukiwania wpisz Dodaj użytkownika, następnie Z listy wynikówwybierać Dodaj, edytuj lub usuń innych użytkowników.Innym sposobem jest udanie się do Ustawienia>Konta>Rodzina i inni użytkownicy.
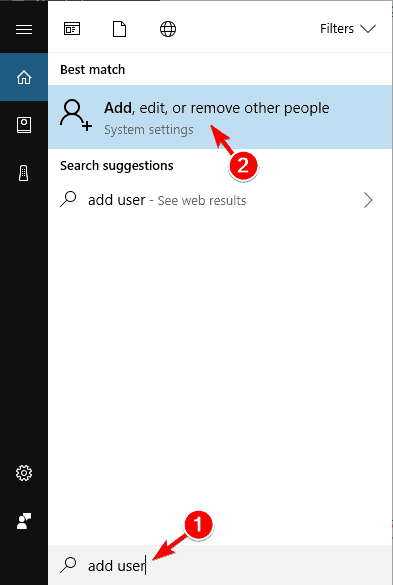
2. W " Rodzina i inni użytkownicy" Sekcja, kliknij „ Dodaj inne do tego komputera”.
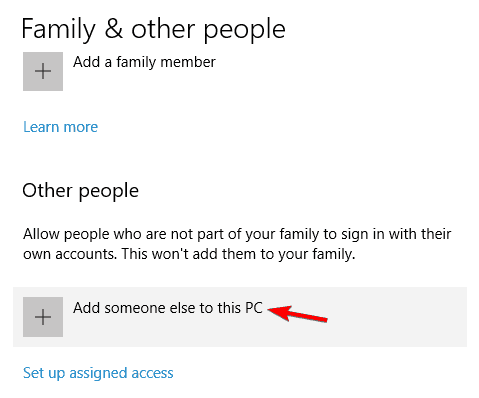
3. Kliknij Nie mam danych logowania do tej osoby.
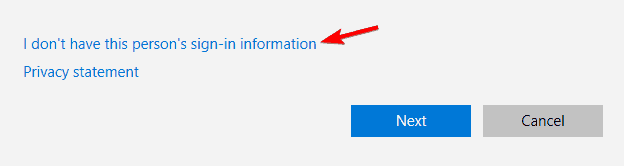
4. Teraz kliknij Dodaj użytkowników bez konta Microsoft.
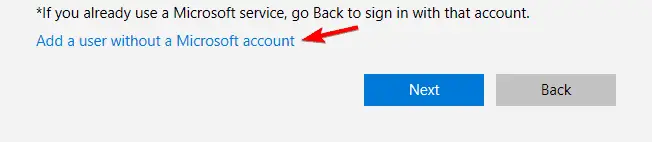
5. Teraz musisz wprowadzić nazwę użytkownika i hasło do konta lokalnego.
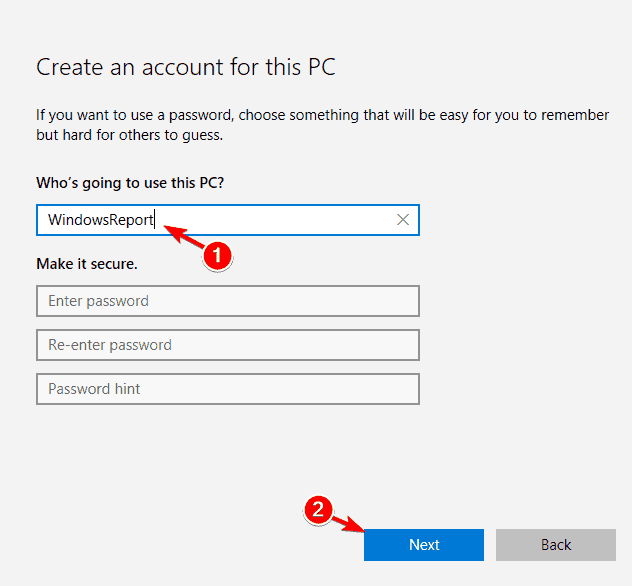 6. Po utworzeniu nowego konta przełącz się na to konto i sprawdź, czy kalkulator działa poprawnie.
6. Po utworzeniu nowego konta przełącz się na to konto i sprawdź, czy kalkulator działa poprawnie.
7. Jeśli wszystko jest w porządku, możesz usunąć stare konto, ale pamiętaj, aby skopiować pliki osobiste i dokumenty na nowe konto.Musimy również wspomnieć, że nawet jeśli korzystasz z konta lokalnego, możesz łatwo przekonwertować je na konto Microsoft, aby nadal mieć dostęp do wszystkich wcześniej posiadanych aplikacji.
3. Wykonaj skanowanie SFC
Jeśli kalkulator nie działa poprawnie w systemie Windows 10, możesz po prostu uruchomić skanowanie SFC, aby rozwiązać problem.Czasami Twoje pliki mogą ulec uszkodzeniu, co może powodować problemy.Możesz jednak rozwiązać ten problem, wykonując następujące czynności:
- naciśnij klawisz Windows + X Otwórz menu „Wygraj + X”.właśnie, Z listy wynikówwybierać" Wiersz polecenia (administrator) ”.如果 Wiersz polecenia Niedostępne, możesz go użyć zamiast tego PowerShell (administrator) .
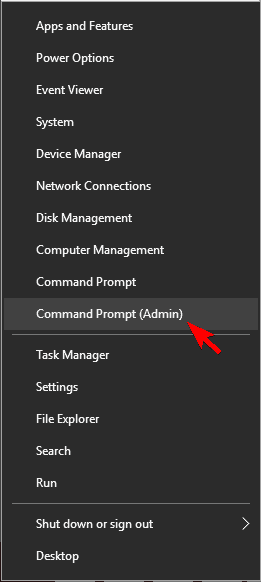
- 當 Wiersz polecenia Po otwarciu wprowadź SFC / SKANUJ , następnie naciśnij Przycisk ENTER.
- Rozpocznie się skanowanie SFC.Pozwól, aby proces przebiegł gładko, ponieważ może potrwać około 15 minut.
Po zakończeniu skanowania sprawdź, czy problem został rozwiązany.
4. Zainstaluj brakujące aktualizacje
Po prostu zainstaluj najnowszą aktualizację, aby rozwiązać problem z niedziałającym kalkulatorem.System Windows instaluje aktualizacje automatycznie, ale możesz również sprawdzić dostępność aktualizacji ręcznie, wykonując następujące czynności:
- Aby otworzyć Skonfiguruj aplikację,naciśnij Klawisz Windows + I.
- 當 Konfiguracja aplikacji Podczas otwierania wyszukaj Aktualizacja i bezpieczeństwo Sekcja.
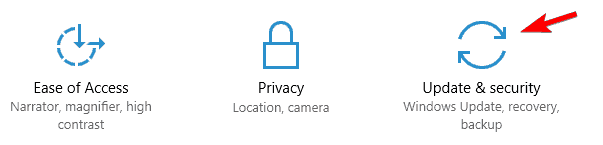
- Teraz kliknij „ Sprawdź aktualizacje" Przycisk.System Windows sprawdzi dostępne aktualizacje.Dostępne aktualizacje będą automatycznie pobierane w tle.
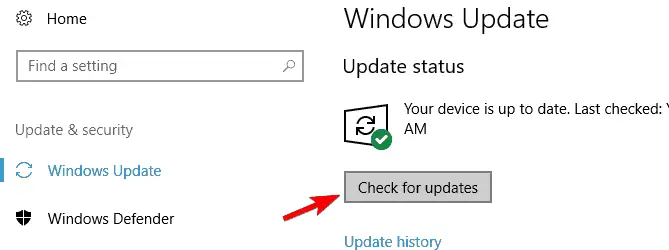
- Po zainstalowaniu niezbędnych aktualizacji sprawdź, czy problem nadal występuje.
5. Zainstaluj ponownie aplikację kalkulatora
Jeśli aplikacja nie działa w systemie Windows 10, zainstaluj ją ponownie.W tym celu musisz użyć narzędzia innej firmy, takiego jak CCleaner.Po usunięciu kalkulatora z komputera wystarczy odwiedzić Sklep Windows i pobrać go ponownie.
Po ponownej instalacji aplikacji kalkulatora problem powinien zostać rozwiązany.
6. Rozwiązywanie problemów z pobieraniem aplikacji Windows
Często zdarza się, że ogólne aplikacje mają problemy.Dlatego jeśli kalkulator nie działa, możesz pobraćRozwiązywanie problemów z aplikacjami WindowsRozwiązać problem.Po pobraniu narzędzia uruchom je, a przeskanuje twój komputer.
Jeśli narzędzie do rozwiązywania problemów wykryje jakiekolwiek błędy w Twojej aplikacji, automatycznie je naprawi, dzięki czemu możesz polegać na tym, aby rozwiązać problem.
7. Wyłącz zaporę!
Często przyczyną problemu jest zapora sieciowa.Jeśli kalkulator nie działa w systemie Windows 10, wyłącz wszelkie zapory innych firm, a następnie sprawdź, czy może to rozwiązać problem.
Jeśli nie masz zapory innej firmy, możesz spróbować wyłączyć wbudowaną zaporę.Wyłączenie wbudowanej zapory może stanowić zagrożenie dla bezpieczeństwa, więc pamiętaj o tym.Aby wyłączyć zaporę:
- naciśnij Klawisz Windows + S I wejdź Firewall. Z listy wynikówwybierać Zapora systemu Windows.
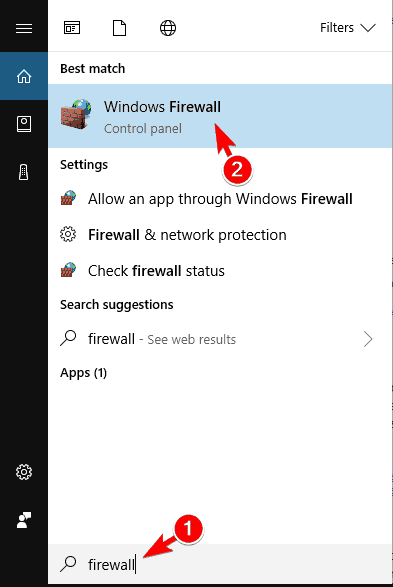
2. W lewym menu pojawi się plik o nazwie „Włącz lub wyłącz zaporę systemu Windows"Opcje .kliknij go.
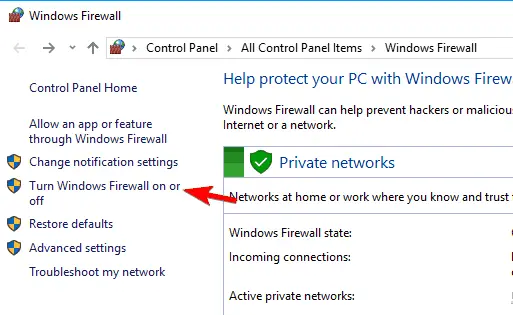
3. Teraz Dladedykowane I Ustawienia sieci publicznejwybierać „Wyłącz Zaporę systemu Windows (niezalecane) " .Kliknij Potwierdzać Aby zapisać zmiany.
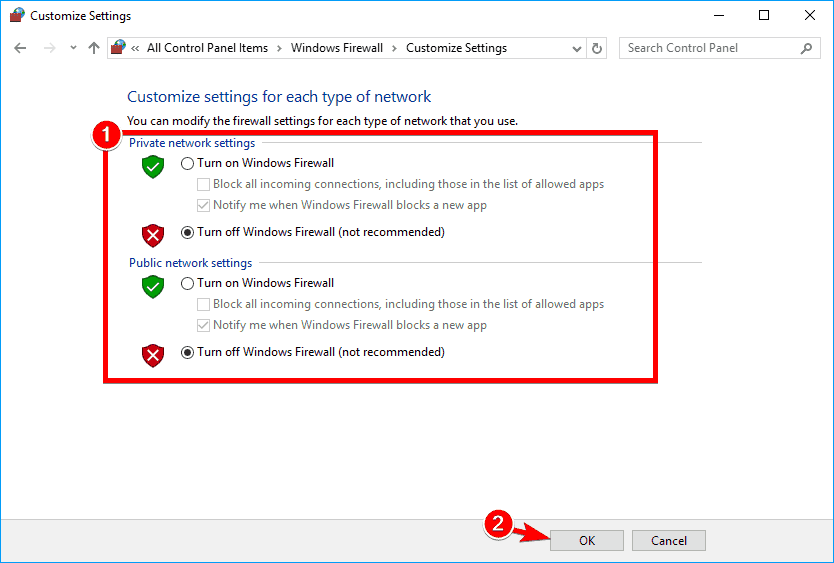
4. Po wyłączeniu zapory sprawdź, czy problem nadal występuje.Jeśli nie, włącz zaporę i utwórz wyjątek bezpieczeństwa dla aplikacji Kalkulator, aby zapewnić rozwiązanie problemu.
8. Włącz kontrolę konta użytkownika
Kontrola konta użytkownika to funkcja zabezpieczeń w systemie Windows, która uniemożliwia wykonywanie operacji wymagających uprawnień administratora.Ta funkcja tworzy wiele powiadomień dotyczących bezpieczeństwa, więc wielu użytkowników decyduje się ją wyłączyć.
Niezliczeni użytkownicy wskazywali jednak, że ich kalkulator nie działa z powodu wyłączonej „Kontroli konta użytkownika”.Aby rozwiązać ten problem, musisz ponownie włączyć tę funkcję, wykonując poniższe czynności:
- naciśnij Klawisz Windows + S I wejdź Kontrola konta użytkownika.wybierać Zmień ustawienia kontrolne konta użytkownika.
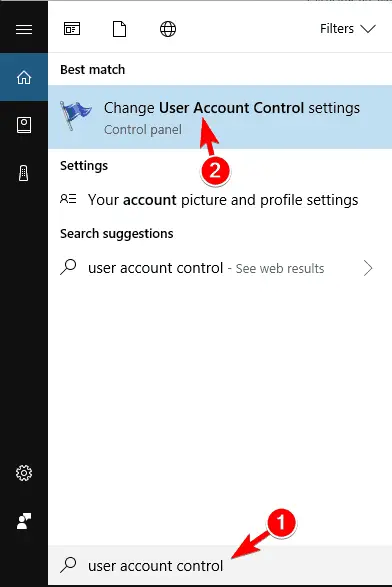
2. Teraz musisz przesunąć suwak do pozycji domyślnej i kliknąć „ Pewnie" Aby zapisać zmiany.
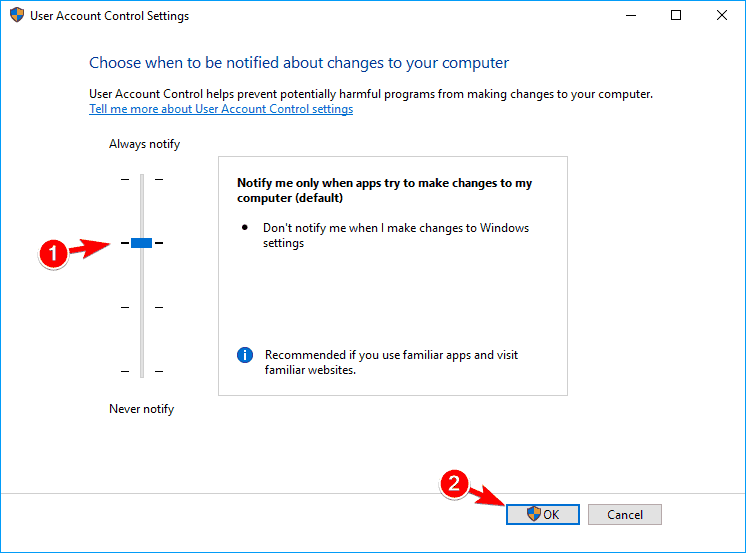
3. Po włączeniu tej funkcji aplikacja kalkulatora zacznie działać ponownie bez żadnych problemów.
Rozwiązanie 9 – Zresetuj aplikację kalkulatora
Jeśli aplikacja nie działa normalnie w systemie Windows 10, zresetuj aplikację.To bardzo proste, możesz wykonać poniższe czynności:
- Otwarty" Aplikacja Ustawienia.
- Iść do podanie Sekcja
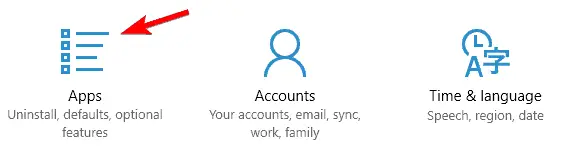
3. Teraz zobaczysz listę wszystkich aplikacji.wybierać" Kalkulator" , a następnie kliknij „ zaawansowane opcje".
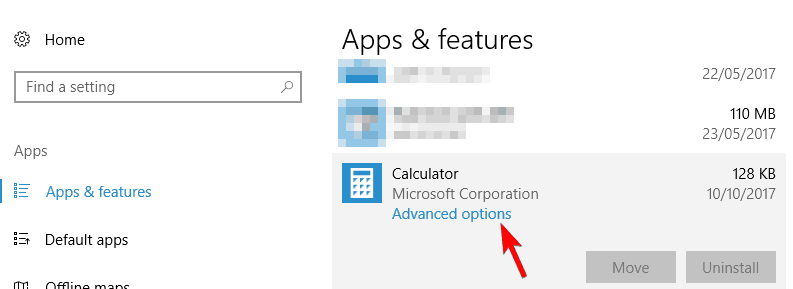
4. Teraz musisz kliknąć Resetowanie Przycisk.W oknie potwierdzenia musisz ponownie kliknąć ” Resetowanie" Przycisk.
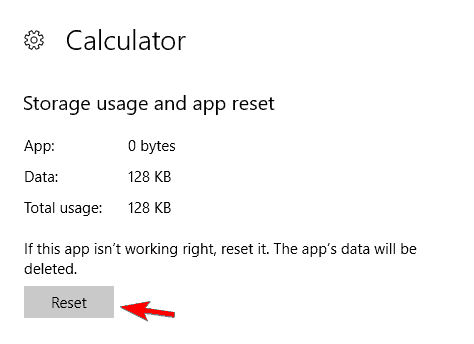
5. Po wykonaniu tej operacji problem powinien zostać rozwiązany i będziesz mógł bez problemu korzystać z kalkulatora.
10. Zakończ proces RuntimeBroker.exe
Czasami, ze względu na procesy w tle, mogą wystąpić problemy z aplikacją kalkulatora.Jeśli Kalkulator na komputerze z systemem Windows 10 nie działa normalnie, przyczyną może być problem zwanyRuntimeBroker.exeProces.Aby rozwiązać ten problem, musisz zakończyć proces, wykonując następujące czynności:
- naciśnij Ctrl + Shift + Esc otwarty Menadżer zadań.
- 搜索 Proxy wykonawcze Wkura Menadżer zadań Po uruchomieniu kliknij go prawym przyciskiem myszy i wybierz Zakończ zadanie Z menu.
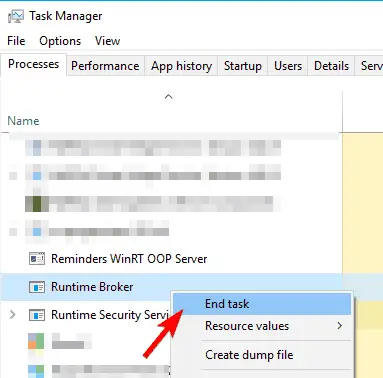
3. Po zakończeniu procesu Runtime Broker sprawdź, czy problem został rozwiązany.Pamiętaj, to tylko rozwiązanie, więc jeśli problem się powtórzy, być może będziesz musiał powtórzyć to rozwiązanie.
To jest cała treść tego artykułu.Wierzymy,Jeśli kalkulator Windows 10 nie otworzy błędu,Teraz możesz to łatwo rozwiązać.Jeśli masz jakiekolwiek pytania lub niejasności dotyczące jakiejkolwiek części tego artykułu.Możesz zapytać nas bezpośrednio w sekcji komentarzy poniżej.Chętnie Ci pomożemy.


![Jak zobaczyć wersję systemu Windows [bardzo proste]](https://infoacetech.net/wp-content/uploads/2023/06/Windows%E7%89%88%E6%9C%AC%E6%80%8E%E9%BA%BC%E7%9C%8B-180x100.jpg)


